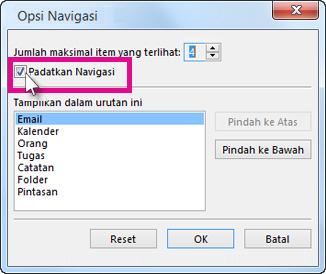Bilah Navigasi Outlook memungkinkan Anda beralih di antara berbagai area Outlook, seperti Email, Kalender, Kontak, Tugas, dan Catatan. Anda juga bisa mengubah urutan tampilan Outlook di bilah navigasi.
Versi terbaru Outlook (Saluran Saat Ini versi 2207) memiliki rel kiri modul Outlook inti sebagai pengganti bilah navigasi. Personalisasikan untuk membuat modul dan aplikasi yang Anda gunakan mudah ditemukan.
Jika, sebagai gantinya, Anda ingin mengubah posisi Bilah Navigasi, lihat Mengkustomisasi Bilah Navigasi.
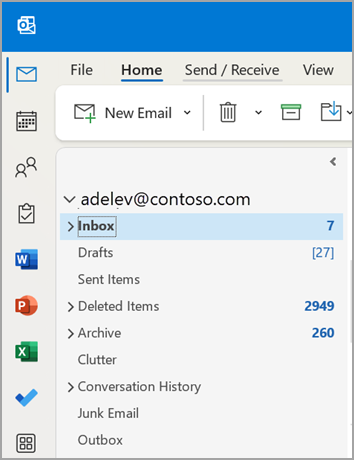
-
Klik kanan memungkinkan Anda menyematkan/melepaskan sematan item.
-
Mengklik kanan dan menahan memungkinkan Anda memindahkan item ke atas atau ke bawah.
-
Memilih Aplikasi lainnya memungkinkan Anda memilih opsi tambahan. Anda kemudian dapat mengklik kanan untuk menyematkannya dan memilih untuk memilih Tambahkan aplikasi untuk menemukan aplikasi lain yang tersedia.
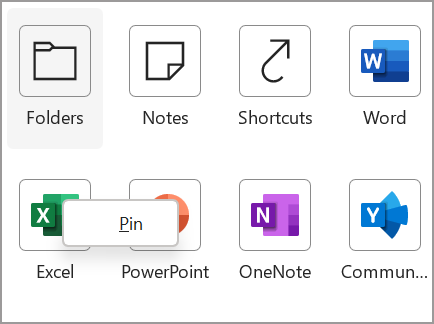
Catatan: Modul Email dan Kalender akan selalu berada di bagian atas daftar. Modul yang tersisa dapat dipindahkan, disematkan, atau disematkan.
Mengkustomisasi Bilah Navigasi

-
Pada Bilah Navigasi, klik

-
Klik Opsi Navigasi.
-
Untuk mengubah jumlah tampilan yang muncul, ubah angka untuk Jumlah maksimum item yang terlihat.
-
Untuk mengubah urutan tampilan, klik tampilan, lalu klik Pindahkan ke Atas atau Pindahkan ke Bawah.
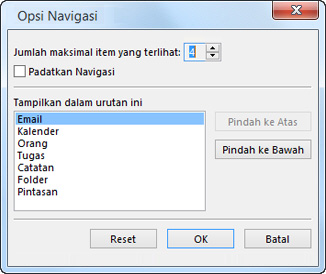
-
Anda juga bisa menyeret nama tampilan yang terlihat di Bilah Navigasi untuk menyusun ulang urutan.
Catatan: Di Outlook 2013 dan Outlook 2016, Anda dapat membuka Journal dengan menekan Ctrl+8. Tidak pernah muncul di Bilah Navigasi.
Tampilan ringkas
Untuk memaksimalkan tinggi vertikal jendela Outlook , Anda dapat menggunakan Navigasi Ringkas. Tindakan ini akan menghapus Bilah Navigasi dan mencantumkan tampilan di bagian bawah panel folder.
-
Pada Bilah Navigasi, klik

-
Klik Opsi Navigasi.
-
Centang kotak Navigasi Ringkas .