U kunt het uiterlijk van grafiekelementen (zoals het grafiekgebied, het tekengebied, gegevensmarkeringen, titels in grafieken, rasterlijnen, assen, maatstreepjes, trendlijnen, foutbalken of de wanden en basis in 3D-grafieken) direct wijzigen door een vooraf gedefinieerde vormstijl toe te passen. U kunt ook verschillende vormopvullingen, -omtrekken en -effecten toepassen op deze grafiekelementen.
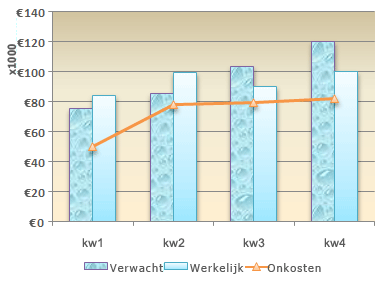
-
Klik in een grafiek op het grafiekelement dat u wilt wijzigen of doe het volgende om dit te selecteren in een lijst met grafiekelementen:
-
Klik op een grafiek.
Hiermee worden de hulpmiddelen voor grafieken weergegeven, waarbij de tabbladen Ontwerpen, Indeling en Opmaak worden toegevoegd. -
Klik op het tabblad Opmaak in de groep Huidige selectie op de pijl naast het vak Grafiekelementen en klik op het gewenste grafiekelement.
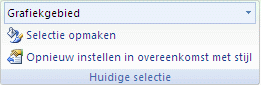
-
-
Klik op het tabblad Opmaak in de groep Vormstijlen op een vooraf gedefinieerde vorm- of lijnstijl.
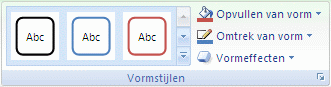
Als u alle beschikbare vormstijlen wilt bekijken, klikt u op de knop Meer

Tip: Als u niet tevreden bent over de wijziging die u hebt aangebracht, kunt u deze direct ongedaan maken. Klik op de werkbalk Snelle toegang op Ongedaan maken 
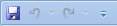
U kunt een geselecteerde vorm (zoals gegevensmarkeringen, titels, gegevenslabels of een legenda) vullen met een effen kleur, kleurovergang, afbeelding of patroon. U kunt opvulling niet gebruiken om lijnen in een grafiek (zoals rasterlijnen, assen, trendlijnen of foutbalken) op te maken.
-
Klik in een grafiek op het grafiekelement dat u wilt wijzigen of doe het volgende om dit te selecteren in een lijst met grafiekelementen:
-
Klik op een grafiek.
Hiermee worden de hulpmiddelen voor grafieken weergegeven, waarbij de tabbladen Ontwerpen, Indeling en Opmaak worden toegevoegd. -
Klik op het tabblad Opmaak in de groep Huidige selectie op de pijl naast het vak Grafiekelementen en klik op het gewenste grafiekelement.
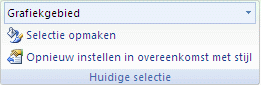
-
-
Klik op het tabblad Opmaak in de groep Vormstijlen op Opvulling van vorm.
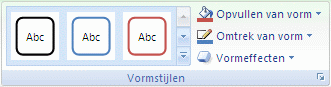
-
Voer een van de volgende handelingen uit:
-
Als u een andere opvulkleur wilt gebruiken, klikt u onder Themakleuren of Standaardkleuren op de gewenste kleur.
Tip: Voordat u een andere kleur toepast, kunt u snel bekijken hoe deze kleur eruitziet in de grafiek. Wanneer u kleuren aanwijst die u misschien wilt gebruiken, wordt het geselecteerde grafiekelement in deze kleur weergegeven in de grafiek.
-
Als u de kleur wilt verwijderen uit het geselecteerde grafiekelement, klikt u op Geen opvulling.
-
Als u een opvulkleur wilt gebruiken die niet beschikbaar is onder Themakleuren of Standaardkleuren, klikt u op Meer opvulkleuren. Geef in het dialoogvenster Kleuren de gewenste kleur aan op het tabblad Standaard of Aangepast en klik op OK.
Aangepaste opvulkleuren die u maakt, worden toegevoegd onder Recente kleuren, zodat u deze opnieuw kunt gebruiken.
-
Als u de vorm wilt vullen met een afbeelding, klikt u op Afbeelding. Klik in het dialoogvenster Afbeelding invoegen op de gewenste afbeelding en klik op Invoegen.
-
Als u een kleurovergang wilt gebruiken voor de geselecteerde opvulkleur, klikt u op Kleurovergang en klikt u onder Variaties op de gewenste stijl van de kleurovergang.
Klik voor aanvullende kleurovergangstijlen op Meer kleurovergangen, en klik in de categorie Opvullen op de gewenste opties voor de kleurovergang.
-
Als u een patroonopvulling wilt gebruiken, klikt u op Patroon en klikt u vervolgens op het gewenste patroon.
-
Tip: Als u niet tevreden bent over de wijziging die u hebt aangebracht, kunt u deze direct ongedaan maken. Klik op de werkbalk Snelle toegang op Ongedaan maken 
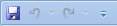
U kunt de kleur, breedte en stijl van lijnen in een grafiek (zoals rasterlijnen, assen, trendlijnen of foutbalken) wijzigen of u kunt aangepaste randen maken voor geselecteerde vormen (zoals gegevensmarkeringen, titels, gegevenslabels of een legenda).
-
Klik in een grafiek op het grafiekelement dat u wilt wijzigen of doe het volgende om dit te selecteren in een lijst met grafiekelementen:
-
Klik op een grafiek.
Hiermee worden de hulpmiddelen voor grafieken weergegeven, waarbij de tabbladen Ontwerpen, Indeling en Opmaak worden toegevoegd. -
Klik op het tabblad Opmaak in de groep Huidige selectie op de pijl naast het vak Grafiekelementen en klik op het gewenste grafiekelement.
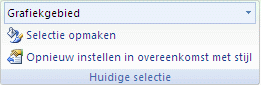
-
-
Klik op het tabblad Opmaak in de groep Vormstijlen op Omtrek van vorm.
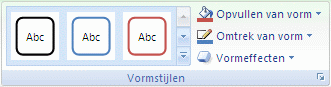
-
Voer een van de volgende handelingen uit:
-
Als u een andere kleur wilt gebruiken voor de omtrek, klikt u onder Themakleuren of Standaardkleuren op de gewenste kleur.
-
Als u de kleur van de omtrek wilt verwijderen uit het geselecteerde grafiekelement, klikt u op Geen omtrek.
Opmerking: Als het geselecteerde element een lijn is, is deze lijn niet meer zichtbaar in de grafiek.
-
Als u een omtrekkleur wilt gebruiken die niet beschikbaar is onder Themakleuren of Standaardkleuren, klikt u op Meer contourkleuren. Geef in het dialoogvenster Kleuren de gewenste kleur aan op het tabblad Standaard of Aangepast en klik op OK.
Aangepaste omtrekkleuren die u maakt, worden toegevoegd onder Recente kleuren, zodat u deze opnieuw kunt gebruiken.
-
Als u de dikte van een lijn of rand wilt wijzigen, klikt u op Dikte en klikt u op de gewenste lijndikte.
Voor aanvullende opties voor lijn- of randstijlen klikt u op Meer lijnen en klikt u op de gewenste opties voor de lijn- of randstijl.
-
Als u een stippellijn of onderbroken rand wilt gebruiken, klikt u op Streepjes en klikt u op het gewenste streepjestype.
Voor aanvullende opties voor het streepjestype, klikt u op Meer lijnen en klikt u op het gewenste type streepje.
-
Als u pijlen wilt toevoegen aan lijnen, wijst u Pijlen aan en klikt u op de gewenste pijlstijl. U kunt pijlstijlen niet gebruiken voor randen.
Klik voor aanvullende opties voor pijl- of randstijlen op Meer pijlen en klik op de gewenste pijlinstelling.
-
Tip: Als u niet tevreden bent over de wijziging die u hebt aangebracht, kunt u deze direct ongedaan maken. Klik op de werkbalk Snelle toegang op Ongedaan maken 
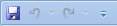
U kunt visuele effecten (zoals een schaduw, gloed of schuine randen) toepassen op geselecteerde vormen (zoals gegevensmarkeringen, titels, gegevenslabels of een legenda) en lijnen (zoals rasterlijnen, assen, trendlijnen of foutbalken).
-
Klik in een grafiek op het grafiekelement dat u wilt wijzigen of doe het volgende om dit te selecteren in een lijst met grafiekelementen:
-
Klik op een grafiek.
Hiermee worden de hulpmiddelen voor grafieken weergegeven, waarbij de tabbladen Ontwerpen, Indeling en Opmaak worden toegevoegd. -
Klik op het tabblad Opmaak in de groep Huidige selectie op de pijl naast het vak Grafiekelementen en klik op het gewenste grafiekelement.
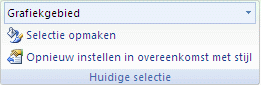
-
-
Klik op het tabblad Opmaak in de groep Vormstijlen op Vormeffecten.
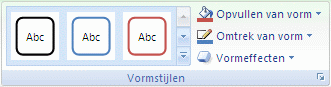
-
Klik op een beschikbaar effect en selecteer het type effect dat u wilt gebruiken.
Opmerking: Welke vormeffecten beschikbaar zijn, is afhankelijk van het grafiekelement dat u hebt geselecteerd. Vooraf ingestelde effecten en weerspiegelingseffecten en schuine randen zijn niet voor alle grafiekelementen beschikbaar.
Tip: Als u niet tevreden bent over de wijziging die u hebt aangebracht, kunt u deze direct ongedaan maken. Klik op de werkbalk Snelle toegang op Ongedaan maken 
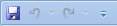
-
Klik op een grafiek.
-
Selecteer op het tabblad Opmaak het gewenste grafiekelement in de vervolgkeuzelijst Grafiekelementen.
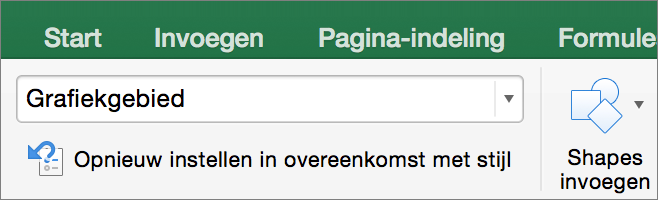
-
Klik op het tabblad Opmaak op de pijl in de galerie Vormstijlen en selecteer een shape.
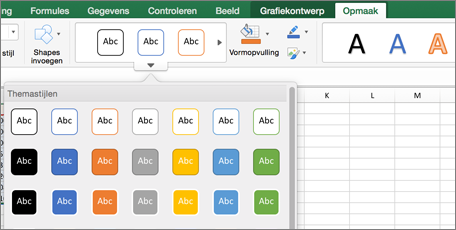
U kunt een geselecteerde vorm (zoals gegevensmarkeringen, titels, gegevenslabels of een legenda) vullen met een effen kleur, kleurovergang, afbeelding of patroon. U kunt opvulling niet gebruiken om lijnen in een grafiek (zoals rasterlijnen, assen, trendlijnen of foutbalken) op te maken.
-
Klik op een grafiek.
-
Selecteer op het tabblad Opmaak het gewenste grafiekelement in de vervolgkeuzelijst Grafiekelementen.
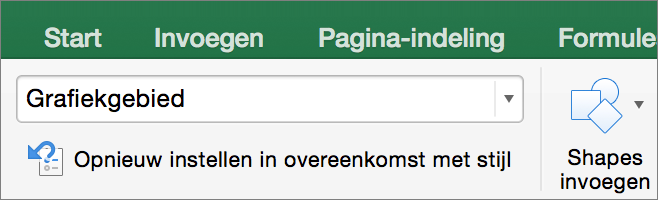
-
Klik op het tabblad Opmaak op
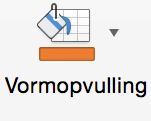
-
Voer een van de volgende handelingen uit:
-
Als u een andere opvulkleur wilt gebruiken, klikt u onder Themakleuren of Standaardkleuren op de gewenste kleur.
-
Als u de kleur wilt verwijderen uit het geselecteerde grafiekelement, klikt u op Geen opvulling.
-
Als u een opvulkleur wilt gebruiken die niet beschikbaar is onder Themakleuren of Standaardkleuren, klikt u op Meer opvulkleuren. In het dialoogvenster Kleuren gebruikt u de beschikbare opties om een kleur te kiezen en klikt u vervolgens op OK.
-
Als u de vorm wilt vullen met een afbeelding, klikt u op Afbeelding. Klik in het dialoogvenster Afbeelding invoegen op de gewenste afbeelding en klik op Invoegen.
-
Als u een kleurovergang wilt gebruiken voor de geselecteerde opvulkleur, klikt u op Kleurovergang en klikt u vervolgens op de gewenste stijl van de kleurovergang.
Klik voor aanvullende kleurovergangstijlen op Meer kleurovergangen en klik vervolgens in het deelvenster Grafiekgebied opmaken, onder Opvullen, op de gewenste opties voor de kleurovergang.
-
Als u een patroonopvulling wilt gebruiken, klikt u op Patroon en klikt u vervolgens op het gewenste patroon.
-
U kunt de kleur, breedte en stijl van lijnen in een grafiek (zoals rasterlijnen, assen, trendlijnen of foutbalken) wijzigen of u kunt aangepaste randen maken voor geselecteerde vormen (zoals gegevensmarkeringen, titels, gegevenslabels of een legenda).
-
Klik op een grafiek.
-
Selecteer op het tabblad Opmaak het gewenste grafiekelement in de vervolgkeuzelijst Grafiekelementen.
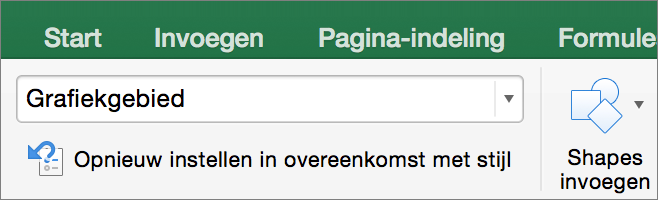
-
Klik op het tabblad Opmaak op

-
Voer een van de volgende handelingen uit:
-
Als u een andere kleur wilt gebruiken voor de omtrek, klikt u onder Themakleuren of Standaardkleuren op de gewenste kleur.
-
Als u de kleur van de omtrek wilt verwijderen uit het geselecteerde grafiekelement, klikt u op Geen omtrek.
Opmerking: Als het geselecteerde element een lijn is, is deze lijn niet meer zichtbaar in de grafiek.
-
Als u een omtrekkleur wilt gebruiken die niet beschikbaar is onder Themakleuren of Standaardkleuren, klikt u op Meer kaderkleuren. In het dialoogvenster Kleuren gebruikt u de beschikbare opties om een kleur te kiezen en klikt u vervolgens op OK.
-
Als u de dikte van een lijn of rand wilt wijzigen, klikt u op Dikte en klikt u op de gewenste lijndikte.
-
Als u een stippellijn of onderbroken rand wilt gebruiken, klikt u op Streepjes en klikt u op het gewenste streepjestype.
-
Als u pijlen wilt toevoegen aan lijnen, wijst u Pijlen aan en klikt u op de gewenste pijlstijl. U kunt pijlstijlen niet gebruiken voor randen.
-
U kunt visuele effecten (zoals een schaduw, gloed of schuine randen) toepassen op geselecteerde vormen (zoals gegevensmarkeringen, titels, gegevenslabels of een legenda) en lijnen (zoals rasterlijnen, assen, trendlijnen of foutbalken).
-
Klik op een grafiek.
-
Selecteer op het tabblad Opmaak het gewenste grafiekelement in de vervolgkeuzelijst Grafiekelementen.
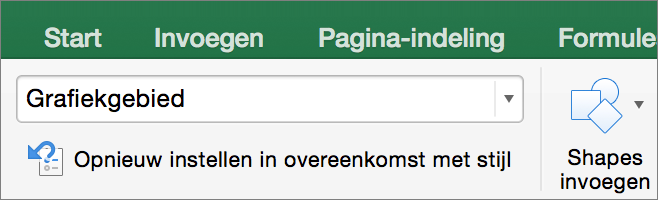
-
Klik op het tabblad Opmaak op

-
Klik op een beschikbaar effect en selecteer het type effect dat u wilt gebruiken.
Opmerking: Welke vormeffecten beschikbaar zijn, is afhankelijk van het grafiekelement dat u hebt geselecteerd. Vooraf ingestelde effecten en weerspiegelingseffecten en schuine randen zijn niet voor alle grafiekelementen beschikbaar.










