Применение предопределенного стиля таблицы — это быстрый и простой способ изменить внешний вид таблицы в PowerPoint.
Стиль таблицы — это сочетание параметров форматирования, включая цвет и необязательное заливку. Сочетания цветов являются производными от цвета темы презентации. К любой создаваемой таблице автоматически применяется стиль таблицы.
Применение стиля таблицы
-
Щелкните таблицу, к которой нужно применить новый или другой стиль.
-
На ленте выберите вкладку Конструктор таблиц , чтобы просмотреть коллекцию Стили таблиц, как показано ниже, а затем выберите нужный стиль таблицы. Чтобы просмотреть другие стили таблиц, щелкните стрелку раскрывающегося списка Дополнительно

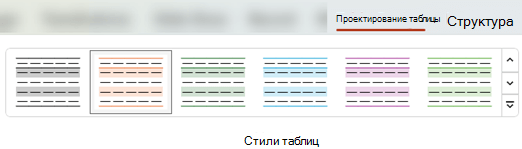
Примечание: Чтобы изменить внешний вид текста в таблице, выделите весь текст в таблице, а затем перейдите на вкладку Главная и с помощью параметров Шрифт измените текст.
-
Выделите таблицу.
-
На ленте выберите вкладку Конструктор таблиц .
-
Щелкните стрелку раскрывающегося списка Дополнительно

-
На ленте выберите вкладку Конструктор таблиц .
-
В группе Рисование границ в правом конце выберите Ластик.
Указатель примет вид ластика

-
Щелкните линию, которую необходимо стереть. Завершив удаление, щелкните за пределами таблицы.
-
Выделите ячейки таблицы, для которых хотите добавить или изменить границу.
-
Перейдите на вкладку Конструктор таблиц на ленте. В группе Нарисовать границы доступны перечисленные ниже возможности.
-
С помощью параметра Цвет пера измените цвет границы.
Если вам нужны дополнительные параметры цвета, в разделе Цвет пера выберите Другие цвета границы, а затем выберите нужный цвет на вкладке Стандартный или смешайте свой собственный цвет на вкладке Настраиваемый . (Пользовательские цвета и цвета на вкладке Стандартные не обновляются, если позже вы измените документ тема.)
-
Используйте функцию "Вес пера" , чтобы изменить толщину границы.
-
С помощью параметра Стиль пера измените тип линии границы.
-
-
Чтобы применить цвет, вес или стиль линии, выбранный на шаге 2, выполните одно из следующих действий.
-
Пока указатель выглядит как карандаш

-
Выберите Конструктор таблиц > Границы, а затем выберите параметр границы, который требуется применить.
-
Совет:
Ластик можно использовать для удаления границ между ячейками. В разделе Конструктор > работа с таблицами в группе Рисование границ нажмите кнопку Ластик или нажмите и удерживайте клавишу SHIFT, пока указатель является карандашом 
Вы можете добавить или изменить цвет фона всей таблицы. Цвет фона появляется под любым цветом заливки, примененным к ячейкам таблицы.
-
Выберите ячейку таблицы.
-
Перейдите на вкладку Конструктор таблиц , а затем в группе Стили таблиц щелкните стрелку рядом с элементом Заливка, а затем наведите указатель на пункт Фон таблицы.
-
Выберите нужный цвет или вариант Нет заливки.
Для выбора цвета, который не входит в список Цвета темы, щелкните Дополнительные цвета заливки, а затем выберите нужный цвет на вкладке Обычные или создайте собственный цвет на вкладке Другие. Пользовательские цвета и цвета на вкладке Обычные не обновляются при последующем изменении тема документа.
Вы можете применить или изменить стиль, границу или цвет таблицы в презентации. Например, вы можете применить или удалить стиль таблицы (или экспресс-стиль), удалить линии ячейки, строки или столбца, изменить границу таблицы или цвет ее фона.
Щелкните заголовок раздела ниже, чтобы открыть подробные инструкции.
Стиль таблицы (или экспресс-стиль) — это комбинация различных параметров форматирования, включающая стандартные сочетания цвета темы презентации. К каждой добавляемой таблице автоматически применяется определенный стиль.
-
Щелкните таблицу, к которой нужно применить новый или другой стиль.
-
Выберите вкладку Работа с таблицами / Конструктор на ленте, а затем выберите нужный стиль таблицы. Чтобы просмотреть другие стили таблиц, щелкните стрелку раскрывающегося списка Дополнительно

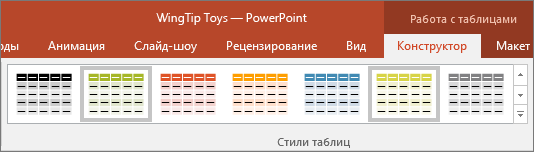
Примечание: Чтобы изменить внешний вид текста в таблице, перейдите на страницу Главная >Шрифт или щелкните таблицу, а затем перейдите на вкладку Работа с таблицами/ Конструктор и выберите стиль WordArt.
Чтобы удалить стиль таблицы, выберите вкладку Работа с таблицами / Конструктор на ленте. Затем щелкните стрелку раскрывающегося списка Дополнительно 
-
Выберите вкладку Работа с таблицами / Конструктор на ленте. В группе Нарисовать границы щелкните Ластик.
Указатель примет вид ластика

-
Щелкните линию, которую необходимо стереть. Завершив редактирование, щелкните любое место за пределами таблицы.
-
Выделите ячейки таблицы, для которых хотите добавить или изменить границу.
-
Выберите вкладку Работа с таблицами / Конструктор на ленте. В группе Нарисовать границы доступны перечисленные ниже возможности.
-
С помощью параметра Цвет пера измените цвет границы.
Чтобы увидеть другие цвета, щелкните Другие цвета границы, а затем выберите необходимый цвет на вкладке Обычные или создайте собственный на вкладке Спектр. Пользовательские цвета и цвета на вкладке Обычные не обновляются при последующем изменении тема документа.
-
Используйте функцию "Вес пера" , чтобы изменить толщину границы.
-
С помощью параметра Стиль пера измените тип линии границы.
-
-
Для применения цвета, толщины или типа линии таблицы, выбранных в действии 2, выполните одно из указанных ниже действий.
-
Пока указатель выглядит как карандаш

-
Перейдите в раздел Работа с таблицами > Конструктор > стили таблиц > границы, а затем выберите параметр границы, который требуется изменить.
Совет:
Ластик можно использовать для удаления границ между ячейками. В разделе Конструктор > работа с таблицами в группе Рисование границ щелкните Ластик или нажмите и удерживайте клавишу SHIFT, пока указатель является карандашом 
Вы можете добавить или изменить цвет фона всей таблицы. Цвет фона появляется под любым цветом заливки, примененным к ячейкам таблицы.
-
Выберите ячейку таблицы.
-
Перейдите в раздел Работа с таблицами > конструктор, а затем в группе Стили таблиц щелкните стрелку рядом с элементом Затенение, а затем наведите указатель на фон таблицы.
-
Выберите нужный цвет или вариант Нет заливки.
Для выбора цвета, который не входит в список Цвета темы, щелкните Дополнительные цвета заливки, а затем выберите нужный цвет на вкладке Обычные или создайте собственный цвет на вкладке Другие. Пользовательские цвета и цвета на вкладке Обычные не обновляются при последующем изменении тема документа.
Вы можете применить или изменить стиль или цвет к таблице в презентации.
Щелкните заголовок раздела ниже, чтобы открыть подробные инструкции.
Стиль таблицы (или экспресс-стиль) — это комбинация различных параметров форматирования, включающая стандартные сочетания цвета темы презентации. К каждой добавляемой таблице автоматически применяется определенный стиль.
-
Выберите таблицу, к которой нужно применить стиль.
-
Перейдите на вкладку Конструктор таблиц на ленте, а затем выберите нужный стиль таблицы. Чтобы просмотреть другие стили таблиц, щелкните стрелку раскрывающегося списка Другие стили

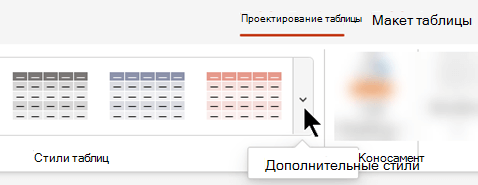
Совет: Чтобы изменить внешний вид текста в таблице, перейдите на вкладку Главная на панели инструментов и используйте параметры в группе Шрифт .
-
Выберите часть таблицы.
-
Перейдите на вкладку Конструктор таблиц на ленте.
-
Щелкните стрелку раскрывающегося списка Другие стили справа от коллекции Стили таблиц :
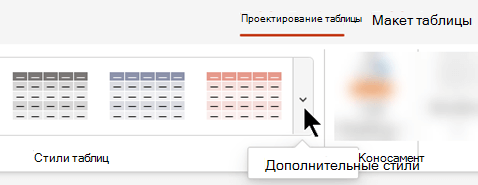
-
В нижней части открывающейся коллекции выберите Очистить таблицу:
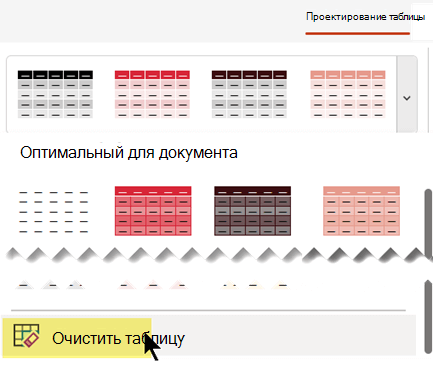
Стили затенения можно добавить с помощью группы Параметры стиля таблицы на вкладке Конструктор таблицы ленты.
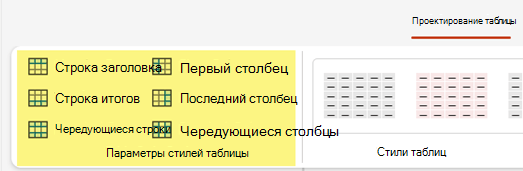
|
Параметр |
Описание |
|---|---|
|
Строка заголовка |
Затемнение верхней строки, где находятся заголовки столбцов, как показано в этой таблице |
|
Строка итогов |
Затемнение нижней строки, где отображаются итоги столбцов |
|
Чередуемые строки |
Используйте чередование светлых и темных затенений строк таблицы, как это используется в этой таблице |
|
Первый столбец |
Затемнение первого столбца таблицы |
|
Последний столбец |
Затемнение затенения последнего столбца таблицы |
|
Столбцы с полосами |
Использование чередующегося светлого и темного затенения столбцов таблицы |
Можно добавить или изменить заливку отдельной ячейки или выделенных ячеек.
-
Выберите ячейку или ячейки в таблице.
-
Перейдите на вкладку Конструктор таблиц на панели инструментов, а затем откройте меню Затенение ячеек с цветами.
-
Выберите нужный цвет или ( чтобы не выбрать цвет) выберите Нет заливки.
Применение предопределенного стиля таблицы — это быстрый и простой способ изменить внешний вид таблицы в PowerPoint.
Стиль таблицы — это сочетание параметров форматирования, включая цвет и необязательное заливку. Сочетания цветов являются производными от цвета темы презентации. К любой создаваемой таблице автоматически применяется стиль таблицы.
Применение стиля таблицы
-
Щелкните таблицу, к которой нужно применить новый или другой стиль.
-
На ленте выберите вкладку Конструктор таблиц , чтобы просмотреть коллекцию Стили таблиц, как показано ниже, а затем выберите нужный стиль таблицы. Чтобы просмотреть другие стили таблиц, щелкните


Примечание: Чтобы изменить внешний вид текста в таблице, выделите весь текст в таблице, а затем перейдите на вкладку Главная и с помощью параметров Шрифт измените текст.
Отмена стиля таблицы
-
Выделите таблицу.
-
На ленте выберите вкладку Конструктор таблиц .
-
Щелкните

Удаление линии из ячейки, строки или столбца
-
На ленте выберите вкладку Конструктор таблиц .
-
В правом конце выберите Ластик.
Указатель примет вид ластика

-
Щелкните линию, которую необходимо стереть. По завершении щелкните за пределами таблицы или нажмите клавишу ESC, чтобы выйти из режима ластика.
Добавление и изменение границы таблицы
-
Выделите ячейки таблицы, для которых хотите добавить или изменить границу.
-
Перейдите на вкладку Конструктор таблиц на ленте. В группе Нарисовать границы доступны перечисленные ниже возможности.
-
С помощью параметра Цвет пера измените цвет границы.
Если вам нужны дополнительные параметры цвета, в разделе Цвет пера выберите Другие цвета, а затем выберите нужный цвет на вкладке Цветное колесо.
-
Используйте функцию "Вес пера" , чтобы изменить толщину границы.
-
С помощью параметра Стиль пера измените тип линии границы.
-
-
Чтобы применить цвет, вес или стиль линии, выбранный на шаге 2, выполните одно из следующих действий.
-
Пока указатель выглядит как карандаш

-
Выберите Конструктор таблиц > Границы, а затем выберите параметр границы, который требуется применить.
-
Совет: Ластик можно использовать для удаления границ между ячейками. На вкладке Конструктор таблиц выберите Ластик, а затем щелкните границы, которые нужно удалить.
Добавление и изменение фона таблицы
Вы можете добавить или изменить цвет фона всей таблицы. Цвет фона появляется под любым цветом заливки, примененным к ячейкам таблицы.
-
Выберите ячейку таблицы.
-
Перейдите на вкладку Конструктор таблиц , а затем в группе Стили таблиц щелкните стрелку рядом с элементом Заливка, а затем наведите указатель на пункт Фон таблицы.
-
Выберите нужный цвет или вариант Нет заливки.
Для выбора цвета, который не входит в список Цвета темы, щелкните Дополнительные цвета заливки, а затем выберите нужный цвет на вкладке Обычные или создайте собственный цвет на вкладке Другие. Пользовательские цвета и цвета на вкладке Обычные не обновляются при последующем изменении тема документа.










