Setelah membuat bagan, Anda bisa langsung mengubah tampilannya. Alih-alih secara manual menambahkan atau mengubah elemen bagan atau memformat bagan, Anda bisa dengan cepat menerapkan tata letak dan gaya yang sudah ditentukan sebelumnya ke bagan Anda. Office menyediakan beragam tata letak dan gaya siap pakai (atau tata letak cepat dan gaya cepat) yang dapat Anda pilih. Namun, Anda dapat menyesuaikan lebih lanjut tata letak atau gaya bagan dengan mengubah tata letak dan gaya masing-masing elemen bagan yang digunakan dalam bagan secara manual.
Anda tidak dapat menyimpan format atau tata letak kustom, tetapi jika ingin menggunakan format atau tata letak yang sama lagi, Anda dapat menyimpan bagan sebagai templat bagan.
Penting: Untuk menyelesaikan prosedur berikut, Anda harus memiliki bagan terlebih dahulu. Untuk informasi selengkapnya tentang cara membuat bagan, lihat Membuat bagan.
-
Klik bagan yang ingin Anda format.
Tindakan ini menampilkan Alat Bagan, menambahkan tab Desain, Tata Letak, dan Format.
-
Pada tab Desain, dalam grup Tata Letak Bagan, klik tata letak bagan yang ingin Anda gunakan.
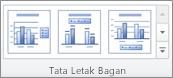
Catatan: Jika ukuran jendela Excel dikurangi, tata letak bagan akan tersedia di galeri Tata Letak Cepat dalam grup Tata letak Bagan.
Tips: Untuk melihat semua tata letak yang tersedia, klik

-
Klik bagan yang ingin Anda format.
Tindakan ini menampilkan Alat Bagan, menambahkan tab Desain, Tata Letak, dan Format.
-
Pada tab Desain, dalam grup Gaya Bagan, klik gaya bagan yang ingin Anda gunakan.
Tips: Untuk melihat semua gaya bagan yang sudah ditentukan sebelumnya, klik Lainnya


Catatan: Saat ukuran jendela Excel dikurangi, gaya bagan akan tersedia di galeri Gaya Bagan Cepat dalam grup Gaya Bagan.
Tips: Gaya bagan menggunakan warna tema dokumen saat ini yang diterapkan ke buku kerja. Anda dapat mengubah warna dengan beralih ke tema dokumen yang berbeda. Anda juga dapat menyesuaikan tema dokumen untuk menampilkan bagan dalam warna yang diinginkan.
-
Klik di mana saja dalam bagan, atau klik elemen bagan yang ingin diubah.
Tindakan ini menampilkan Alat Bagan, menambahkan tab Desain, Tata Letak, dan Format.
-
Pada tab Tata Letak, lakukan satu atau beberapa tindakan berikut:
-
Dalam grup Label, klik opsi tata letak untuk label bagan yang ingin diubah.
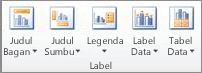
-
Dalam grup Sumbu, klik opsi tata letak untuk sumbu atau garis kisi yang ingin diubah.

-
Dalam grup Latar Belakang, klik opsi tata letak untuk latar belakang yang ingin diubah.
Opsi untuk dinding bagan, lantai, dan rotasi 3-D hanya tersedia pada bagan 3-D.
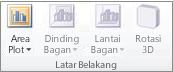
-
Dalam grup Analisis, klik opsi tata letak untuk garis atau bilah yang ingin ditambahkan atau diubah.
Beberapa opsi analisis mungkin tersedia atau tidak tersedia tergantung pada tipe bagan Anda.
Catatan: Opsi tata letak yang Anda pilih diterapkan ke elemen bagan yang telah Anda pilih. Misalnya, jika Anda telah memilih seluruh bagan, label data akan diterapkan ke semua TE000127042. Jika Anda telah memilih sebuah titik data, label data hanya akan diterapkan pada seri data atau titik data yang dipilih.
-
Tips:
-
Pada tab Tata Letak, Anda juga dapat menemukan opsi untuk menambahkan gambar, bentuk, atau kotak teks (grup Sisipkan), serta dapat mengubah nama bagan (grup Properti).
-
Untuk mengubah format elemen bagan tertentu, Anda dapat mengklik kanan elemen bagan tersebut lalu mengklik Format <Elemen bagan>.
-
Klik elemen bagan yang ingin diubah gayanya, atau lakukan hal berikut ini untuk memilihnya dari daftar elemen bagan:
-
Klik bagan.
Tindakan ini menampilkan Alat Bagan, menambahkan tab Desain, Tata Letak, dan Format.
-
Di tab Format, dalam grup Pilihan Saat Ini, klik panah di samping kotak Elemen Bagan, lalu klik elemen bagan yang Anda inginkan.
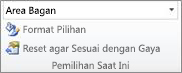
-
-
Di tab Format, lakukan salah satu hal berikut:
-
Dalam grup Pilihan Saat Ini, klik Format Pilihan, lalu dalam kotak dialog Format <Elemen bagan>, pilih opsi pemformatan yang diinginkan.
-
Dalam grup Gaya Bentuk , klik tombol Lainnya

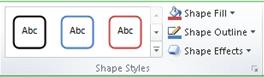
-
Dalam grup Gaya Bentuk, klik Isian Bentuk, Kerangka Bentuk, atau Efek Bentuk, lalu pilih opsi pemformatan yang diinginkan.
-
Untuk memformat teks dalam elemen bagan yang dipilih dengan menggunakan WordArt, dalam grup Gaya WordArt, klik suatu gaya. Anda juga dapat mengklik Isian Teks, Kerangka Teks, atau Efek Teks, lalu pilih opsi pemformatan yang diinginkan.
-
Tips: Untuk mengubah format elemen bagan tertentu, Anda dapat mengklik kanan elemen bagan tersebut lalu mengklik Format <Elemen bagan>.
Jika ingin membuat bagan lain seperti salah satu bagan yang baru Anda buat, simpan bagan sebagai templat yang dapat digunakan sebagai basis untuk bagan serupa lainnya.
-
Klik bagan yang ingin disimpan sebagai templat.
Tindakan ini menampilkan Alat Bagan, menambahkan tab Desain, Tata Letak, dan Format.
-
Pada tab Desain, dalam grup Tipe, klik Simpan sebagai Templat.
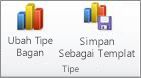
-
Dalam kotak Nama file, ketik nama untuk templat tersebut.
Tips: Kecuali Anda menentukan folder yang berbeda, file templat (.crtx) akan disimpan dalam folder Bagan, dan templat tersedia di bawah Templat dalam kotak dialog Sisipkan Bagan (tab Sisipkan , grup Bagan , Peluncur Kotak Dialog

Catatan: Templat bagan berisi format bagan dan menyimpan warna yang digunakan ketika Anda menyimpan bagan sebagai templat. Saat Anda menggunakan templat bagan untuk membuat bagan di buku kerja yang lain, bagan yang baru menggunakan warna dari templat bagan - bukan warna tema dokumen yang saat ini diterapkan ke buku kerja. Untuk menggunakan warna tema dokumen, dan bukan warna templat bagan, klik kanan area bagan, lalu klik Reset agar Sesuai dengan Gaya.










