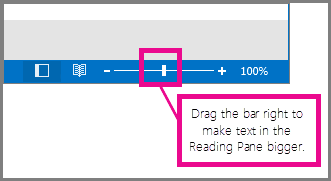Change the font or font size in the message list
To quickly navigate your Inbox, consider enlarging the text of the subject lines and column headers, or altering their font for better readability.
Select a tab option below for the version of Outlook you're using. What version of Outlook do I have?
Note: If the steps under this New Outlook tab don't work, you may not be using new Outlook for Windows yet. Select the Classic Outlook tab and follow those steps instead.
Change the font size in your Outlook message list
-
From the menu, select View > View settings.
-
Select Mail > Layout.
-
Under Text size and spacing, select desired text size (Small, Medium, or Large).
-
Select Save to apply the changes.
Temporarily enlarge an email in the Reading Pane
In the Reading Pane, you can also make the contents of an email larger so it’s easier to read.
-
From the menu, select View.
-
Select Zoom. Use the + or - to select your desired size between 50% - 200%. (If Zoom is greyed out, select a message to view it in the Reading Pane.) You can Reset the size at anytime.
Tip: Increasing the size of the text in the Reading Pane only works on the email you are currently looking at. When you select another email, the body text will return to the default font size.
|
Guided support in your browser can provide digital solutions for Office problems |
Change the font size in your Outlook message list
-
Select Mail.
-
Select View > View Settings.
-
Select Other Settings.
-
To change the font or font size for the column headers in your Inbox (like “From” and “Subject”), select Column Font, and then make the desired adjustment.
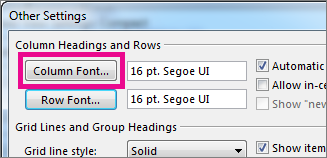
-
To change the font or font size of the message subject lines in your Inbox, select Row Font, and then make the desired adjustment.
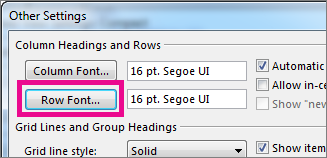
Temporarily enlarge an email in the Reading Pane
In the Reading Pane, you can also make the contents of an email larger, so it’s easier to read.
However, increasing the size of the text in the Reading Pane only works on the email you are currently looking at. When you click on another email, the body text will return to the default font size.
-
Click once on the message you want to preview in the Reading Pane.
-
In the bottom corner of the Outlook window, drag the zoom bar right (for larger text).