Useimmissa kaaviotyypeissä kaavion akselit saa näkyviin tai ne voi piilottaa. Kaavion tietojen analysointia voi myös helpottaa ulkoasua muuttamalla.
Tärkeää: Tässä artikkelissa EI käsitellä kaavion akseleiden asteikon muuttamista. Asteikon muuttamista käsitellään seuraavassa:
Lisätietoja akseleista
Kaavioissa on tavallisesti kaksi akselia, joita käyttämällä mitataan ja luokitellaan tietoja: pystyakseli (jota kutsutaan myös arvo- tai y-akseliksi) ja vaaka-akseli (jota kutsutaan myös luokka- tai x-akseliksi). Kolmiulotteisissa pylväs-, kartio- tai pyramidikaavioissa on kolmaskin akseli, syvyysakseli (jota kutsutaan myös sarja- tai z-akseliksi), jolloin tiedot voidaan sijoittaa kaavioon myös syvyyssuunnassa. Säteittäisissä kaavioissa ei ole vaaka-akselia (luokat) ja ympyrä- sekä rengaskaavioissa ei ole lainkaan akseleita.
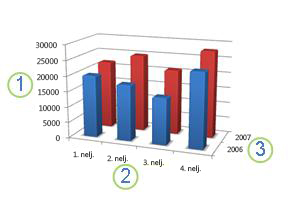



Seuraavassa kerrotaan, miten voit kaavioita muokkaamalla lisätä vaikuttavuutta ja välittää paremmin tietoa. Lisätietoja akseleista ja niiden käytöstä saat artikkelista Lisätietoja akseleista.
Akselien näyttäminen tai piilottaminen
-
Napsauta jotakin kohtaa kaaviossa, jonka akselit haluat näyttää tai piilottaa.
Kaaviotyökalut tulevat näyttöön (Rakenne- ja Muotoilu-välilehdet).
-
Napsauta Rakenne-välilehdessä Lisää kaavion osat -kohdan vieressä olevaa alanuolta ja vie sitten osoitin Akselit-kohdan päälle esiin tulevassa valikossa.
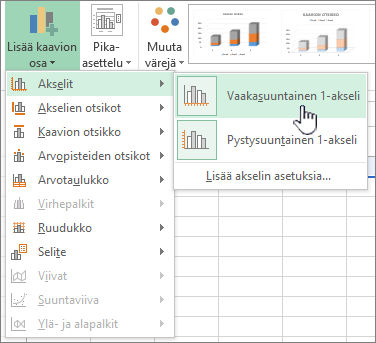
-
Napsauta akselityyppiä, jonka haluat näyttää tai piilottaa.
Jakoviivojen ja otsikoiden säätäminen
-
Napsauta sitä kaavion akselia, jonka jakomerkkejä ja otsikoita haluat muuttaa, tai valitse akselin kaavion osaluettelosta seuraavasti:
-
Napsauta mitä tahansa kaavion kohtaa.
Tämä tuo näkyviin Kaaviotyökalut, ja lisää Rakenne- ja Muotoile-välilehdet.
-
Napsauta Muotoilu-välilehden Nykyinen valinta -ryhmässä Kaavion osat -ruudun nuolta ja napsauta sitten akselia, jonka haluat valita.
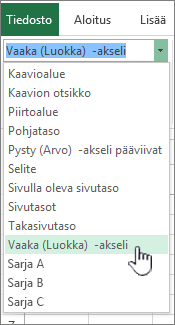
-
-
Valitse Muotoile-välilehden Nykyinen valinta -ryhmässä Muotoile valinta.
-
Tee Akselin asetukset -ruudun Jakoviivat-kohdassa jokin tai jotkin seuraavista:
-
Jos haluat muuttaa pääjakoviivojen näyttötapaa, valitse haluamasi jakoviivan sijainti Pääjakoviiva-ruudusta.
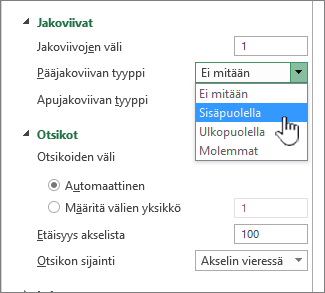
-
Jos haluat muuttaa apujakoviivojen näyttötapaa, valitse haluamasi jakoviivan sijainti avattavasta Apujakoviiva-luettelosta.
-
Jos haluat muuttaa otsikoiden sijaintia, valitse haluamasi vaihtoehto Otsikot-kohdasta.
Vihje Jos haluat piilottaa jakoviivat tai jakoviivojen otsikot, valitse Akselin otsikot -kohdasta Ei mitään.
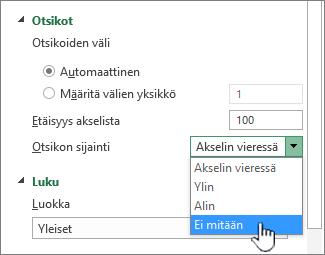
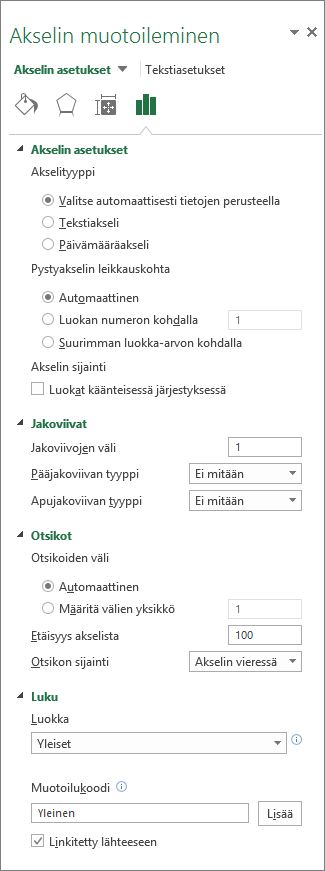
-
Otsikoiden tai jakoviivojen välissä olevien luokkien määrän muuttaminen
-
Valitse kaaviosta se vaaka-akseli (luokat), jota haluat muuttaa, tai valitse akseli kaavion osaluettelosta seuraavasti:
-
Napsauta mitä tahansa kaavion kohtaa.
Kaaviotyökalut tulevat näyttöön (Rakenne-, Asettelu- ja Muotoilu-välilehdet).
-
Napsauta Muotoilu-välilehden Nykyinen valinta -ryhmässä Kaavion osat -ruudun nuolta ja napsauta sitten akselia, jonka haluat valita.
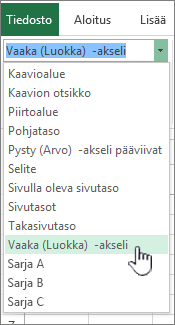
-
-
Valitse Muotoile-välilehden Nykyinen valinta -ryhmässä Muotoile valinta.
-
Akselin asetukset -kohdassa voit tehdä toisen tai molemmat seuraavista:
-
Kun haluat muuttaa akselin otsikoiden väliä, valitse Otsikoiden väli -kohdassa Määritä välien yksikkö ja kirjoita ruutuun luku.
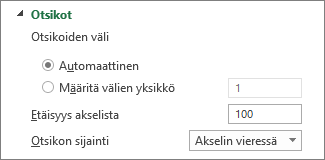
Vihje Kirjoita 1, jos haluat näkyviin jokaisen luokan otsikon, 2, jos haluat näkyviin joka toisen luokan otsikon, 3, jos haluat näkyviin joka kolmannen luokan otsikon ja niin edelleen.
-
Jos haluat muuttaa akselin otsikoiden sijaintia, kirjoita haluamasi luku Otsikon etäisyys akselista -ruutuun.
Vihje Kirjoita pienempi luku, jos haluat sijoittaa otsikot lähemmäksi akselia. Kirjoita suurempi luku, jos haluat otsikot kauemmaksi akselista.
-
Otsikoiden tasauksen tai suunnan muuttaminen
Voit muuttaa sekä vaaka-akselin (luokat) että pystyakselin (arvot) otsikoiden tasausta. Jos kaaviossa on monitasoiset luokkaotsikot, voit muuttaa kaikkien tasojen otsikoiden tasausta. Voit myös muuttaa vaaka-akselin (luokat) otsikkotasojen välistä etäisyyttä.
-
Napsauta sitä kaavion akselia, jonka otsikot haluat tasata eri tavalla, tai valitse akselin kaavion osaluettelosta seuraavasti:
-
Napsauta mitä tahansa kaavion kohtaa.
Tämä tuo näkyviin Kaaviotyökalut, ja lisää Rakenne- ja Muotoile-välilehdet.
-
Napsauta Muotoilu-välilehden Nykyinen valinta -ryhmässä Kaavion osat -ruudun nuolta ja napsauta sitten akselia, jonka haluat valita.
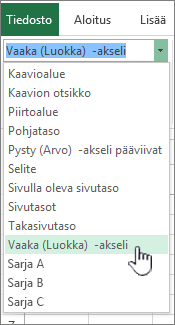
-
-
Valitse Muotoile-välilehden Nykyinen valinta -ryhmässä Muotoile valinta.
-
Valitse Muotoile akseli -valintaikkunassa Tekstiasetukset.
-
Määritä Tekstiruutu-kohdassa haluamasi asetukset:
-
Valitse Pystytasaus-ruudusta haluamasi vaihtoehto.
-
Valitse Tekstin suunta -ruudussa haluamasi vaihtoehto.
-
Valitse Mukautettu kulma -ruudussa haluamasi vaihtoehto.
-
Vihje Voit myös muuttaa akseliotsikoiden vaakasuuntaista tasausta napsauttamalla akselia ja valitsemalla sitten Aloitus-välilehden työkalurivissäTasaa vasemmalle 


Luokkaotsikoiden tekstin muuttaminen
Voit muuttaa luokkaotsikoiden tekstiä laskentataulukossa tai suoraan kaaviossa.
Luokkaotsikon tekstin muuttaminen laskentataulukossa
-
Napsauta muutettavan otsikon nimen sisältävää solua laskentataulukossa.
-
Kirjoita uusi nimi ja paina sitten ENTER-näppäintä.
Huomautus: Laskentataulukkoon tekemäsi muutokset päivittyvät automaattisesti kaavioon.
Otsikon tekstin muuttaminen kaaviossa
-
Napsauta kaavion vaaka-akselia tai valitse akseli kaavion osaluettelosta seuraavasti:
-
Napsauta mitä tahansa kaavion kohtaa.
Tämä tuo näkyviin Kaaviotyökalut, ja lisää Rakenne- ja Muotoile-välilehdet.
-
Napsauta Muotoilu-välilehden Nykyinen valinta -ryhmässä Kaavion osat -ruudun nuolta ja napsauta sitten vaaka-akselia (luokka).
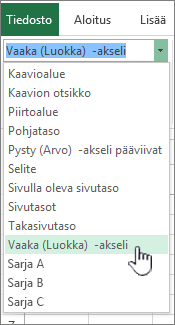
-
-
Valitse Rakenne-välilehden Tiedot-ryhmästä Valitse tiedot.
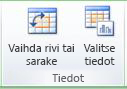
-
Valitse Tietolähteen valitseminen -valintaikkunan Vaaka-akselin (luokka) otsikot -kohdasta Muokkaa.
-
Tee Akselin otsikkoalue -ruudussa jompikumpi seuraavista:
-
Määritä laskentataulukon alue, jota haluat käyttää luokka-akselin otsikoina.
-
Kirjoita käytettävät otsikot pilkulla erotettuina (esimerkiksi Osasto A, Osasto B, Osasto C).
Huomautus: Jos kirjoitat otsikkotekstin Akselin otsikkoalue -ruutuun, luokka-akselin otsikon tekstin ja laskentataulukon solun välinen linkki katkeaa.
-
-
Valitse OK.
Otsikoiden tekstin ja lukujen ulkoasun muuttaminen
Voit muuttaa luokka-akselin otsikoiden tekstin tai arvoakselin lukujen muodon.
Tekstin muotoileminen
-
Napsauta kaaviossa hiiren kakkospainikkeella akselia, joka sisältää muotoiltavat otsikot.
-
Valitse haluamasi muotoiluvalinnat Aloitus-välilehden työkalurivistä.
Vihje Voit myös valita otsikot sisältävän akselin ja käyttää sitten Aloitus-välilehden Fontti-ryhmän muotoilupainikkeita.
Lukujen muotoileminen
-
Napsauta kaavion akselia, jossa näkyvät luvut haluat muotoilla, tai valitse akselin kaavion osaluettelosta seuraavasti:
-
Napsauta mitä tahansa kaavion kohtaa.
Tämä tuo näkyviin Kaaviotyökalut, ja lisää Rakenne- ja Muotoile-välilehdet.
-
Napsauta Muotoilu-välilehden Nykyinen valinta -ryhmässä Kaavion osat -ruudun nuolta ja napsauta sitten akselia, jonka haluat valita.
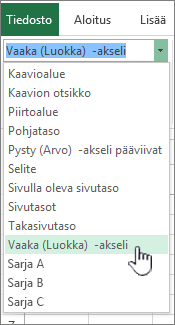
-
-
Valitse Muotoile-välilehden Nykyinen valinta -ryhmässä Muotoile valinta.
-
Valitse Akselin asetukset -kohdassa Luku ja valitse haluamasi lukumuotoilu Luokka-ruudusta.
Vihje Jos valitsemasi lukumuotoilu käyttää desimaaleja, voit määrittää niiden määrän Desimaalipaikat-ruudussa.
-
Jos haluat säilyttää lukujen ja laskentataulukon solujen välisen linkin, valitse Linkitetty lähteeseen -valintaruutu.
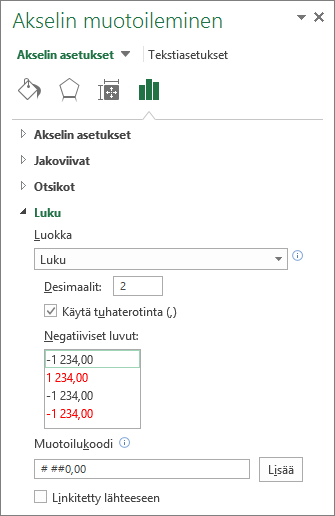
Huomautus: Ennen kuin muotoilet lukuja prosenteiksi, varmista, että kaavion luvut on laskettu prosentteina lähdetiedoissa ja että ne näkyvät desimaalimuodossa. Prosenttiluvut lasketaan laskentataulukossa seuraavalla kaavalla: määrä/kokonaismäärä = prosenttiluku. Jos esimerkiksi lasket 10 / 100 = 0,1 ja muotoilet sitten luvun 0,1 prosenttiluvuksi, luku näkyy muodossa 10 %.
Jakoviivojen lisääminen akseliin
Akselin voi muotoilla näyttämään pää- ja apujakoviivoja määritetyin välein.
-
Tämä vaihe koskee vain Word for Mac: Valitse Näytä-valikossa Tulostusasettelu.
-
Napsauta kaaviota ja valitse sittenKaavion rakenne -välilehti.
-
Valitse Lisää kaavion osa > Akselit > Lisää akselin asetuksia.
-
Laajenna Muotoile akseli -ruudun Jakoviivat-kohta ja valitse sitten pää- ja apujakoviivojen asetukset.
Kun olet lisännyt jakoviivat, voit muuttaa jakoviivojen väliä muuttamalla arvoa Jakoviivojen väli -ruudussa.
Lisätietoja akseleista
Akselit näkyvät eri kaaviolajeissa eri tavalla. Esimerkiksi piste- ja kuplakaavioissa numerot näkyvät sekä vaaka- että pystyakseleilla. Esimerkki tällaisesta on kaavio, jossa sademäärä näkyy ilmanpaineen mukaan. Molemmat suureet ovat numeerisia, ja arvopisteet näkyvät x- ja y-akseleilla numeeristen arvojensa mukaisesti. Arvoakseleita koskevia asetuksia on useita, kuten asteikon muuttaminen logaritmiseksi.
Muissa kaaviolajeissa, kuten pylväs-, viiva- ja aluekaavioissa, numeeriset arvot näkyvät vain pystyakselilla (arvot) ja ryhmien nimet näkyvät vaaka-akselilla. Esimerkki tällaisesta on kaavio, jossa sademäärä näkyy maantieteellisen sijainnin mukaan. Tässä esimerkissä maantieteelliset alueet ovat vaaka-akselilla (luokat) järjestettyjen tietojen luokkia. Maantieteellisten alueiden välit ovat samat, koska kyseessä on teksti eikä mitattavissa olevat arvot. Muista tämä ero, kun valitset kaaviolajin, koska arvo- ja luokka-akselien asetukset ovat erilaiset. Syvyysakseli (sarjat) on toinen luokka-akselin muoto.
Kun kaavio luodaan, oletusarvon mukaan jakoviivat ja otsikot ovat näkyvissä akseleilla. Voit muuttaa tapaa, jolla ne näkyvät, käyttämällä pää- ja apuviivoja sekä otsikoita. Jos haluat tehdä kaaviosta selkeämmän, voit näyttää vähemmän otsikoita tai jakoviivoja vaaka-akselilla määrittämällä, millaisin välein haluat luokkien otsikoiden näkyvän, tai määrittämällä, montako luokkaa haluat jakoviivojen välillä näkyvän.
Voit myös muuttaa otsikoiden tasausta ja suuntaa sekä muuttaa tai muotoilla niissä olevia tekstejä tai lukuja, esimerkiksi jos haluat näyttää luvun prosentteina.
Katso myös
2-akselin lisääminen kaavioon tai poistaminen siitä










