Jika Anda merasa perlu memperluas atau mengurangi lebar baris dan tinggi kolom Excel, ada beberapa cara untuk menyesuaikannya. Jika Anda bekerja dalam tampilan Tata Letak Halaman (Tampilan > Tampilan Buku Kerja > Tata Letak Halaman), Anda bisa menentukan lebar kolom atau tinggi baris dalam inci, sentimeter dan milimeter. Unit pengukuran berada dalam inci secara default. Masuk ke Opsi > File > Tampilan > Tingkat Lanjut > pilih opsi dari daftar Unit Penggaris. Jika Anda beralih ke tampilan Normal , lebar kolom dan tinggi baris ditampilkan dalam poin.
Baris dan kolom individual hanya bisa memiliki satu pengaturan. Misalnya, kolom tunggal bisa memiliki lebar 25 poin, tapi lebarnya tidak bisa 25 poin untuk satu baris, dan 10 poin untuk baris lainnya.
Tabel di bawah ini memperlihatkan ukuran minimum, maksimum, dan default untuk masing-masing berdasarkan skala poin.
|
Tipe |
Min |
Max |
Default |
|---|---|---|---|
|
Kolom |
0 (tersembunyi) |
255 |
8.43 |
|
Baris |
0 (tersembunyi) |
409 |
15.00 |
-
Pilih kolom atau beberapa kolom yang ingin Anda ubah.
-
Masuk ke Format > Sel > Beranda.

-
Di bawah Ukuran Sel, pilih Lebar Kolom.
-
Di kotak Lebar kolom, ketikkan nilai yang Anda inginkan.
-
Pilih OK.
Tips: Untuk mengatur lebar kolom tunggal dengan cepat, klik kanan kolom yang dipilih, pilih Lebar Kolom, ketikkan nilai yang Anda inginkan, lalu pilih OK.
-
Pilih kolom atau beberapa kolom yang ingin Anda ubah.
-
Masuk ke Format > Sel > Beranda.

-
Di bawah Ukuran Sel, pilih Paskan Otomatis Lebar Kolom.
Catatan: Untuk mengepaskan otomatis semua kolom pada lembar kerja dengan cepat, pilih Pilih Semua, lalu klik ganda batas apa pun di antara dua judul kolom.

-
Pilih sel dalam kolom yang mempunyai lebar yang ingin Anda gunakan.
-
Tekan Ctrl+C, atau masuk ke Beranda > Clipboard > Salin.
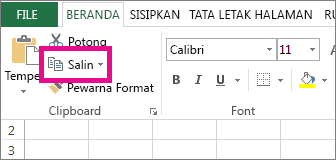
-
Klik kanan sel dalam kolom target, arahkan ke Tempel Spesial, lalu pilih Pertahankan Lebar Kolom Sumber

Nilai untuk kolom default menunjukkan jumlah rata-rata karakter dari font standar yang pas dalam sel. Anda bisa menetapkan jumlah yang berbeda untuk lebar kolom default lembar kerja atau buku kerja.
-
Lakukan salah satu dari hal berikut ini:
-
Untuk mengubah lebar kolom default untuk lembar kerja, pilih tab lembarnya.
-
Untuk mengubah lebar kolom default untuk seluruh buku kerja, klik kanan tab lembar, lalu pilih Pilih Semua Lembar di menu pintasan.

-
-
Masuk ke Format > Sel > Beranda.

-
Di bawah Ukuran Sel, pilih Lebar Default.
-
Dalam kotak Lebar kolom standar , ketikkan pengukuran baru, lalu lihat OK.
Tips: Jika Anda menetapkan lebar kolom default untuk semua buku kerja dan lembar kerja baru, Anda bisa membuat templat buku kerja atau templat lembar kerja, lalu mendasarkan buku kerja atau lembar kerja baru pada templat itu. Lihat artikel berikut ini untuk informasi selengkapnya:
Lakukan salah satu dari hal berikut ini:
-
Untuk mengubah lebar kolom, seret batas di samping kanan judul kolom sampai kolom selebar yang Anda inginkan.
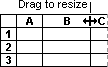
-
Untuk mengubah lebar beberapa kolom, pilih kolom yang ingin Anda ubah, lalu seret batas ke samping kanan dari judul kolom yang dipilih.
-
Untuk mengubah lebar kolom agar pas dengan konten, pilih kolom atau beberapa kolom yang ingin Anda ubah, lalu klik ganda batas ke samping kanan dari judul kolom yang dipilih.
-
Untuk mengubah lebar semua kolom pada lembar kerja, pilih Pilih Semua, lalu seret batas judul kolom apa pun.

-
Pilih baris atau beberapa baris yang ingin Anda ubah.
-
Masuk ke Format > Sel > Beranda.

-
Di bawah Ukuran Sel, pilih Tinggi Baris.
-
Dalam kotak Tinggi baris , ketikkan nilai yang Anda inginkan, lalu pilih OK.
-
Pilih baris atau beberapa baris yang ingin Anda ubah.
-
Masuk ke Format > Sel > Beranda.

-
Di bawah Ukuran Sel, pilih Paskan Otomatis Tinggi Baris.
Tips: Untuk mengepaskan otomatis semua baris pada lembar kerja dengan cepat, pilih Pilih Semua, lalu klik ganda batas di bawah salah satu judul baris.

Lakukan salah satu dari hal berikut ini:
-
Untuk mengubah tinggi baris dari satu baris, seret batas di bawah judul baris sampai tinggi yang Anda inginkan.
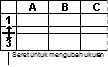
-
Untuk mengubah tinggi beberapa baris, pilih baris yang ingin Anda ubah, lalu seret batas ke bawah salah satu judul baris yang dipilih.
-
Untuk mengubah tinggi baris untuk semua baris pada lembar kerja, pilih Pilih Semua, lalu seret batas di bawah judul baris mana pun.

-
Untuk mengubah tinggi baris agar pas dengan konten, klik ganda batas di bawah judul baris.
Lihat Juga
Mengubah lebar kolom atau tinggi baris (PC)
Mengubah lebar kolom atau tinggi baris (Mac)










