V textovom poli alebo tvare môžete rýchlo zmeniť farbu textu, vnútornú farbu (farbu výplne) alebo farbu orámovania.
Vyberieme tvar – nástroje na kreslenie sa zobrazia na páse s nástrojmi s aktívnou kartou Formát .
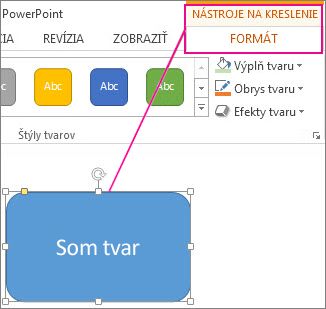
Tu je ten istý tvar po zmene orámovania na oranžový, výplň na svetlozelenú a text na čierny. Použili sme príkazy Obrys tvaru, Výplň tvaru a Výplň textu , ktoré sú k dispozícii na karte Formát v časti Nástroje na kreslenie.
Hoci zmeny, ktoré vykonáme nižšie, sa zobrazia v Microsoft PowerPointe, fungujú rovnako v Exceli, Word, Outlooku a Projecte.
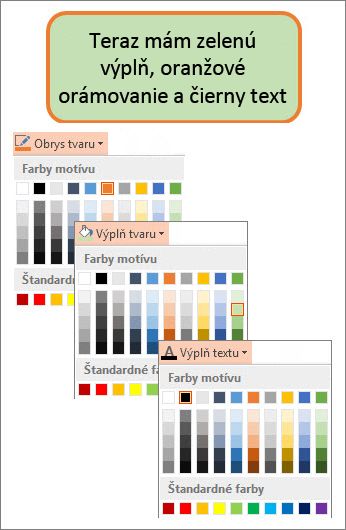
Zmena farby textu
-
Vyberte orámovanie tvaru alebo textového poľa. Keď to urobíte, zobrazia sa nástroje na kreslenie .
Ak chcete zmeniť viacero tvarov alebo textových polí, kliknite na prvý tvar alebo textové pole, podržte stlačený kláves Ctrl a klikajte na ostatné tvary alebo textové polia.
-
Na karte Nástroje na kreslenie – Formát kliknite na položku Výplň textu a v časti Farby motívu vyberte požadovanú farbu.
Poznámka: Ponuky Výplň textu a Obrys textu nemusia byť aktívne, kým nezačnete písať do tvaru.
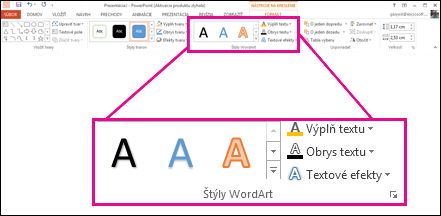
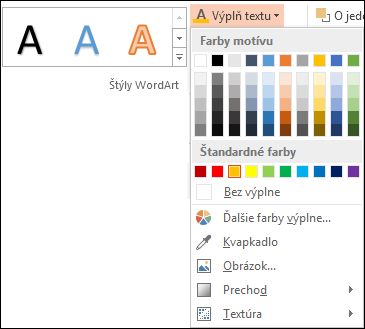
Zmena textu na farbu, ktorá nie je v farby motívu
-
Vyberte tvar alebo textové pole.
-
Na karte Nástroje na kreslenie – Formát kliknite na položku Výplň textu > Ďalšie farby výplne.
-
V poli Farby kliknite na požadovanú farbu na karte Štandardné alebo si na karte Vlastné namiešajte vlastnú farbu. Vlastné farby a farby na karte Štandardné sa neaktualizujú, ak neskôr zmeníte motív dokumentu.
-
Zmena vnútornej farby (výplne)
-
Vyberte tvar alebo textové pole, ktoré chcete zmeniť. Keď to urobíte, zobrazia sa nástroje na kreslenie .
Ak chcete zmeniť viacero tvarov alebo textových polí, kliknite na prvý tvar alebo textové pole, podržte stlačený kláves Ctrl a klikajte na ostatné tvary alebo textové polia.
-
Kliknite na položku Výplň tvaru a v časti Farby motívu vyberte požadovanú farbu.
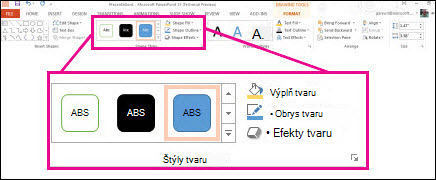
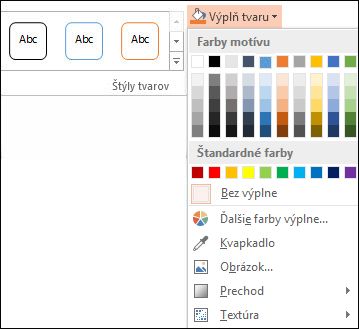
Ak chcete zmeniť farbu výplne na farbu, ktorá nie je v farby motívu
-
Vyberte tvar alebo textové pole.
-
Na karte Nástroje na kreslenie – Formát kliknite na položku Výplň tvaru > Ďalšie farby výplne.
-
V poli Farby kliknite na požadovanú farbu na karte Štandardné alebo si na karte Vlastné namiešajte vlastnú farbu. Vlastné farby a farby na karte Štandardné sa neaktualizujú, ak neskôr zmeníte motív dokumentu.
-
Zmena farby orámovania
-
Vyberte orámovanie tvaru alebo textového poľa. Keď to urobíte, zobrazia sa nástroje na kreslenie .
Ak chcete zmeniť viacero tvarov alebo textových polí, kliknite na prvý tvar alebo textové pole a podržte stlačený kláves Ctrl a kliknite na ostatné tvary alebo textové polia.
-
Na karte Nástroje na kreslenie – Formát kliknite na položku Obrys tvaru a v časti Farby motívu vyberte požadovanú farbu.
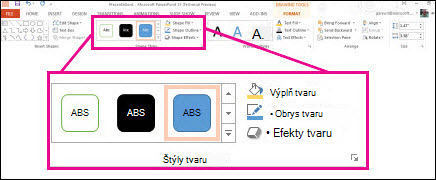
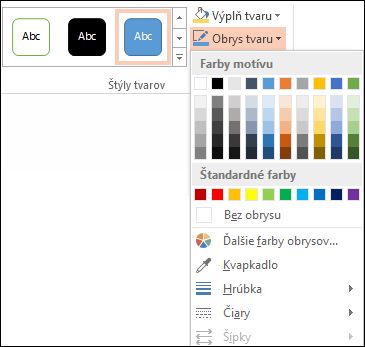
Zmena orámovania na farbu, ktorá nie je v farby motívu
-
Vyberte tvar alebo textové pole.
-
Na karte Nástroje na kreslenie – Formát kliknite na položku Obrys tvaru a potom na položku Ďalšie farby obrysov.
-
V poli Farby kliknite na požadovanú farbu na karte Štandardné alebo si na karte Vlastné namiešajte vlastnú farbu. Vlastné farby a farby na karte Štandardné sa neaktualizujú, ak neskôr zmeníte motív dokumentu.
-
Tip: V PowerPointe môžete zmeniť aj farbu orámovania kliknutím na položku Obrys tvaru (na karte Domov v skupine Kreslenie ).
Pozrite tiež
Odstránenie alebo zmena orámovania textového poľa alebo tvaru
Pridanie výplne alebo efektu do tvaru
Zmena farby písma (farby textu)
Zmena pozadia alebo farby v Word
Zmena pozadia správy v Outlooku










