בתיבת טקסט או בצורה, באפשרותך לשנות במהירות את צבע הטקסט, את הצבע הפנימי (מילוי) או את צבע הגבול.
בוא נבחר את הצורה - כלי ציור מופיעים ברצועת הכלים, כאשר הכרטיסיה עיצוב פעילה.
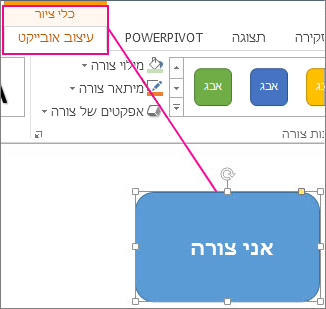
הנה אותה צורה לאחר ששינינו את הגבול לתפוז, המילוי לירוק בהיר והטקסט לשחור. השתמשנו בפקודות מיתאר צורה, מילוי צורה ומילוי טקסט, הזמינות בכרטיסיה עיצוב תחת כלי ציור.
למרות שהשינויים שנבצע להלן מוצגים ב- Microsoft PowerPoint, הם פועלים באותו אופן ב- Excel, Word, Outlook ו- Project.
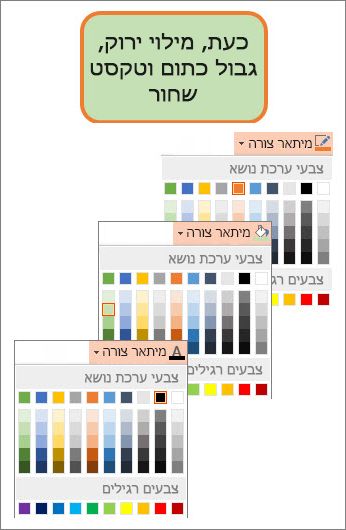
שינוי צבע הטקסט
-
בחר את גבול הצורה או תיבת הטקסט. כאשר תעשה זאת, יופיעו כלי הציור.
כדי לשנות צורות או תיבות טקסט מרובות, לחץ על הצורה או תיבת הטקסט הראשונה ולאחר מכן החזק את מקש Ctrl לחוץ בעת לחיצה על הצורות או תיבות הטקסט האחרות.
-
בכרטיסיה כלי ציור - עיצוב אובייקט, לחץ על מילוי טקסט , ותחת צבעי ערכת נושא, בחר את הצבע הרצוי.
הערה: ייתכן שהתפריטיםמילוי טקסט וחלוקת מיתאר טקסט לא יהיו פעילים עד שתתחיל להקליד בצורה.
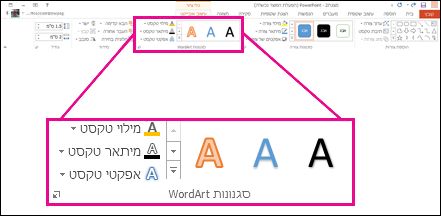
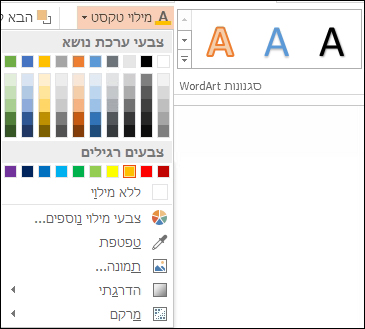
כדי לשנות את הטקסט לצבע שאינו מופיע צבעי ערכת נושא
-
בחירת הצורה או תיבת הטקסט.
-
בכרטיסיה כלי ציור - עיצוב אובייקט , לחץ על מילוי טקסט >צבעי מילוי נוספים.
-
בתיבה צבעים, לחץ על הצבע הרצוי בכרטיסיה רגיל, או ערבב צבע משלך בכרטיסיה התאמה אישית. צבעים מותאמים אישית וצבעים בכרטיסיה רגיל אינם מתעדכנים אם תשנה מאוחר יותר את הגדרות ערכת נושא.
-
שינוי הצבע הפנימי (מילוי)
-
בחר את הצורה או את תיבת הטקסט שברצונך לשנות. כאשר תעשה זאת, יופיעו כלי הציור.
כדי לשנות צורות או תיבות טקסט מרובות, לחץ על הצורה או תיבת הטקסט הראשונה ולאחר מכן החזק את מקש Ctrl לחוץ בעת לחיצה על הצורות או תיבות הטקסט האחרות.
-
לחץ על מילוי צורה, ותחת צבעי ערכת נושא, בחר את הצבע הרצוי.
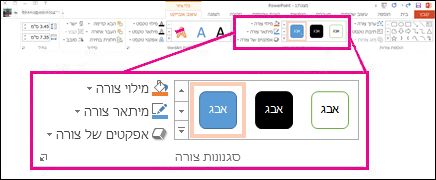
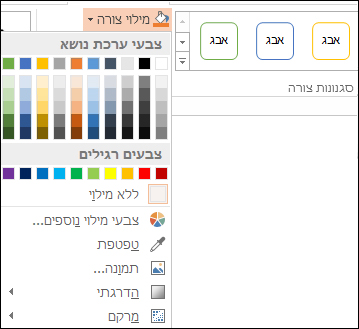
כדי לשנות את צבע המילוי לצבע שאינו מופיע צבעי ערכת נושא
-
בחירת הצורה או תיבת הטקסט.
-
בכרטיסיה כלי ציור - עיצוב אובייקט , לחץ על מילוי צורה >צבעי מילוי נוספים.
-
בתיבה צבעים, לחץ על הצבע הרצוי בכרטיסיה רגיל, או ערבב צבע משלך בכרטיסיה התאמה אישית. צבעים מותאמים אישית וצבעים בכרטיסיה רגיל אינם מתעדכנים אם תשנה מאוחר יותר את הגדרות ערכת נושא.
-
שינוי צבע הגבול
-
בחר את גבול הצורה או תיבת הטקסט. כאשר תעשה זאת, יופיעו כלי הציור.
אם ברצונך לשנות צורות או תיבות טקסט מרובות, לחץ על הצורה או תיבת הטקסט הראשונה ולאחר מכן החזק את מקש Ctrl לחוץ בעת לחיצה על הצורות או תיבות הטקסט האחרות.
-
בכרטיסיה כלי ציור - עיצוב אובייקט , לחץ על מיתאר צורה ולאחר מכן, תחת צבעי ערכת נושא, בחר את הצבע הרצוי.
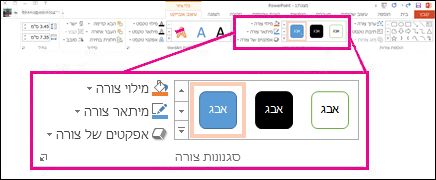
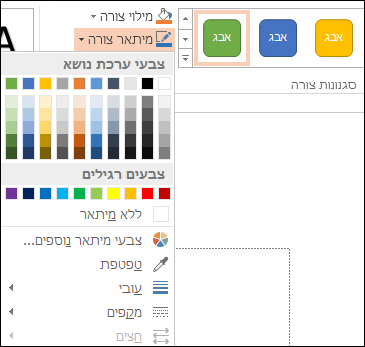
כדי לשנות את הגבול לצבע שאינו מופיע צבעי ערכת נושא
-
בחירת הצורה או תיבת הטקסט.
-
בכרטיסיה כלי ציור - עיצוב אובייקט , לחץ על מיתאר צורה ולאחר מכן לחץ על צבעי מיתאר נוספים.
-
בתיבה צבעים, לחץ על הצבע הרצוי בכרטיסיה רגיל, או ערבב צבע משלך בכרטיסיה התאמה אישית. צבעים מותאמים אישית וצבעים בכרטיסיה רגיל אינם מתעדכנים אם תשנה מאוחר יותר את הגדרות ערכת נושא.
-
עצה: ב- PowerPoint, באפשרותך גם לשנות את צבע הגבול על-ידי לחיצה על מיתאר צורה (בכרטיסיה בית, בקבוצה ציור).
למידע נוסף
הסרה או שינוי של גבול בתיבת טקסט או בצורה










