Listedeki madde işaretlerinin veya sayıların biçimlendirmesini değiştirmek için, listedeki tüm madde işaretlerini veya sayıları seçmek için herhangi bir madde işaretine veya numaraya tıklayın. Metni seçerseniz, hem metnin hem de madde işaretlerinin veya numaralandırmanın biçimlendirmesi değişir.
Yeni madde işareti veya numaralandırma biçimi seçme
-
Listede değiştirmek istediğiniz madde işaretine veya numaraya tıklayın.
Çok düzeyli bir listede, listedeki bir madde işaretine veya sayıya tıklayarak biçimlendirmeyi bir kerede bir düzey değiştirebilirsiniz.
-
Giriş sekmesindeki Paragraf'ın altında Madde İşaretleri veya Numaralandırma'nın yanındaki oka tıklayın.
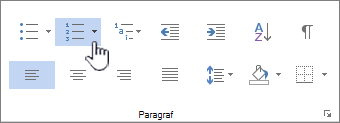
-
Madde İşareti Kitaplığı'nda veya Numaralandırma Kitaplığı'nda istediğiniz madde işareti veya numaralandırma listesi biçimine tıklayın.
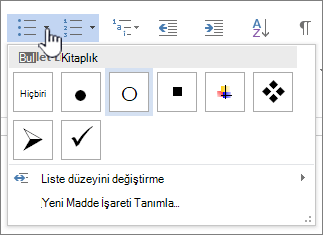
Yeni madde işareti karakteri, yazı tipi veya resim tanımlama
Madde işareti kitaplığında gösterilen madde işaretleri, Word yazı tipi kitaplıklarının bir alt kümesidir. Bu, madde işaretleriniz için farklı bir karakter seçebileceğiniz anlamına gelir. Örneğin nokta madde işaretlerinizi oklara, hatta Euro veya Dolar karakteri gibi bir karaktere dönüştürebilirsiniz. İnternet üzerinden veya bilgisayarınızda bulunan bir görüntüyü de kullanabilirsiniz.
-
Tüm madde işaretlerini seçmek için listedeki bir madde işaretine tıklayın.

-
Madde işareti simgesinin yanındaki aşağı oka tıklayın.

-
Açılan panelin en altında Yeni Madde İşareti Tanımla'ya tıklayın.
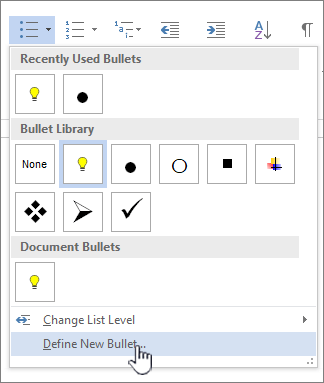
-
Yeni Madde İşareti Tanımla panelinde aşağıdakilerden birini yapın:
-
Karakter değiştirmek veya karakter eklemek için Simge'ye tıklayın. Simge kitaplığından bir karakter seçin ve Tamam'a tıklayın.
Yeni bir karakter seçtikten sonra yazı tipi özniteliklerini değiştirmek için Yazı Tipi'ne tıklayın. Stili, boyutu ve yazı tipini değiştirip Tamam'a tıklayın.
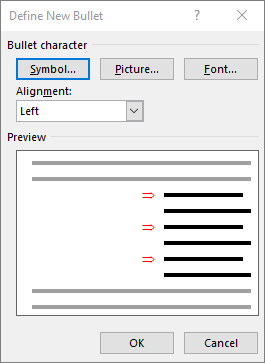
-
Resim eklemek için Resim'e tıklayın. Resim Ekle penceresinde, bilgisayarınızdaki resimler için dosyadan'a veya çevrimiçi ortamda resim bulmak için Bing Resim Arama'ya tıklayın.
Bilgisayarınızdan kullanmak istediğiniz resmi veya Bing aramasını seçin ve aç veyaekle'ye tıklayın.
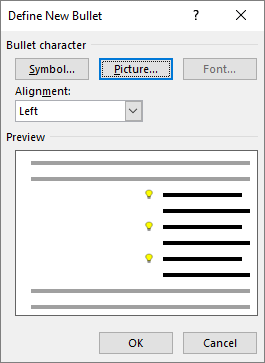
-
-
Önizleme'de yeni madde işaretleriniz iyi görünüyorsa Tamam'a tıklayın.
Listedeki madde işaretlerinin veya sayıların yazı tipi biçimini, rengini veya boyutunu değiştirme
Madde işareti ve sayı yazı tiplerinin, renklerin ve boyutun tümü Yazı Tipi öznitelikleri tarafından denetlenmektedir. Listedeki metinde değişiklik yapmadan, listedeki madde işaretlerinin veya sayıların metin biçimlendirmesini değiştirebilirsiniz. Örneğin, sayıları veya madde işaretlerini listedeki metinden farklı bir yazı tipi rengiyle biçimlendirebilirsiniz.
-
Listedeki bir madde işaretine veya numaraya tıklayın.
Listedeki tüm madde işaretleri veya numaralar seçilir.

-
Giriş sekmesinin Yazı Tipi grubunda, istediğiniz değişiklikleri yapın.
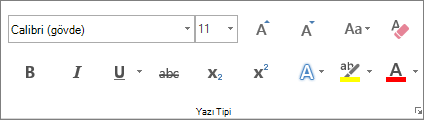
Örneğin, Yazı Tipi Rengi'nin yanındaki oka tıklayın ve sonra da istediğiniz renge tıklayın.
Liste öğesinin düzeyini kolayca değiştirebilirsiniz.
-
Konum dışına taşınan madde işaretine veya numaraya tıklayın.
-
Giriş sekmesindeki Paragraf'ın altında Madde İşaretleri veya Numaralandırma'nın yanındaki oka tıklayın.
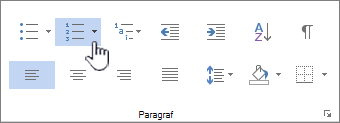
-
Liste Düzeyini Değiştir'in üzerine gelin ve istediğiniz düzeye tıklayın.
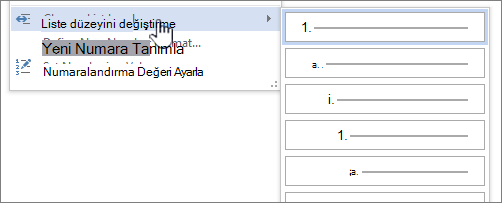
-
Listede değiştirmek istediğiniz madde işaretine veya numaraya tıklayın.
Otomatik olarak tanınan madde işaretli veya numaralandırılmış bir listede madde işaretine veya numaraya tıklayarak listenin tamamını seçersiniz.
-
Giriş sekmesinin Paragraf grubunda Madde İşaretleri'ni veya Numaralandırma'yı tıklatın.
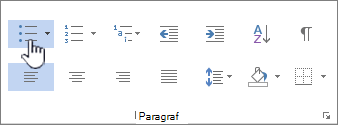
Listeyi yeniden değiştirmek için Madde İşaretleri


Çok düzeyli liste, liste öğelerini tek düzeyde değil çeşitli düzeylerde gösterir.

-
Listede değiştirmek istediğiniz düzeydeki bir madde işaretine veya numaraya tıklayın.
Otomatik olarak tanınan madde işaretli veya numaralandırılmış bir listede madde işaretine veya numaraya tıklayarak, belirli bir düzeydeki tüm liste öğelerini seçersiniz.
Çok düzeyli listenin tamamını madde işaretlerine veya numaralara dönüştürmek için listenin tamamını seçin.
-
Giriş sekmesinin Paragraf grubunda Madde İşaretleri'ni veya Numaralandırma'yı tıklatın.
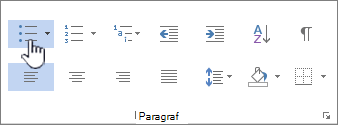
Listeyi yeniden değiştirmek için Madde İşaretleri


İlgili konular
Madde işaretli veya numaralandırılmış liste oluşturma
Otomatik madde işaretleri veya numaralandırmayı etkinleştirme veya devre dışı bırakma
Yeni madde işaretleri, sayılar ve çok düzeyli listeler tanımlama
Liste madde işareti veya numara ile metin arasındaki boşluğu ayarlama
Sizi dinliyoruz!
Müşteri geri bildirimleri sayesinde 11 Mayıs 2017'de güncelleştirildi.
Bu makale yardımcı oldu mu? Olduysa, lütfen bu sayfanın sonunda bunu bize iletin. Yardımcı olmadıysa bize neyi daha iyi anlamak istediğinizi veya neyin eksik olduğunu söyleyin. Lütfen kullandığınız Word ve İşletim Sistemi sürümlerini ekleyin. Geri bildiriminizi kullanarak olguları yeniden kontrol edecek, bilgi ekleyecek ve bu makaleyi güncelleştireceğiz.










