Aby zmienić formatowanie punktorów lub numerów na liście, kliknij dowolny punktor lub numer w celu zaznaczenia wszystkich punktorów lub numerów na liście. Jeśli zaznaczysz tekst, zmieni się formatowanie zarówno tekstu, jak i punktorów lub numeracji.
Wybieranie nowego formatu punktora lub numeracji
-
Kliknij punktor lub numer na liście, które chcesz zmienić.
Na liście wielopoziomowej możesz zmieniać formatowanie po jednym poziomie naraz, klikając jeden punktor lub numer na tym poziomie listy.
-
Na karcie Narzędzia główne w obszarze Akapit kliknij strzałkę obok pozycji Punktory lub Numerowanie.
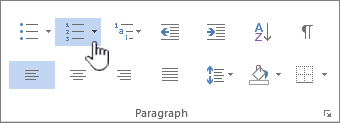
-
Kliknij odpowiedni format listy punktowanej lub numerowanej w bibliotece punktorów lub w bibliotece numeracji.
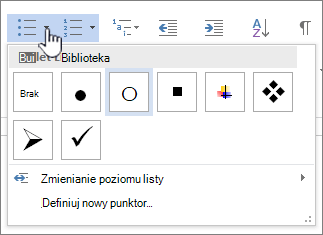
Definiowanie nowego znaku punktora, czcionki lub obrazu
Punktory w bibliotece punktorów są podzbiorem bibliotek czcionek Word. Oznacza to, że możesz wybrać inny znak punktorów. Możesz na przykład zmienić punktory punktorów na strzałki, a nawet symbole waluty euro lub dolara. Możesz również użyć obrazu znalezionego w Internecie lub na komputerze.
-
Kliknij punktor na liście, aby zaznaczyć wszystkie punktory.

-
Kliknij strzałkę w dół obok ikony punktora.

-
U dołu panelu podręcznego kliknij pozycję Definiuj nowy punktor.
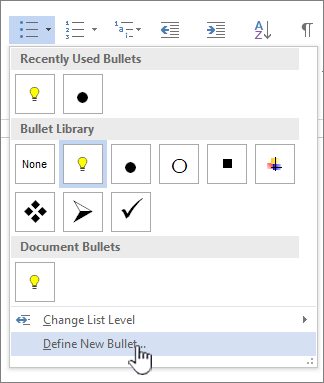
-
W panelu Definiuj nowy punktor wykonaj jedną z następujących czynności:
-
Aby zmienić lub dodać znak, kliknij pozycję Symbol. W bibliotece symboli wybierz znak i kliknij przycisk OK.
Aby zmienić atrybuty czcionki po wybraniu nowego znaku, kliknij pozycję Czcionka. Zmień styl, rozmiar i czcionkę, a następnie kliknij przycisk OK.
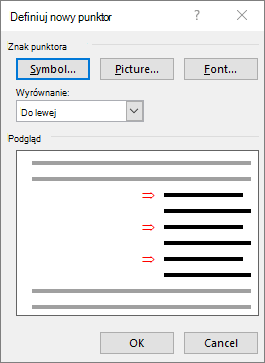
-
Aby dodać obraz, kliknij pozycję Obraz. W oknie Wstawianie obrazów kliknij pozycję Z pliku dla obrazów na komputerze lub Wyszukaj obrazy Bing , aby znaleźć obraz w trybie online.
Wybierz obraz, którego chcesz użyć z komputera lub wyszukiwanie w usłudze Bing, a następnie kliknij pozycję Otwórz lub Wstaw.
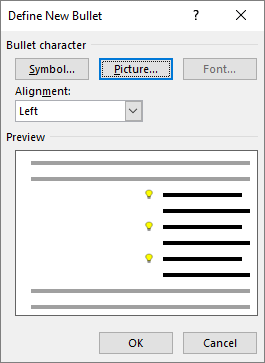
-
-
Jeśli nowe punktory wyglądają dobrze w obszarze Podgląd, kliknij przycisk OK.
Zmienianie formatu, koloru lub rozmiaru czcionki punktorów lub numerów na liście
Czcionki punktorów i numerów, kolory i rozmiar są kontrolowane przez atrybuty czcionki. Formatowanie tekstu punktorów lub numerów na liście można zmienić bez wprowadzania zmian w tekście na liście. Możesz na przykład sformatować numery lub punktory przy użyciu innego koloru czcionki niż tekst na liście.
-
Kliknij punktor lub numer na liście.
Zostaną zaznaczone wszystkie punktory lub numery na liście.

-
Na karcie Narzędzia główne w grupie Czcionka wprowadź odpowiednie zmiany.
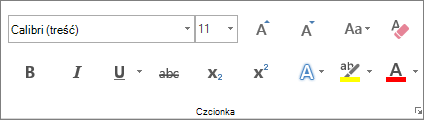
Na przykład kliknij strzałkę obok pozycji Kolor czcionki, a następnie kliknij odpowiedni kolor.
Możesz łatwo zmienić poziom elementu listy.
-
Kliknij punktor lub numer, który został przeniesiony poza miejsce.
-
Na karcie Narzędzia główne w obszarze Akapit kliknij strzałkę obok pozycji Punktory lub Numerowanie.
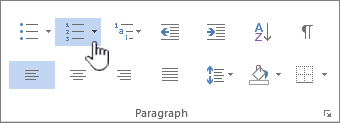
-
Wskaż pozycję Zmień poziom listy, a następnie kliknij odpowiedni poziom.
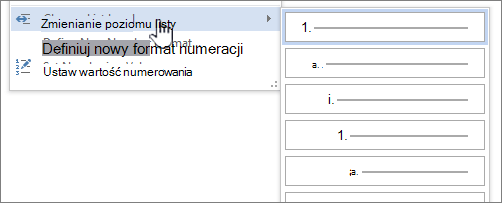
-
Kliknij punktor lub numer na liście, które chcesz zmienić.
Kliknięcie punktora lub numeru na automatycznie rozpoznanej liście punktowanej lub numerowanej powoduje zaznaczenie całej listy.
-
Na karcie Narzędzia główne w grupie Akapit kliknij przycisk Punktory lub Numerowanie.
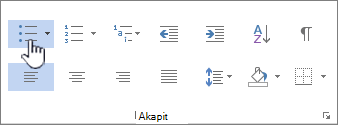
Aby ponownie zmienić listę, kliknij pozycję Punktory


Lista wielopoziomowa przedstawia elementy listy na kilku poziomach, a nie na jednym poziomie.

-
Kliknij punktor lub numer na liście na poziomie, który chcesz zmienić.
Kliknięcie punktora lub numeru na automatycznie rozpoznanej liście punktowanej lub numerowanej powoduje zaznaczenie wszystkich elementów listy znajdujących się na tym konkretnym poziomie.
Aby przekonwertować całą listę wielopoziomową na punktory lub numery, zaznacz całą listę.
-
Na karcie Narzędzia główne w grupie Akapit kliknij przycisk Punktory lub Numerowanie.
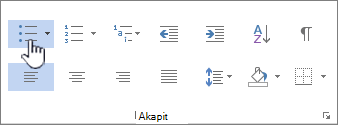
Aby ponownie zmienić listę, kliknij pozycję Punktory


Tematy pokrewne
Tworzenie listy punktowanej lub numerowanej
Włączanie lub wyłączanie punktorów lub numeracji automatycznych
Definiowanie nowych punktorów, numerów i list wielopoziomowych
Dostosowywanie odstępów między punktorem lub numerem listy i tekstem
Przesyłanie opinii
Zaktualizowano 11 maja 2017 r. dzięki opiniom klientów.
Czy ten artykuł był przydatny? Jeśli tak, zaznacz to na dole tej strony. Jeśli nie był pomocny, napisz, co było w nim niejasne lub czego brakowało. Podaj używane wersje Word i systemu operacyjnego. Skorzystamy z Twojej opinii, aby dokładnie sprawdzić wszystkie fakty, dodać informacje i zaktualizować ten artykuł.










