Als u de opmaak van de opsommingstekens of nummers in een lijst wilt wijzigen, klikt u op een opsommingsteken of nummer om alle opsommingstekens of nummers in de lijst te selecteren. Als u de tekst selecteert, verandert de opmaak van zowel de tekst als de opsommingstekens of de nummering.
Een nieuwe notatie voor opsommingstekens of nummering kiezen
-
Klik op een opsommingsteken of nummer in de lijst die u wilt wijzigen.
In een lijst met meerdere niveaus kunt u de opmaak per niveau wijzigen door op één opsommingsteken of nummer op dat niveau in de lijst te klikken.
-
Klik op het tabblad Start onder Alinea op de pijl naast Opsommingstekens of Nummering.
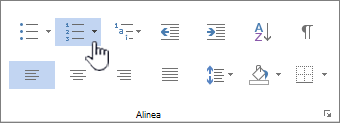
-
Klik op de gewenste indeling voor opsommingstekens of nummeringslijsten in de bibliotheek met opsommingstekens of nummeringsbibliotheek.
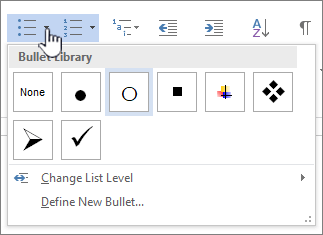
Een nieuw opsommingsteken, lettertype of afbeelding definiëren
Opsommingstekens die worden weergegeven in de bibliotheek met opsommingstekens zijn een subset van de Word lettertypebibliotheken. Dit betekent dat u een ander teken kunt kiezen voor uw opsommingstekens. U kunt bijvoorbeeld uw punt opsommingstekens wijzigen in pijlen of zelfs iets zoals een euro- of dollarteken. U kunt ook een afbeelding gebruiken die u kunt vinden via internet of op uw computer.
-
Klik op een opsommingsteken in een lijst om alle opsommingstekens te selecteren.

-
Klik op de pijl-omlaag naast het opsommingsteken.

-
Klik onder aan het pop-upvenster op Nieuw opsommingsteken definiëren.
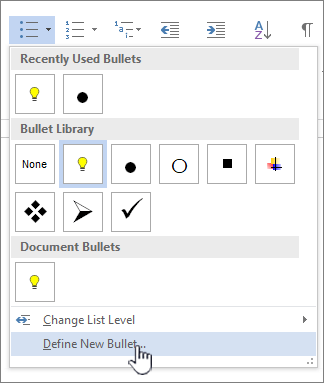
-
Voer in het deelvenster Nieuw opsommingsteken definiëren een van de volgende handelingen uit:
-
Als u een teken wilt wijzigen of toevoegen, klikt u op Symbool. Kies een teken in de symboolbibliotheek en klik op OK.
Als u de lettertypekenmerken wilt wijzigen na het kiezen van een nieuw teken, klikt u op Lettertype. Wijzig de stijl, de grootte en het lettertype en klik op OK.
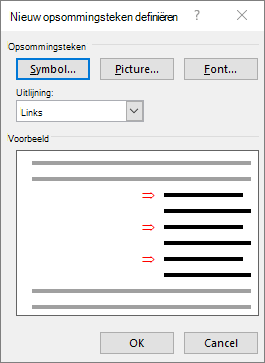
-
Als u een afbeelding wilt toevoegen, klikt u op Afbeelding. Klik in het venster Afbeeldingen invoegen op Uit een bestand voor afbeeldingen op uw computer of op Bing Afbeeldingen zoeken om online een afbeelding te zoeken.
Kies de afbeelding die u wilt gebruiken op uw computer of een Bing-zoekopdracht en klik vervolgens op Openen of Invoegen.
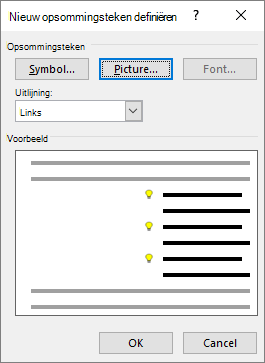
-
-
Als uw nieuwe opsommingstekens er goed uitzien in het voorbeeld, klikt u op OK.
De tekenopmaak, -kleur of -grootte wijzigen voor opsommingstekens of nummers in een lijst
Lettertypen, kleuren en grootte voor opsommingstekens en nummers worden allemaal bepaald door de kenmerken Lettertype. U kunt de tekstopmaak van opsommingstekens of getallen in een lijst wijzigen zonder wijzigingen aan te brengen in de tekst in de lijst. U kunt bijvoorbeeld getallen of opsommingstekens opmaken met een andere tekstkleur dan de tekst in de lijst.
-
Klik op een opsommingsteken of nummer in een lijst.
Alle opsommingstekens of nummers in de lijst zijn geselecteerd.

-
Breng op het tabblad Start in de groep Lettertype de gewenste wijzigingen aan.
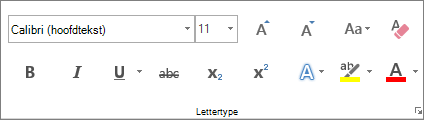
Klik bijvoorbeeld op de pijl naast Tekstkleur en klik vervolgens op de gewenste kleur.
U kunt het niveau van een lijstitem eenvoudig wijzigen.
-
Klik op het opsommingsteken of nummer dat uit positie is verplaatst.
-
Klik op het tabblad Start onder Alinea op de pijl naast Opsommingstekens of Nummering.
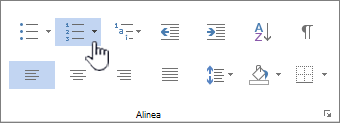
-
Wijs Lijstniveau wijzigen aan en klik op het gewenste niveau.
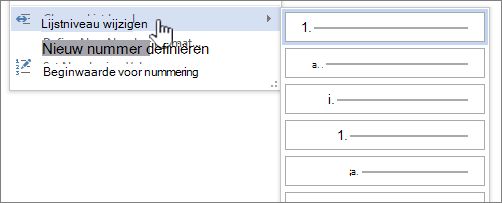
-
Klik op een opsommingsteken of nummer in de lijst die u wilt wijzigen.
Door te klikken op een opsommingsteken of nummer in een automatisch herkende lijst met opsommingstekens of genummerde lijsten, selecteert u de hele lijst.
-
Klik op het tabblad Start in de groep Alinea op Opsommingstekens of Nummering.
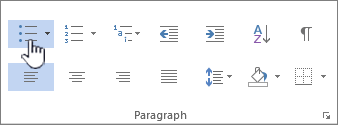
Als u de lijst wilt wijzigen, klikt u op Opsommingstekens


Een lijst met meerdere niveaus toont de lijstitems op verschillende niveaus in plaats van op één niveau.

-
Klik op een opsommingsteken of nummer in de lijst op het niveau dat u wilt wijzigen.
Door te klikken op een opsommingsteken of nummer in een automatisch herkende lijst met opsommingstekens of genummerde lijsten, selecteert u alle lijstitems die zich op dat specifieke niveau bevinden.
Als u de volledige lijst met meerdere niveaus wilt converteren naar opsommingstekens of getallen, selecteert u de hele lijst.
-
Klik op het tabblad Start in de groep Alinea op Opsommingstekens of Nummering.
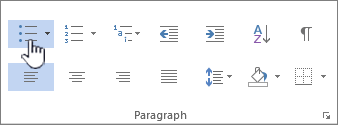
Als u de lijst wilt wijzigen, klikt u op Opsommingstekens


Verwante onderwerpen
Een lijst met opsommingstekens of een genummerde lijst maken
Automatische opsommingstekens of nummering in- of uitschakelen
Nieuwe opsommingstekens, nummers en lijsten met meerdere niveaus definiëren
De afstand tussen een opsommingsteken of nummer en de tekst aanpassen
We zijn zeer geïnteresseerd!
Bijgewerkt op 11 mei 2017 op basis van feedback van klanten.
Was dit artikel nuttig? Als dat het geval is, laat het ons dan weten onder aan deze pagina. Als het artikel niet nuttig was, horen we graag van u wat er niet duidelijk was of wat er ontbrak. Geef op welke versie van Word en welk besturingssysteem u gebruikt. Wij gebruiken uw feedback om de feiten te controleren, informatie toe te voegen en dit artikel bij te werken.










