Norėdami pakeisti ženklelių arba numerių formatavimą sąraše, spustelėkite bet kurį ženklelį arba numerį, kad pažymėtumėte visus sąraše esančius ženklelius arba numerius. Jei pažymėsite tekstą, pasikeis ir teksto, ir ženklelių arba numeravimo formatavimas.
Pasirinkite naują ženklelių arba numeravimo formatą
-
Spustelėkite ženklelį arba numerį sąraše, kurį norite keisti.
Kelių lygių sąraše galite keisti vieno lygio formatavimą vienu metu, sąraše spustelėdami vieną ženklelį arba numerį.
-
Skirtuko Pagrindinis dalyje Pastraipa spustelėkite rodyklę šalia Ženkleliai arba Numeravimas.
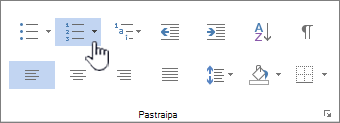
-
Spustelėkite norimą ženklelių arba numeravimo sąrašo formatą ženklelių bibliotekoje arba numeravimo bibliotekoje.
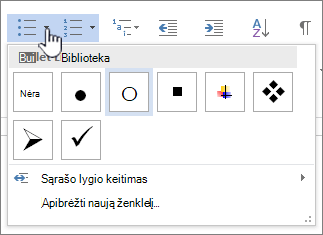
Naujo ženklelio simbolio, šrifto arba paveikslėlio apibrėžimas
Ženklelių bibliotekoje rodomi ženkleliai yra Word šriftų bibliotekų pogrupis. Tai reiškia, kad galite pasirinkti kitą ženklelių simbolį. Pavyzdžiui, galite pakeisti taškinius ženklelius į rodykles arba netgi į euro ar dolerio simbolį. Taip pat galite naudoti vaizdą, rastą internetu arba savo kompiuteryje.
-
Spustelėkite ženklelį sąraše, kad pažymėtumėte visus ženklelius.

-
Spustelėkite rodyklę žemyn šalia ženklelio piktogramos.

-
Iššokančiojo skydo apačioje spustelėkite Apibrėžti naują ženklelį.
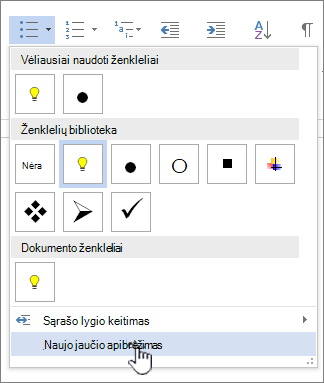
-
Skyde Apibrėžti naują ženklelį atlikite vieną iš šių veiksmų:
-
Norėdami pakeisti arba įtraukti simbolį, spustelėkite Simbolis. Simbolių bibliotekoje pasirinkite simbolį ir spustelėkite Gerai.
Norėdami pakeisti šrifto atributus pasirinkę naują simbolį, spustelėkite Šriftas. Pakeiskite stilių, dydį ir šriftą, tada spustelėkite Gerai.
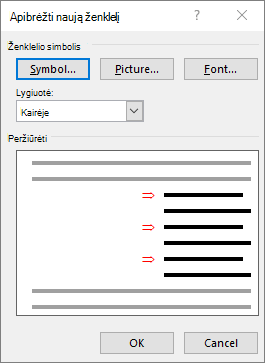
-
Norėdami įtraukti paveikslėlį, spustelėkite Paveikslėlis. Lange Paveikslėlių įterpimas spustelėkite Iš kompiuteryje esančių vaizdų failo arba "Bing" vaizdų ieška , kad rastumėte paveikslėlį internete.
Pasirinkite norimą naudoti kompiuterio vaizdą arba "Bing" iešką, tada spustelėkite Atidaryti arba Įterpti.
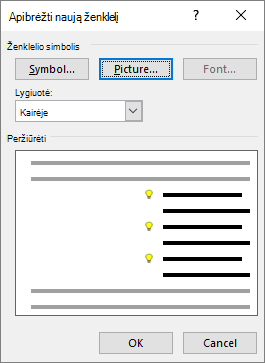
-
-
Jei nauji ženkleliai peržiūroje atrodo gerai, spustelėkite Gerai.
Ženklelių arba numerių šrifto formato, spalvos arba dydžio keitimas sąraše
Ženklelių ir numerių šriftus, spalvas ir dydį valdo atributai Šriftas. Galite keisti sąraše esančių ženklelių arba numerių teksto formatavimą nekeisdami teksto sąraše. Pavyzdžiui, galite formatuoti skaičius arba ženklelius kita šrifto spalva nei sąraše esantis tekstas.
-
Spustelėkite ženklelį arba numerį sąraše.
Pasirinkti visi sąraše nurodyti ženkleliai arba numeriai.

-
Skirtuko Pagrindinis grupėje Šriftas atlikite norimus keitimus.
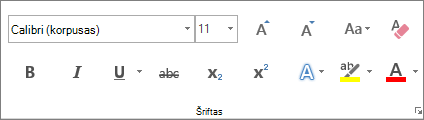
Pavyzdžiui, spustelėkite rodyklę šalia Šrifto spalva, tada spustelėkite norimą spalvą.
Galite lengvai keisti sąrašo elemento lygį.
-
Spustelėkite iš vietos perkeltą ženklelį arba numerį.
-
Skirtuko Pagrindinis dalyje Pastraipa spustelėkite rodyklę šalia Ženkleliai arba Numeravimas.
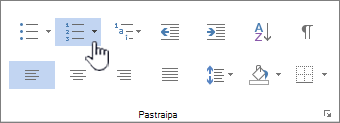
-
Nukreipkite žymiklį į Keisti sąrašo lygį, tada spustelėkite norimą lygį.
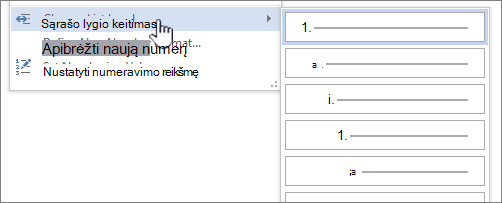
-
Spustelėkite ženklelį arba numerį sąraše, kurį norite keisti.
Spustelėdami ženklelius arba numerius automatiškai atpažįstamame sąraše su ženkleliais arba numeriais, pažymite visą sąrašą.
-
Skirtuko Pagrindinis grupėje Pastraipa spustelėkite Ženkleliai arba Numeriai.
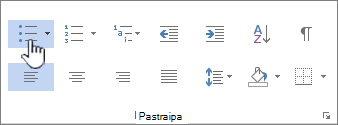
Norėdami vėl pakeisti sąrašą, spustelėkite Ženklelių


Kelių lygių sąraše rodomi sąrašo elementai keliuose lygiuose, o ne viename lygyje.

-
Norimo keisti lygio sąraše spustelėkite ženklelį arba numerį.
Spustelėdami ženklelius arba numerius automatiškai atpažįstamame sąraše su ženkleliais arba numeriais, pažymite visus sąrašo elementus, kurie yra tame konkrečiame lygyje.
Norėdami konvertuoti visą kelių lygių sąrašą į ženklelius arba numerius, pažymėkite visą sąrašą.
-
Skirtuko Pagrindinis grupėje Pastraipa spustelėkite Ženkleliai arba Numeriai.
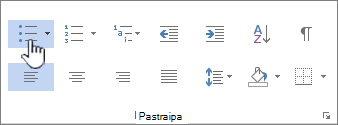
Norėdami vėl pakeisti sąrašą, spustelėkite Ženkleliai


Susijusios temos
Sąrašo su ženkleliais arba numeruoto sąrašo kūrimas
Automatinių ženklelių arba numeravimo įjungimas arba išjungimas
Naujų ženklelių, numerių ir kelių lygių sąrašų apibrėžimas
Įtraukos tarp sąrašo ženklelio arba numerio ir teksto keitimas
Esame pasiruošę išklausyti!
Atnaujinta 2017 m. gegužės 11 d., atsižvelgiant į klientų atsiliepimus.
Ar šis straipsnis buvo naudingas? Jei taip, informuokite mus šio puslapio apačioje. Jei jis nebuvo naudingas, praneškite, kas buvo painu arba ko trūko. Nurodykite savo Word ir operacinės sistemos versijas, kurias naudojate. Atsižvelgdami į atsiliepimus dar kartą patikrinsime faktus, įtrauksime informacijos ir atnaujinsime šį straipsnį.










