您可以調整色彩濃度 (飽和度) 和色調 (圖片的溫度) 或重新著色。 您可以將多個色彩效果套用至您的圖片。




變更圖片的色彩
-
按兩下您要變更的圖片。
-
選取 [圖片格式] 索引 標籤,然後在 [ 調整 ] 群組中選取 [色彩]。
![在 [圖片格式] 索引標籤上,您可以找到色調和飽和度色彩選項的圖庫。](https://support.content.office.net/zh-tw/media/b8726910-59d9-4966-bd87-2491e3210efd.png)
如果您在功能區上沒有看到 [ 圖片格式] 索引標籤,請確定您已選取圖片。 您可能需要按兩下圖片來選取它,然後開啟 [ 圖片格式] 索引 標籤。
-
執行下列其中一個動作:
-
若要變更色彩飽和度 (飽和度越生動,飽和度越低越灰色) ,請按兩下 [ 色彩飽和度] 下提供的其中一個常見調整。
-
若要變更色溫,請按兩下 [ 色調] 下方的其中一個常見調整。
-
若要套用內建風格效果,例如灰階或復古色調,請按兩下 [ 重新著色] 下提供的其中一個常見調整。
提示: 您可以將滑鼠指標移到任何效果上方,以即時預覽圖片套用該效果后的外觀,然後再按兩下該效果。
-
-
或者,您可以按兩下 [ 圖片色彩選項] 來微調色彩變更的濃度,或者按兩下 [ 其他 色彩] > 來自定義您自己的 色彩。
另請參閱




變更圖片的色彩
-
按兩下您要變更的圖片。
-
在 [圖片工具] 底下,選取 [ 格式] 索引 標籤,然後在 [ 調整 ] 群組中選取 [色彩]。
![從 [圖片工具] 的 [格式] 索引標籤中開啟的 [色彩] 按鈕功能表](https://support.content.office.net/zh-tw/media/aad934a7-e949-4aa6-abd8-e108b27e2fa3.jpg)
如果您沒有看到 [格式] 或 [圖片工具] 索引標籤,請確認您已選取圖片。 您可能需要按兩下圖片,才能加以選取並開啟 [格式] 索引標籤。
-
執行下列其中一個動作:
-
若要變更色彩飽和度 (飽和度越生動,飽和度越低越灰色) ,請按兩下 [ 色彩飽和度] 下提供的其中一個常見調整。
-
若要變更色溫,請按兩下 [ 色調] 下方的其中一個常見調整。
-
若要套用內建風格效果,例如灰階或復古色調,請按兩下 [ 重新著色] 下提供的其中一個常見調整。
提示: 您可以將滑鼠指標移到任何效果上方,以即時預覽圖片套用該效果后的外觀,然後再按兩下該效果。
-
-
或者,您可以按兩下 [ 圖片色彩選項] 來微調色彩變更的濃度,或者按兩下 [ 其他 色彩] > 來自定義您自己的 色彩。
另請參閱
原始圖片

色彩飽和度變更為 66%
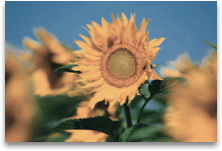
使用 [重新著色] 效果
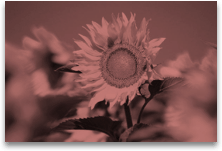
如需詳細資訊,請按下下方的標題。
變更圖片的色彩飽和度
飽和度是指色彩濃度。 飽和度越高,圖片看起來越生動,而飽和度越低,色彩會越變越灰暗。
-
按兩下圖片,就會出現 [ 設定圖片格式 ] 窗格。
-
在 [ 設定圖片格式] 窗格上,按兩下 [
![[圖片] 圖示](https://support.content.office.net/zh-tw/media/b00a88e4-4047-4a2e-9d91-1a2f4266fb60.png)
-
按兩下 [圖片色彩] 展開它。
![在 [設定圖片格式] 窗格中調整色彩飽和度設定](https://support.content.office.net/zh-tw/media/541a5a60-edaa-404f-b51d-f32fff9401a6.png)
-
在 [ 色彩飽和度] 底下,視需要移動飽和度滑桿,或在滑桿旁邊的方塊中輸入數位。
變更圖表色調
如果相機未能正確測量色溫,圖片上可能會出現色彩色調修正 (圖片中有一種色彩特別明顯),使得圖片看起來偏藍或偏橙。 您可以調整這種現象,方法是增加或減少色溫以加強圖片的細緻度,讓圖片更美觀。
-
按兩下圖片,就會出現 [ 設定圖片格式 ] 窗格。
-
在 [ 設定圖片格式] 窗格上,按兩下 [
![[圖片] 圖示](https://support.content.office.net/zh-tw/media/b00a88e4-4047-4a2e-9d91-1a2f4266fb60.png)
-
按兩下 [圖片色彩] 展開它。
![在 [設定圖片格式] 窗格中調整色彩飽和度設定](https://support.content.office.net/zh-tw/media/541a5a60-edaa-404f-b51d-f32fff9401a6.png)
-
在 [ 色溫] 底下,視需要移動溫度滑桿,或在滑桿旁邊的方塊中輸入數位。
將圖片重新著色
您可以為圖片快速套用內建不同風格的效果,例如灰階或深褐色調。
-
按兩下圖片,就會出現 [ 設定圖片格式 ] 窗格。
-
在 [ 設定圖片格式] 窗格上,按兩下 [
![[圖片] 圖示](https://support.content.office.net/zh-tw/media/b00a88e4-4047-4a2e-9d91-1a2f4266fb60.png)
-
按兩下 [圖片色彩] 展開它。
![在 [設定圖片格式] 窗格中調整色彩飽和度設定](https://support.content.office.net/zh-tw/media/541a5a60-edaa-404f-b51d-f32fff9401a6.png)
-
在 [ 重新著色] 底下,按兩下任何可用的預設格式。
如果您想要切換回原始圖片色彩,請按兩下 [ 重設]。
變更色彩透明度
您可以使圖片的一部分變為透明,更清楚地顯示圖片上層的文字、將圖片彼此重疊,或移除或隱藏圖片的一部分以強調重點。 列印時,圖片中透明區域的色彩會與列印圖片的紙張色彩相同。 在電子顯示畫面 (如網頁) 中,透明區域的色彩會與背景色彩相同。
-
按兩下圖片,就會出現 [ 設定圖片格式 ] 窗格。
-
在 [ 設定圖片格式] 窗格上,按兩下 [
![[圖片] 圖示](https://support.content.office.net/zh-tw/media/b00a88e4-4047-4a2e-9d91-1a2f4266fb60.png)
-
按兩下 [圖片透明度 ] 展開它。
![在 [設定圖片格式] 窗格中調整色彩透明度](https://support.content.office.net/zh-tw/media/1b35781d-f4da-44df-a35a-7da5b4d7e34c.png)
-
您可以套用其中一個預設格式、移動透明度滑桿,或在滑桿旁邊的方塊中輸入數位。










