Mengubah kecerahan layar
Apakah Anda ingin menyesuaikan kecerahan layar ?
-
Windows 10 atau 11: Pilih Mulai, pilih Pengaturan, lalu pilih Sistem > Tampilan. Di bawah Kecerahan dan warna, gerakkan slider Ubah kecerahan untuk menyesuaikan kecerahan. Untuk detail selengkapnya, lihat: Mengubah kecerahan layar
-
Windows 8: Tekan tombol Windows + C. Pilih Pengaturan, lalu pilih Ubah Pengaturan PC. Pilih PC dan perangkat > Tampilan. Aktifkan Sesuaikan kecerahan layar saya secara otomatis. Untuk detail selengkapnya, lihat: Mengatur kecerahan dan kontras
Lanjutkan membaca untuk informasi tentang penyesuaian gambar di aplikasi Office .
Anda bisa mengubah kecerahan, kontras, atau ketajaman gambar dengan menggunakan alat Koreksi.
Video ini menunjukkan beberapa cara untuk menyesuaikan gambar:
(Setelah mulai memutar video, Anda dapat mengklik panah pengatur ukuran 

Durasi: 1:35
Menyesuaikan kecerahan, ketajaman, atau kontras
-
Klik gambar yang ingin Anda ubah kecerahannya.
-
Pada tab Format Gambar , dalam grup Sesuaikan , pilih Koreksi.
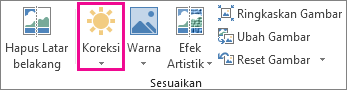
Tergantung pada ukuran layar Anda, tombol Koreksi mungkin terlihat berbeda.


Jika anda tidak melihat tab Format Gambar, pastikan bahwa Anda telah memilih gambar. Anda mungkin harus mengklik ganda gambar untuk memilihnya dan menyebabkan tab muncul.
-
Lakukan satu atau beberapa hal berikut ini:
-
Di bawah Ketajaman/Kelembutan, klik gambar mini yang Anda inginkan. Gambar mini di sebelah kiri memperlihatkan lebih banyak kelembutan, dan ketajaman di sebelah kanan.
-
Di bawah Kecerahan/Kontras, klik gambar mini yang Anda inginkan. Gambar mini di sebelah kiri memperlihatkan kurangnya kecerahan, dan lebih banyak kecerahan di sebelah kanan. Gambar mini di bagian atas memperlihatkan kurangnya kontras, dan lebih banyak kontras di bagian bawah.
Tips: Saat Anda mengarahkan ke opsi di galeri Koreksi dengan mouse Anda, gambar di slide Anda berubah untuk memberi Anda pratinjau efek opsi yang Anda arahkan.
-
-
Untuk menyelaraskan koreksi apa pun, klik Opsi Koreksi Gambar, lalu pindahkan penggeser Ketajaman, Kecerahan atau Kontras, atau masukkan angka dalam kotak di samping penggeser.
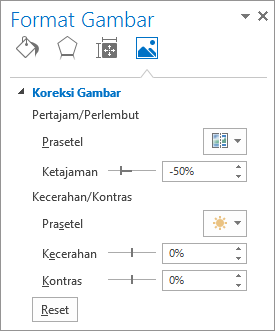
Catatan: Jika Anda menggunakan PowerPoint, Anda masih bisa menyimpan versi asli gambar, bahkan jika Anda telah membuat koreksi. Fitur ini tidak tersedia di Word atau Excel.
Mengubah skema warna Office untuk kontras yang lebih besar
Apakah skema warna Office terlalu terang untuk Anda? Apakah Anda memerlukan lebih banyak kontras di aplikasi Office ? Lihat Mengubah tampilan dan nuansa Microsoft 365.
Anda bisa mengubah kecerahan, kontras, atau ketajaman gambar dengan menggunakan alat Koreksi.
Menyesuaikan kecerahan, ketajaman, atau kontras
-
Klik gambar yang ingin Anda ubah kecerahannya.
-
Di bawah Alat Gambar, pada tab Format, di grup Sesuaikan, klik Koreksi.
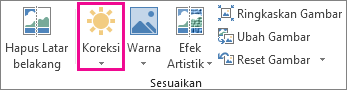
Tergantung pada ukuran layar Anda, tombol Koreksi mungkin terlihat berbeda.


Jika Anda tidak melihat tab Format atau Alat Gambar, pastikan Anda sudah memilih gambar. Anda mungkin harus mengklik ganda gambar untuk memilihnya dan membuka tab Format.
-
Lakukan satu atau beberapa hal berikut ini:
-
Di bawah Ketajaman/Kelembutan, klik gambar mini yang Anda inginkan. Gambar mini di sebelah kiri memperlihatkan lebih banyak kelembutan, dan ketajaman di sebelah kanan.
-
Di bawah Kecerahan/Kontras, klik gambar mini yang Anda inginkan. Gambar mini di sebelah kiri memperlihatkan kurangnya kecerahan, dan lebih banyak kecerahan di sebelah kanan. Gambar mini di bagian atas memperlihatkan kurangnya kontras, dan lebih banyak kontras di bagian bawah.
Tips: Saat Anda mengarahkan ke opsi di galeri Koreksi dengan mouse Anda, gambar di slide Anda berubah untuk memberi Anda pratinjau efek opsi yang Anda arahkan.
-
-
Untuk menyelaraskan koreksi apa pun, klik Opsi Koreksi Gambar, lalu pindahkan penggeser Ketajaman, Kecerahan atau Kontras, atau masukkan angka dalam kotak di samping penggeser.
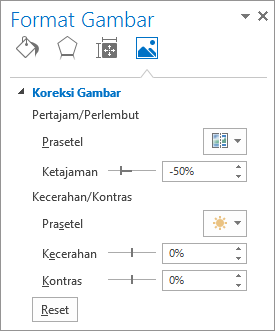
Catatan: Jika Anda menggunakan PowerPoint, Anda masih bisa menyimpan versi asli gambar, bahkan jika Anda telah membuat koreksi. Fitur ini tidak tersedia di Word atau Excel.
Mengubah skema warna Office untuk kontras yang lebih besar
Apakah skema warna Office terlalu terang untuk Anda? Apakah Anda memerlukan lebih banyak kontras di aplikasi Office ? Lihat Mengubah tampilan dan nuansa Office.
Lihat juga
Membuat gambar menjadi transparan










