Ekraani heleduse muutmine
Kas soovite reguleerida ekraani heledust?
-
Windows 10 või 11: valige Start, valige Sätted ja seejärel Süsteem > Kuva. Heleduse reguleerimiseks liigutage jaotises Heledus ja värv liugurit Muuda heledust . Lisateavet leiate teemast Ekraani heleduse muutmine
-
Windows 8: vajutage klahvikombinatsiooni Windowsi klahv + C. Valige Sätted ja seejärel käsk Muuda arvuti sätteid. Valige arvuti ja seadmed > Kuva. Lülitage sisse säte Ekraani heleduse automaatne reguleerimine. Lisateavet leiate teemast Heleduse ja kontrastsuse määramine
Lisateavet pildi kohandamise kohta Office rakendustes.
Pildi heledust, kontrastsust või teravust saate muuta tööriistade Parandused abil.
Selles videos näidatakse mitut võimalust pildi kohandamiseks.
(Pärast video esitamist saate video suurendamiseks klõpsata videokaadri parempoolses allnurgas asuvat suuruse 

Kestus: 1:35
Heleduse, teravuse või kontrastsuse reguleerimine
-
Klõpsake pilti, mille heledust soovite muuta.
-
Klõpsake menüü Pildivorming jaotises Reguleerimine nuppu Parandused.
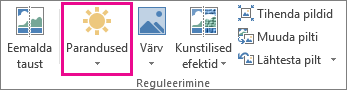
Olenevalt ekraani suurusest võib nupp Parandused näida teistsugune.
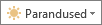

Kui menüüd Picture Format (Pildi vorming) ei kuvata, veenduge, et olete pildi valinud. Võimalik, et peate pildi valimiseks seda topeltklõpsama ja vahekaardi kuvama.
-
Tehke ühte või mitut järgmistest.
-
Klõpsake jaotises Teravustamine ja kontrasti vähendamine soovitud pisipilti. Vasakpoolsed pisipildid on pehmemad, parempoolsemad seevastu teravamad.
-
Klõpsake jaotises Heledus/kontrast soovitud pisipilti. Vasakpoolsed pisipildid on tumedamad, parempoolsemad seevastu heledamad. Ülemised pisipildid on vähemkontrastsed, alumised aga kontrastsemad.
Näpunäide.: Kui osutate hiirega galeriis Parandused olevale suvandile, muutub slaidil olev pilt, et kuvada eelvaade selle suvandi efektist, kuhu osutate.
-
-
Paranduse viimistlemiseks klõpsake nuppu Pildiparandussuvandid ja nihutage liugurit Teravus, Heledus või Kontrast või sisestage arv liuguri kõrval olevale väljale.
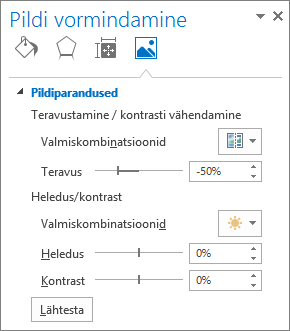
Märkus.: Kui kasutate PowerPoint, saate pildi algse versiooni salvestada ka siis, kui olete parandusi teinud. See funktsioon pole Word ega Excel saadaval.
Office'i värviskeemi muutmine suurema kontrastsuse saamiseks
Kas Office värviskeem on teie jaoks liiga hele? Kas vajate Office rakendustes rohkem kontrastsust? Lugege artiklit Microsoft 365 ilme muutmine.
Pildi heledust, kontrastsust või teravust saate muuta tööriistade Parandused abil.
Heleduse, teravuse või kontrastsuse reguleerimine
-
Klõpsake pilti, mille heledust soovite muuta.
-
Klõpsake menüü Pildiriistad alammenüü Vorming jaotises Reguleerimine nuppu Parandused.
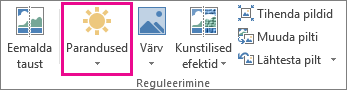
Olenevalt ekraani suurusest võib nupp Parandused näida teistsugune.
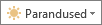

Kui menüüd Vorming või Pildiriistad ei kuvata, veenduge, et olete valinud pildi. Võimalik, et peate pildi valimiseks ja menüü Vorming avamiseks seda pilti topeltklõpsama.
-
Tehke ühte või mitut järgmistest.
-
Klõpsake jaotises Teravustamine ja kontrasti vähendamine soovitud pisipilti. Vasakpoolsed pisipildid on pehmemad, parempoolsemad seevastu teravamad.
-
Klõpsake jaotises Heledus/kontrast soovitud pisipilti. Vasakpoolsed pisipildid on tumedamad, parempoolsemad seevastu heledamad. Ülemised pisipildid on vähemkontrastsed, alumised aga kontrastsemad.
Näpunäide.: Kui osutate hiirega galeriis Parandused olevale suvandile, muutub slaidil olev pilt, et kuvada eelvaade selle suvandi efektist, kuhu osutate.
-
-
Paranduse viimistlemiseks klõpsake nuppu Pildiparandussuvandid ja nihutage liugurit Teravus, Heledus või Kontrast või sisestage arv liuguri kõrval olevale väljale.
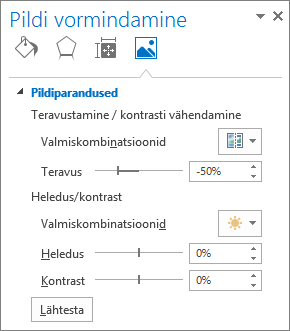
Märkus.: Kui kasutate PowerPoint, saate pildi algse versiooni salvestada ka siis, kui olete parandusi teinud. See funktsioon pole Word ega Excel saadaval.
Office'i värviskeemi muutmine suurema kontrastsuse saamiseks
Kas Office värviskeem on teie jaoks liiga hele? Kas vajate Office rakendustes rohkem kontrastsust? Lugege artiklit Office'i ilme muutmine.
Vaata ka
Piltide muutmine läbipaistvaks










