Програма Outlook 2013 і Outlook 2016 включають параметри настроювання RSS-канал, наприклад частоту перевірки наявності оновлених елементів, місце збереження RSS-каналів і способи завантаження вкладень.
У цій статті
Перегляд або змінення частоти завантаження елементів
Під час підписки на RSS-канал Outlook періодично перевіряє наявність оновлених дописів.
Видавці RSS-каналу можуть визначити максимальну частоту, з якою слід перевіряти наявність нових дописів. Ці обмеження допомагають керувати попитом на серверах. Наприклад, RSS-канал може мати максимальну частоту опитування 60 хвилин, тобто не перевіряти наявність оновлень кілька разів на годину.
Увага!: Деякі видавці суворо дотримуються цих обмежень. Якщо перевірити наявність оновлень частіше, ніж указане обмеження, видавець RSS-каналу може тимчасово або остаточно заблокувати ваш доступ. Корпорація Майкрософт і Outlook не можуть допомогти вам, якщо ваш доступ призупинено або заборонено видавцем RSS-каналу.
Щоб перевірити, чи встановлено обмеження часу видавцем RSS, виконайте такі дії:
-
Перейдіть на вкладку Файл.
-
Натисніть Параметри облікових записів і виберіть Параметри облікових записів.
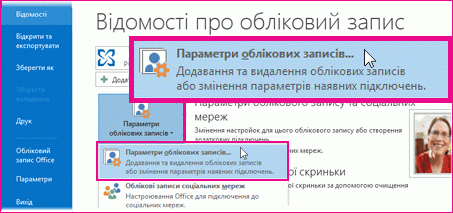
-
На вкладці RSS-канали виберіть канал і натисніть кнопку Змінити.
У розділі Обмеження на оновлення відображається час обмеження поточного постачальника .
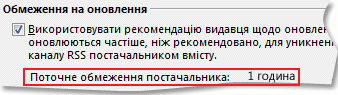
Ми радимо не зніміть прапорець Обмеження на оновлення . Цей параметр запобігає забороні видавців вмісту через занадто часто перевірку наявності оновлень.
Якщо значення не вказано RSS-каналом, використовується параметр Надсилання й отримання rss-каналів. Щоб перевірити або змінити цей параметр, виконайте такі дії:
-
Натисніть кнопку Надіслати й отримати.
-
У групі Надсилання & отримання натисніть кнопку Надіслати й отримати Групи.
-
Натисніть кнопку Визначити Групи надсилання й отримання.
Сполучення клавіш Щоб відкрити діалогове вікно Групи Надсилання й отримання, натисніть клавіші Ctrl+Alt+S.
-
У розділі Ім'я групи виберіть групу, яка містить обліковий запис RSS.
За замовчуванням RSS-канали розташовано в усіх облікових записах. Якщо ви не знаєте, у якій групі розташовано обліковий запис RSS, виберіть ім'я групи, а потім натисніть кнопку Редагувати. Повторюйте ці дії, доки не знайдете групу, яка містить RSS-канали, як показано на ілюстрації нижче.
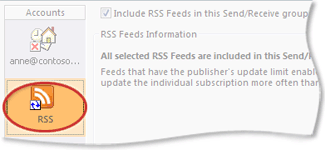
-
У розділі Параметр для групи "Усі облікові записи" встановіть прапорець Автоматично надсилати й отримувати кожні n хвилин .
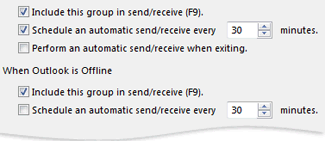
-
Введіть у текстове поле значення до 1440.
Примітка.: Якщо вказати інтервал часу, який частіше використовується, ніж обмеження, установлене видавцем, Outlook використовує параметр видавця. Це запобігає забороні видавця вмісту через ігнорування обмеження.
-
Натисніть кнопку Закрити.
Змінення розташування, де зберігаються RSS-канали
У більшості випадків не потрібно змінювати розташування, де зберігаються RSS-канали. Однак один зі сценаріїв, коли ви можете змінити розташування, – це коли використовується обліковий запис Microsoft Exchange Server, а поштова скринька має невеликий обсяг сховища. Зберігаючи RSS-канали у файлі даних Outlook (PST) на комп'ютері, вміст RSS-каналу не використовує наділ простору на сервері.
Якщо ви вирішите зберегти RSS-канали у файлі даних Outlook (PST), ви матимете доступ лише до тих елементів на комп'ютері, де розташовано файл.
RSS-канали, які зберігають елементи в папці, розташованій у поштовій скриньці Exchange, доступні з будь-якого комп'ютера, який має Outlook та підключається до облікового запису Exchange. Це стосується випадків підключення до облікового запису Exchange за допомогою функції Віддалений Outlook або з Outlook Web App.
-
Перейдіть на вкладку Файл.
-
Натисніть Параметри облікових записів і виберіть Параметри облікових записів.
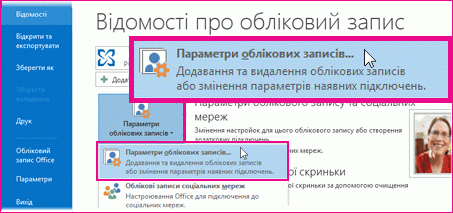
-
На вкладці RSS-канали виберіть RSS-канал і натисніть кнопку Змінити папку.
-
У розділі Виберіть папку виберіть нове розташування доставки RSS-каналу або створіть папку, натиснувши кнопку Створити папку.
-
Натисніть кнопку OK , щоб повернутися до діалогового вікна Параметри облікових записів .
Змінення короткого імені RSS-каналу
Кожен RSS-канал має ім'я, указане видавцем RSS. Ім'я можна змінити, як воно відображається в Область переходів та настройках облікових записів.
Змінення імені RSS-каналу в області переходів
-
Клацніть папку правою кнопкою миші, наведіть вказівник миші на пункт Перейменувати, введіть нове ім'я та натисніть клавішу Enter.
Змінення імені RSS-каналу в настройках облікових записів
-
Перейдіть на вкладку Файл.
-
Натисніть Параметри облікових записів і виберіть Параметри облікових записів.
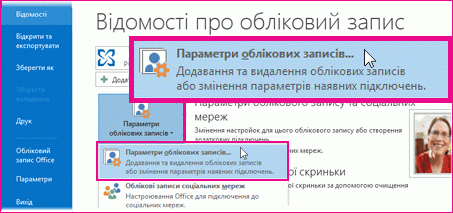
-
На вкладці RSS-канали натисніть кнопку Змінити.
-
У розділі Загальні введіть нове ім'я в текстовому полі Ім'я каналу .
Примітка.: Якщо ви використовуєте функцію спільного доступу до RSS-каналу з іншими користувачами, вони отримають вихідне ім'я RSS-каналу, а не настроювану назву, яку ви могли використовувати.
Завантаження зв'язаних статей як вкладення
Багато RSS-каналів використовують повідомлення, які містять зведення більшого повідомлення або статті з посиланням на повний вміст. Ви можете настроїти Outlook автоматично завантажувати зв'язаний вміст як вкладення до RSS-повідомлень.
-
Перейдіть на вкладку Файл.
-
Натисніть Параметри облікових записів і виберіть Параметри облікових записів.
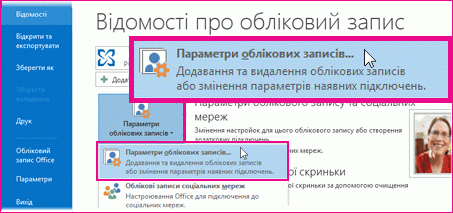
-
На вкладці RSS-канали натисніть кнопку Змінити.
-
У розділі Завантаження встановіть прапорець Завантажити повну статтю як .html вкладення до кожного елемента .
Автоматичне завантаження вкладень
ПОВІДОМЛЕННЯ RSS можуть містити вкладення. За замовчуванням ці вкладення не завантажуються Outlook. Якщо потрібно, щоб вкладення завантажувалися автоматично, виконайте такі дії:
-
Перейдіть на вкладку Файл.
-
Натисніть Параметри облікових записів і виберіть Параметри облікових записів.
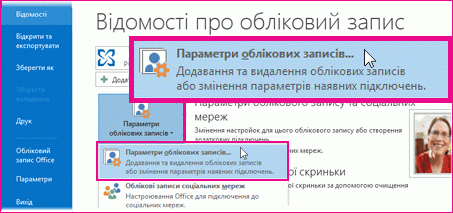
-
На вкладці RSS-канали натисніть кнопку Змінити.
-
У розділі Завантаження встановіть прапорець Автоматично завантажувати вкладення для цього каналу .
Примітки.:
-
За замовчуванням Outlook блокує потенційно небезпечні файли вкладень, як-от .bat, .exe, VBS і .js, які можуть містити віруси. Не можна переглядати заблоковане вкладення або отримувати до нього доступ. Піктограма скріпки у стовпці Вкладення дає змогу дізнатися, що повідомлення містить вкладення. Усі заблоковані файли вкладень відображаються на інформаційній панелі у верхній частині повідомлення.
-
Перш ніж відкривати вкладення, радимо перевірити їх на наявність вірусів за допомогою антивірусного програмного забезпечення.
-
Видалення RSS-каналу
Щоб видалити RSS-канал із програми Outlook, клацніть правою кнопкою миші папку RSS-каналу та виберіть видалити папку.










