Outlook 2013 ve Outlook 2016 güncelleştirilmiş öğelerin ne sıklıkta denetleneceği, RSS Akışlarının nereye kaydedildiği ve eklerin indirilip indirilmeyeceği gibi RSS Akışı özelleştirme seçenekleri içerir.
Ne yapmak istiyorsunuz?
Öğelerin indirilma sıklıklarını gözden geçirme veya değiştirme
RSS Akışına abone olduğunuzda, Outlook düzenli aralıklarla güncelleştirilmiş deftere nakilleri denetler.
RSS Akışı yayımcıları, yeni deftere nakiller için bir denetimin gerçekleşebileceği en yüksek sıklığı belirtebilir. Bu sınırlar sunuculardaki talebi yönetmeye yardımcı olur. Örneğin, bir RSS Akışı en fazla 60 dakikalık yoklama sıklığına sahip olabilir; bu, güncelleştirmeleri saatte birden çok kez denetlemeyin anlamına gelir.
Önemli: Bazı yayımcılar bu sınırları kesinlikle uygular. Güncelleştirmeleri belirtilen sınırdan daha sık denetlerseniz, RSS Akışı yayımcısı erişiminizi geçici veya kalıcı olarak engelleyebilir. Erişiminiz bir RSS Akışı yayımcısı tarafından askıya alınırsa veya yasaklanırsa ne Microsoft ne de Outlook size yardımcı olabilir.
Bir RSS yayımcısı tarafından zaman sınırının belirtilip belirtilmediği denetlemek için aşağıdakileri yapın:
-
Dosya sekmesini tıklatın.
-
Hesap Ayarları'nı ve ardından Hesap Ayarları'nı tıklatın.

-
RSS Akışları sekmesinde bir akışa tıklayın ve ardından Değiştir'e tıklayın.
Güncelleştirme Sınırı bölümünde Geçerli sağlayıcı sınırı süresi görüntülenir.

Güncelleştirme Sınırı onay kutusunu temizlemenizi öneririz. Bu ayar, güncelleştirmeleri çok sık denetlediğinden içerik yayımcılarının yasaklanmasını önlemeye yardımcı olur.
RSS Akışınız tarafından bir değer belirtilmezse, RSS Akışları için Gönder/Al ayarı kullanılır. Bu ayarı denetlemek veya değiştirmek için aşağıdakileri yapın:
-
Gönder/Al'a tıklayın.
-
Gönder & Al grubunda Gönder/Al Gruplar'ne tıklayın.
-
Gönderme/Alma Gruplar Tanımla'ya tıklayın.
Klavye kısayolu Gönder/Al Gruplar iletişim kutusunu açmak için Ctrl+Alt+S tuşlarına basın.
-
Grup Adı'nın altında RSS adlı hesabı içeren grubu seçin.
Varsayılan olarak , RSSTüm Hesaplar'dadır. RSS hesabının hangi grupta olduğundan emin değilseniz, bir grup adı seçin ve düzenle'ye tıklayın. Aşağıdaki çizimde gösterildiği gibi RSS içeren grubu bulana kadar tekrarlayın.
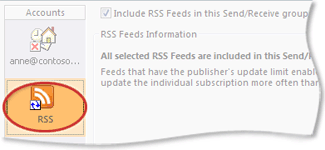
-
"Tüm Hesaplar" grubu için ayar'ın altında Her n dakikada bir otomatik gönderme/alma zamanla onay kutusunu seçin.
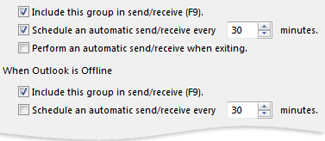
-
Metin kutusuna 1440'a kadar bir değer yazın.
Not: Yayımcı tarafından ayarlanan sınırdan daha sık bir zaman aralığı belirtirseniz, Outlook yayımcının ayarını kullanır. Bu, sınırı yoksayma nedeniyle içerik yayımcısının yasaklanmasını önlemeye yardımcı olur.
-
Kapat'ı tıklatın.
RSS Akışlarının kaydedildiği yeri değiştirme
Çoğu durumda, RSS Akışlarının kaydedildiği yeri değiştirmeniz gerekmez. Ancak, konumu değiştirmeyi düşünebileceğiniz senaryolardan biri, Microsoft Exchange Server hesabı kullandığınızda ve posta kutunuzda küçük bir depolama sınırı olmasıdır. RSS Akışlarını bilgisayarınızdaki bir Outlook Veri Dosyasına (.pst) kaydederek, RSS Akışı içeriğiniz sunucu alanınızı kullanmaz.
RSS Akışlarını bir Outlook Veri Dosyası (.pst) dosyasında tutmaya karar verirseniz, yalnızca dosyanın bulunduğu bilgisayardaki bu öğelere erişebilirsiniz.
Öğeleri Exchange posta kutunuzda bulunan bir klasöre kaydeden RSS Akışları, Outlook olan ve Exchange hesabınıza bağlanan herhangi bir bilgisayardan kullanılabilir. Bu, Exchange hesabınıza Outlook Anywhere kullanarak veya Outlook Web App kullanarak bağlanıp bağlanmayabileceğinizi içerir.
-
Dosya sekmesini tıklatın.
-
Hesap Ayarları'nı ve ardından Hesap Ayarları'nı tıklatın.

-
RSS Akışları sekmesinde bir RSS Akışı'na tıklayın ve ardından Klasörü Değiştir'e tıklayın.
-
Klasör seçin altında yeni bir RSS Akışı teslim konumu seçin veya Yeni Klasör'e tıklayarak bir klasör oluşturun.
-
Hesap Ayarları iletişim kutusuna dönmek için Tamam'a tıklayın.
RSS Akışı görünen adını değiştirme
Her RSS Akışı, RSS yayımcısı tarafından belirtilen bir ada sahiptir. Gezinti Bölmesi ve Hesap Ayarları'nda görünen adı değiştirebilirsiniz.
Gezinti Bölmesi'nde RSS Akışı adını değiştirme
-
Klasöre sağ tıklayın, Yeniden Adlandır'ın üzerine gelin, yeni bir ad yazın ve ENTER tuşuna basın.
Hesap Ayarları'nda RSS Akışı adını değiştirme
-
Dosya sekmesini tıklatın.
-
Hesap Ayarları'nı ve ardından Hesap Ayarları'nı tıklatın.

-
RSS Akışları sekmesinde Değiştir'e tıklayın.
-
Genel bölümünde, Akış Adı metin kutusuna yeni bir ad yazın.
Not: RSS Akışı paylaşma özelliğini biriyle kullanırsanız, o kişi kullanmış olabileceğiniz özelleştirilmiş başlığı değil, özgün RSS yayımcısının akış adını alır.
Bağlantılı makaleleri ek olarak indirme
Çoğu RSS Akışı, daha büyük bir iletinin özetini veya tam içeriğe bağlantı içeren bir makale içeren iletileri kullanır. bağlı içeriği RSS iletilerine ek olarak otomatik olarak indirmek için Outlook yapılandırabilirsiniz.
-
Dosya sekmesini tıklatın.
-
Hesap Ayarları'nı ve ardından Hesap Ayarları'nı tıklatın.

-
RSS Akışları sekmesinde Değiştir'e tıklayın.
-
İndirmeler'in altında, Her öğeye .html eki olarak makalenin tamamını indir onay kutusunu seçin.
Ekleri otomatik olarak indirme
RSS iletileri ek içerebilir. Varsayılan olarak, bu ekler Outlook tarafından indirilir. Eklerin otomatik olarak indirilmesi için aşağıdakileri yapın:
-
Dosya sekmesini tıklatın.
-
Hesap Ayarları'nı ve ardından Hesap Ayarları'nı tıklatın.

-
RSS Akışları sekmesinde Değiştir'e tıklayın.
-
İndirmeler'in altında Bu akış için Kasaları otomatik olarak indir onay kutusunu seçin.
Notlar:
-
Varsayılan olarak, Outlook virüs içerebilen .bat, .exe, .vbs ve .js gibi güvenli olmayabilecek ek dosyalarını engeller. Engellenen bir eki görüntüleyemez veya bu eke erişemezsiniz. Ek sütunundaki ataş simgesi, iletinin eki olduğunu size bildirir. Engellenen tüm ek dosyaları iletinizin en üstündeki Bilgi Çubuğu'nda listelenir.
-
Ekleri açmadan önce virüsten koruma yazılımıyla virüs taraması yapılması önerilir.
-
RSS akışını silme
Bir RSS akışını Outlook'tan silmek için RSS akışının klasörüne sağ tıklayın ve Klasörü sil'i seçin.










