Outlook 2013 en Outlook 2016 bevatten RSS-feed aanpassingsopties, zoals hoe vaak moet worden gecontroleerd op bijgewerkte items, waar RSS-feeds worden opgeslagen en of bijlagen moeten worden gedownload.
Wat wilt u doen?
Controleren of wijzigen hoe vaak items worden gedownload
Wanneer u zich abonneert op een RSS-feed, controleert Outlook regelmatig op bijgewerkte berichten.
Uitgevers van RSS-feed kunnen de maximale frequentie opgeven waarmee een controle op nieuwe berichten moet plaatsvinden. Deze limieten helpen bij het beheren van de vraag op servers. Een RSS-feed kan bijvoorbeeld een maximale pollingfrequentie van 60 minuten hebben. Dit betekent dat u niet meerdere keren per uur op updates controleert.
Belangrijk: Sommige uitgevers dwingen deze limieten strikt af. Als u vaker op updates controleert dan de opgegeven limiet, kan de uitgever van de RSS-feed uw toegang tijdelijk of permanent blokkeren. Microsoft noch Outlook kunnen u helpen als uw toegang wordt onderbroken of geblokkeerd door een rss-feeduitgever.
Ga als volgt te werk om te controleren of er een tijdslimiet is opgegeven door een RSS-uitgever:
-
Klik op het tabblad Bestand.
-
Klik op Accountinstellingen en klik op Accountinstellingen.
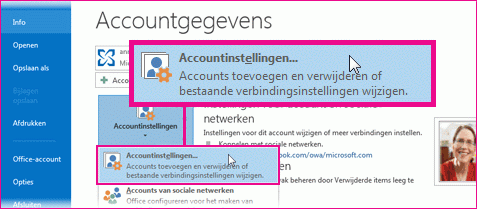
-
Klik op het tabblad RSS-feeds op een feed en klik vervolgens op Wijzigen.
In de sectie Updatelimiet wordt de huidige providerlimiettijd weergegeven.
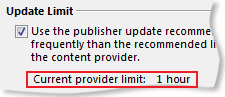
We raden u aan het selectievakje Updatelimiet niet uit te schakelen. Met deze instelling kunt u voorkomen dat inhoudsuitgevers worden verboden omdat te vaak wordt gecontroleerd op updates.
Als er geen waarde is opgegeven door uw RSS-feed, wordt de instelling Verzenden/ontvangen voor RSS-feeds gebruikt. Ga als volgt te werk om deze instelling te controleren of te wijzigen:
-
Klik op Verzenden/ontvangen.
-
Klik in de groep Verzenden & ontvangen op Groepen verzenden/ontvangen.
-
Klik op Groepen voor verzenden/ontvangen definiëren.
Sneltoets Druk op Ctrl+Alt+S om het dialoogvenster Verzenden/ontvangen Groepen te openen.
-
Selecteer onder Groepsnaam de groep met het account met de naam RSS.
RSS bevindt zich standaard in Alle accounts. Als u niet zeker weet in welke groep het RSS-account zich bevindt, selecteert u een groepsnaam en klikt u op Bewerken. Herhaal dit totdat u de groep met RSS hebt gevonden, zoals weergegeven in de volgende afbeelding.
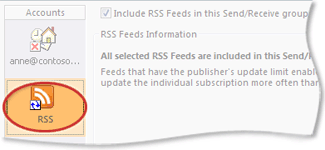
-
Schakel onder Instelling voor groep 'Alle accounts' het selectievakje Elke n minuten automatisch verzenden/ontvangen plannen in.
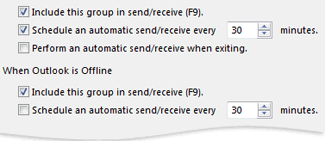
-
Typ een waarde van maximaal 1440 in het tekstvak.
Opmerking: Als u een tijdsinterval opgeeft dat vaker voorkomt dan de limiet die is ingesteld door de uitgever, gebruikt Outlook de instelling van de uitgever. Dit helpt een verbod van de uitgever van de inhoud te voorkomen vanwege het negeren van de limiet.
-
Klik op Sluiten.
Wijzigen waar RSS-feeds worden opgeslagen
In de meeste gevallen hoeft u niet te wijzigen waar RSS-feeds worden opgeslagen. Een scenario waarin u echter kunt overwegen de locatie te wijzigen, is wanneer u een Microsoft Exchange Server-account gebruikt en uw postvak een kleine opslaglimiet heeft. Door RSS-feeds op te slaan in een Outlook-gegevensbestand (.pst) op uw computer, maakt uw RSS-feed geen gebruik van de serverruimtetoewijzing.
Als u RSS-feeds in een Pst-bestand (Outlook-gegevensbestand) wilt bewaren, hebt u alleen toegang tot die items op de computer waarop het bestand zich bevindt.
RSS-feeds die items opslaan in een map die zich in uw Exchange-postvak bevindt, zijn beschikbaar vanaf elke computer met Outlook en verbinding maakt met uw Exchange-account. Dit geldt ook als u verbinding maakt met uw Exchange-account via Outlook Anywhere of vanuit Outlook Web App.
-
Klik op het tabblad Bestand.
-
Klik op Accountinstellingen en klik op Accountinstellingen.
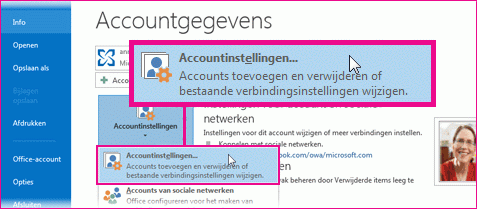
-
Klik op het tabblad RSS-feeds op een RSS-feed en klik vervolgens op Map wijzigen.
-
Selecteer onder Een map kiezen een nieuwe locatie voor levering van RSS-feed of maak een map door op Nieuwe map te klikken.
-
Klik op OK om terug te keren naar het dialoogvenster Accountinstellingen .
Weergavenaam van RSS-feed wijzigen
Elke RSS-feed heeft een naam die is opgegeven door de RSS-uitgever. U kunt de naam wijzigen zoals deze wordt weergegeven in de navigatiedeelvenster en Accountinstellingen.
De naam van de RSS-feed wijzigen in het navigatiedeelvenster
-
Klik met de rechtermuisknop op de map, wijs Naam wijzigen aan, typ een nieuwe naam en druk op Enter.
De naam van de RSS-feed wijzigen in Accountinstellingen
-
Klik op het tabblad Bestand.
-
Klik op Accountinstellingen en klik op Accountinstellingen.
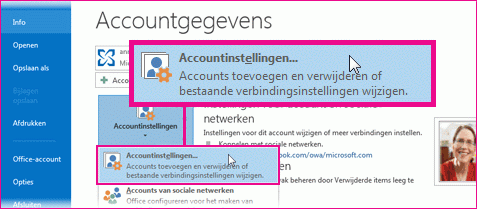
-
Klik op het tabblad RSS-feeds op Wijzigen.
-
Typ in de sectie Algemeen een nieuwe naam in het tekstvak Feednaam .
Opmerking: Als u de functie RSS-feed delen met iemand gebruikt, ontvangt deze persoon de oorspronkelijke feednaam van de RSS-uitgever, niet de aangepaste titel die u mogelijk hebt gebruikt.
Gekoppelde artikelen downloaden als bijlage
Veel RSS-feeds gebruiken berichten met een samenvatting van een groter bericht of een artikel met een koppeling naar de volledige inhoud. U kunt Outlook configureren om de gekoppelde inhoud automatisch te downloaden als bijlage bij de RSS-berichten.
-
Klik op het tabblad Bestand.
-
Klik op Accountinstellingen en klik op Accountinstellingen.
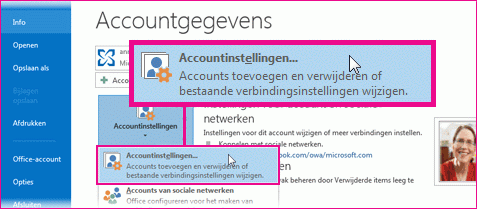
-
Klik op het tabblad RSS-feeds op Wijzigen.
-
Schakel onder Downloadshet selectievakje Het volledige artikel downloaden als .html bijlage bij elk item in.
Bijlagen automatisch downloaden
RSS-berichten kunnen bijlagen bevatten. Standaard worden deze bijlagen niet gedownload door Outlook. Als u wilt dat bijlagen automatisch worden gedownload, gaat u als volgt te werk:
-
Klik op het tabblad Bestand.
-
Klik op Accountinstellingen en klik op Accountinstellingen.
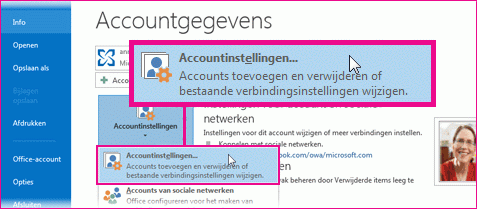
-
Klik op het tabblad RSS-feeds op Wijzigen.
-
Schakel onder Downloads het selectievakje Behuizingen voor deze feed automatisch downloaden in.
Notities:
-
Standaard blokkeert Outlook mogelijk onveilige bijlagebestanden, zoals .bat, .exe, .vbs en .js die virussen kunnen bevatten. U kunt een geblokkeerde bijlage niet weergeven of openen. Met het paperclippictogram in de kolom Bijlage weet u dat het bericht een bijlage bevat. Geblokkeerde bijlagebestanden worden weergegeven in de Infobalk boven aan uw bericht.
-
Voordat u bijlagen opent, wordt u aangeraden deze te scannen op virussen met antivirussoftware.
-
Een RSS-feed verwijderen
Als u een RSS-feed uit Outlook wilt verwijderen, klikt u met de rechtermuisknop op de map voor de RSS-feed en kiest u Map verwijderen.










