Outlook 2013 y Outlook 2016 incluyen Fuente RSS opciones de personalización, como la frecuencia con la que se comprueba si hay elementos actualizados, dónde se guardan las fuentes RSS y si se descargan datos adjuntos.
¿Qué desea hacer?
Revisar o cambiar la frecuencia con la que se descargan los elementos
Cuando se suscribe a una fuente RSS, Outlook comprueba periódicamente si hay publicaciones actualizadas.
Los editores de fuentes RSS pueden especificar la frecuencia máxima con la que se debe realizar una comprobación de nuevas publicaciones. Estos límites ayudan a administrar la demanda de servidores. Por ejemplo, una fuente RSS podría tener una frecuencia de sondeo máxima de 60 minutos, lo que significa que no comprueba si hay actualizaciones varias veces por hora.
Importante: Algunos editores aplican estos límites estrictamente. Si busca actualizaciones con más frecuencia que el límite especificado, el editor de la fuente RSS puede bloquear temporal o permanentemente su acceso. Ni Microsoft ni Outlook pueden ayudarte si tu acceso está suspendido o prohibido por un editor de fuentes RSS.
Para comprobar si un editor RSS especifica un límite de tiempo, haga lo siguiente:
-
Haga clic en la pestaña Archivo.
-
Haga clic en Configuración de la cuenta y en Configuración de la cuenta.
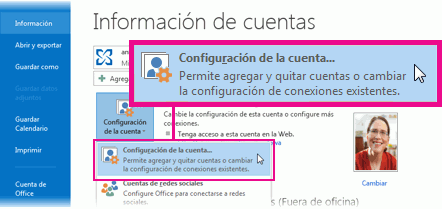
-
En la pestaña Fuentes RSS , haga clic en una fuente y, a continuación, haga clic en Cambiar.
En la sección Límite de actualización , aparece el tiempo límite del proveedor actual .
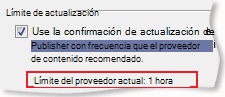
Te recomendamos que no desactives la casilla Límite de actualización. Esta configuración ayuda a evitar la prohibición de editores de contenido debido a la comprobación de actualizaciones con demasiada frecuencia.
Si la fuente RSS no especifica ningún valor, se usa la configuración Enviar y recibir de fuentes RSS. Para comprobar o cambiar esta configuración, haga lo siguiente:
-
Haga clic en Enviar o recibir.
-
En el grupo Enviar & recibir, haga clic en Grupos enviar y recibir.
-
Haga clic en Definir Grupos de envío o recepción.
Método abreviado de teclado Para abrir el cuadro de diálogo Grupos de envío o recepción, presione Ctrl+Alt+S.
-
En Nombre del grupo, seleccione el grupo que contiene la cuenta denominada RSS.
De forma predeterminada, RSS está en Todas las cuentas. Si no está seguro de en qué grupo se encuentra la cuenta RSS, seleccione un nombre de grupo y, a continuación, haga clic en Editar. Repita este procedimiento hasta que encuentre el grupo que contiene RSS, tal y como se muestra en la siguiente ilustración.
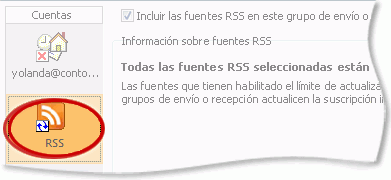
-
En Configuración para el grupo "Todas las cuentas", active la casilla Programar un envío o recepción automática cada n minutos .
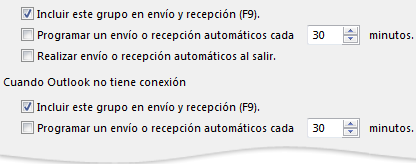
-
Escribe un valor de hasta 1440 en el cuadro de texto.
Nota: Si especifica un intervalo de tiempo más frecuente que el límite establecido por el editor, Outlook usa la configuración del editor. Esto ayuda a evitar la prohibición del editor de contenido debido a ignorar el límite.
-
Haga clic en Cerrar.
Cambiar la ubicación donde se guardan las fuentes RSS
En la mayoría de los casos, no es necesario cambiar la ubicación donde se guardan las fuentes RSS. Sin embargo, un escenario en el que podría considerar la posibilidad de cambiar la ubicación es cuando usa una cuenta de Microsoft Exchange Server y el buzón tiene un pequeño límite de almacenamiento. Al guardar fuentes RSS en un archivo de datos de Outlook (.pst) en el equipo, el contenido de la fuente RSS no usa la asignación de espacio del servidor.
Si decide mantener las fuentes RSS en un archivo de archivos de datos de Outlook (.pst), solo tendrá acceso a esos elementos en el equipo donde se encuentra el archivo.
Las fuentes RSS que guardan elementos en una carpeta que se encuentra en su buzón de Exchange están disponibles desde cualquier equipo que tenga Outlook y se conecte a su cuenta de Exchange. Esto incluye si se conecta a su cuenta de Exchange mediante Outlook en cualquier lugar o desde Outlook Web App.
-
Haga clic en la pestaña Archivo.
-
Haga clic en Configuración de la cuenta y en Configuración de la cuenta.
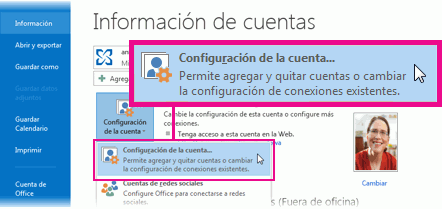
-
En la pestaña Fuentes RSS , haga clic en una fuente RSS y, a continuación, haga clic en Cambiar carpeta.
-
En Elegir una carpeta, seleccione una nueva ubicación de entrega de fuente RSS o cree una carpeta haciendo clic en Nueva carpeta.
-
Haga clic en Aceptar para volver al cuadro de diálogo Configuración de la cuenta .
Cambiar el nombre para mostrar de fuente RSS
Cada fuente RSS tiene un nombre especificado por el editor de RSS. Puede cambiar el nombre tal y como aparece en la configuración de Panel de navegación y de la cuenta.
Cambiar el nombre de la fuente RSS en el panel de navegación
-
Haga clic con el botón derecho en la carpeta, seleccione Cambiar nombre, escriba un nombre nuevo y, después, presione ENTRAR.
Cambiar el nombre de la fuente RSS en Configuración de la cuenta
-
Haga clic en la pestaña Archivo.
-
Haga clic en Configuración de la cuenta y en Configuración de la cuenta.
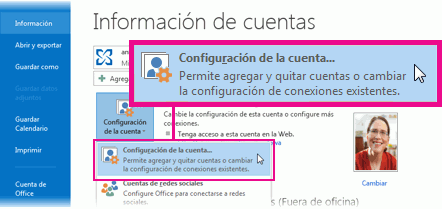
-
En la pestaña Fuentes RSS , haga clic en Cambiar.
-
En la sección General , escriba un nuevo nombre en el cuadro de texto Nombre de fuente.
Nota: Si usa la característica de uso compartido de fuentes RSS con alguien, este recibirá el nombre de la fuente del editor RSS original, no el título personalizado que puede haber usado.
Descargar artículos vinculados como datos adjuntos
Muchas fuentes RSS usan mensajes que contienen un resumen de un mensaje más grande o un artículo con un vínculo al contenido completo. Puede configurar Outlook para descargar automáticamente el contenido vinculado como datos adjuntos en los mensajes RSS.
-
Haga clic en la pestaña Archivo.
-
Haga clic en Configuración de la cuenta y en Configuración de la cuenta.
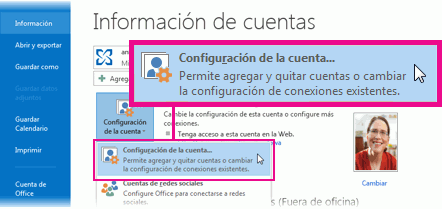
-
En la pestaña Fuentes RSS , haga clic en Cambiar.
-
En Descargas, active la casilla Descargar el artículo completo como un archivo adjunto .html a cada elemento .
Descargar datos adjuntos automáticamente
Los mensajes RSS pueden contener datos adjuntos. De forma predeterminada, los datos adjuntos no se descargan mediante Outlook. Si quiere que los datos adjuntos se descarguen automáticamente, haga lo siguiente:
-
Haga clic en la pestaña Archivo.
-
Haga clic en Configuración de la cuenta y en Configuración de la cuenta.
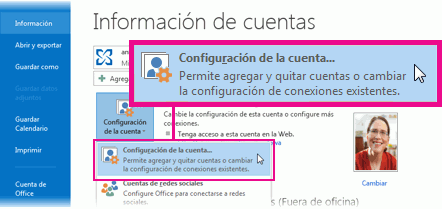
-
En la pestaña Fuentes RSS , haga clic en Cambiar.
-
En Descargas, active la casilla Descargar automáticamente los gabinetes para esta fuente .
Notas:
-
De forma predeterminada, Outlook bloquea los archivos adjuntos potencialmente inseguros, como .bat, .exe, .vbs y .js que pueden contener virus. No puede ver ni acceder a datos adjuntos bloqueados. El icono de clip de la columna Datos adjuntos le permite saber que el mensaje tiene datos adjuntos. Los archivos adjuntos bloqueados se muestran en la barra de información de la parte superior del mensaje.
-
Se recomienda que, antes de abrir los datos adjuntos, se analicen en busca de virus con software antivirus.
-
Eliminar una fuente RSS
Para eliminar una fuente RSS de Outlook, haga clic con el botón derecho en la carpeta de la fuente RSS y elija Eliminar carpeta.







