Outlook 2013 und Outlook 2016 enthalten RSS-Feed Anpassungsoptionen, z. B. wie häufig nach aktualisierten Elementen gesucht wird, wo RSS-Feeds gespeichert werden und ob Anlagen heruntergeladen werden sollen.
Inhalt dieses Artikels
Überprüfen oder ändern, wie oft Elemente heruntergeladen werden
Wenn Sie einen RSS-Feed abonnieren, sucht Outlook regelmäßig nach aktualisierten Beiträgen.
RSS-Feed-Herausgeber können die maximale Häufigkeit angeben, mit der eine Überprüfung auf neue Beiträge erfolgen soll. Diese Grenzwerte helfen bei der Verwaltung des Bedarfs auf Servern. Beispielsweise kann ein RSS-Feed eine maximale Abrufhäufigkeit von 60 Minuten aufweisen. Dies bedeutet, dass Sie nicht mehrmals pro Stunde nach Updates suchen.
Wichtig: Einige Herausgeber erzwingen diese Grenzwerte streng. Wenn Sie häufiger nach Updates suchen, die den angegebenen Grenzwert überschreiten, kann der RSS-Feed-Herausgeber Ihren Zugriff vorübergehend oder dauerhaft blockieren. Weder Microsoft noch Outlook können Sie unterstützen, wenn Ihr Zugriff von einem RSS-Feed-Herausgeber ausgesetzt oder gesperrt wird.
Gehen Sie wie folgt vor, um zu überprüfen, ob ein Zeitlimit von einem RSS-Herausgeber angegeben wird:
-
Klicken Sie auf die Registerkarte Datei.
-
Klicken Sie auf Kontoeinstellungen und dann erneut auf Kontoeinstellungen.
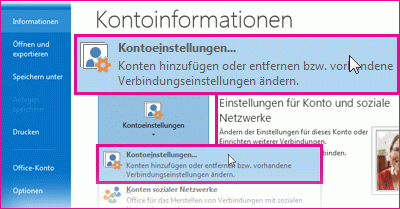
-
Klicken Sie auf der Registerkarte RSS-Feeds auf einen Feed, und klicken Sie dann auf Ändern.
Im Abschnitt Updatelimit wird die Limitzeit des aktuellen Anbieters angezeigt.
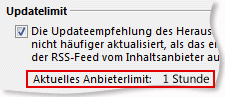
Es wird empfohlen, das Kontrollkästchen Updatelimit nicht zu deaktivieren. Diese Einstellung verhindert ein Verbot von Inhaltsherausgebern, da zu häufig nach Updates gesucht wird.
Wenn in Ihrem RSS-Feed kein Wert angegeben wird, wird die Einstellung Senden/Empfangen für RSS-Feeds verwendet. Gehen Sie wie folgt vor, um diese Einstellung zu überprüfen oder zu ändern:
-
Klicken Sie auf Senden/Empfangen.
-
Klicken Sie in der Gruppe Senden & Empfangen auf senden/empfangen Gruppen.
-
Klicken Sie auf Senden/Empfangen Gruppen definieren.
Tastenkombination Drücken Sie STRG+ALT+S, um das Dialogfeld Senden/Empfangen Gruppen zu öffnen.
-
Wählen Sie unter Gruppenname die Gruppe aus, die das Konto mit dem Namen RSS enthält.
Standardmäßig befindet sich RSS unter "Alle Konten". Wenn Sie nicht sicher sind, in welcher Gruppe sich das RSS-Konto befindet, wählen Sie einen Gruppennamen aus, und klicken Sie dann auf Bearbeiten. Wiederholen Sie dies, bis Sie die Gruppe gefunden haben, die RSS enthält, wie in der folgenden Abbildung dargestellt.
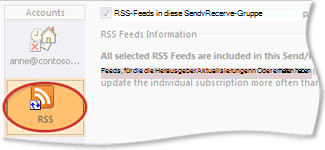
-
Aktivieren Sie unter Einstellung für die Gruppe "Alle Konten" das Kontrollkästchen Automatisches Senden/Empfangen alle n Minuten planen .
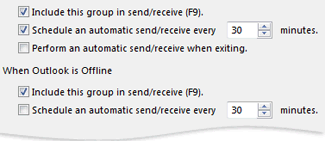
-
Geben Sie einen Wert von bis zu 1440 in das Textfeld ein.
Hinweis: Wenn Sie ein Zeitintervall angeben, das häufiger ist als das vom Herausgeber festgelegte Limit, verwendet Outlook die Einstellung des Herausgebers. Dadurch wird verhindert, dass der Inhaltsherausgeber gesperrt wird, weil der Grenzwert ignoriert wird.
-
Klicken Sie auf Schließen.
Ändern des Speicherorts für RSS-Feeds
In den meisten Fällen müssen Sie nicht ändern, wo RSS-Feeds gespeichert werden. Ein Szenario, in dem Sie den Standort ändern können, ist jedoch, wenn Sie ein Microsoft Exchange Server Konto verwenden und Ihr Postfach ein kleines Speicherlimit aufweist. Durch das Speichern von RSS-Feeds in einer Outlook-Datendatei (PST) auf Ihrem Computer verwendet der RSS-Feedinhalt nicht die Zuweisung des Serverspeicherplatzes.
Wenn Sie RSS-Feeds in einer Pst-Datei (Outlook-Datendatei) beibehalten möchten, haben Sie nur Zugriff auf die Elemente auf dem Computer, auf dem sich die Datei befindet.
RSS-Feeds, die Elemente in einem Ordner speichern, der sich in Ihrem Exchange-Postfach befindet, sind auf jedem Computer verfügbar, der über Outlook verfügt und eine Verbindung mit Ihrem Exchange-Konto herstellt. Dies gilt auch, wenn Sie über Outlook Anywhere oder über Outlook Web App eine Verbindung mit Ihrem Exchange-Konto herstellen.
-
Klicken Sie auf die Registerkarte Datei.
-
Klicken Sie auf Kontoeinstellungen und dann erneut auf Kontoeinstellungen.
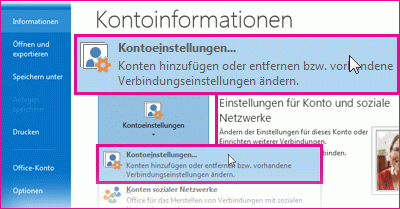
-
Klicken Sie auf der Registerkarte RSS-Feeds auf einen RSS-Feed, und klicken Sie dann auf Ordner ändern.
-
Wählen Sie unter Ordner auswählen einen neuen RSS-Feed-Übermittlungsort aus, oder erstellen Sie einen Ordner, indem Sie auf Neuer Ordner klicken.
-
Klicken Sie auf OK , um zum Dialogfeld Kontoeinstellungen zurückzukehren.
Ändern des Anzeigenamens des RSS-Feeds
Jeder RSS-Feed hat einen Namen, der vom RSS-Herausgeber angegeben wird. Sie können den Namen so ändern, wie er in den Navigationsbereich- und Kontoeinstellungen angezeigt wird.
Ändern des RSS-Feednamens im Navigationsbereich
-
Klicken Sie mit der rechten Maustaste auf den Ordner, zeigen Sie auf Umbenennen, geben Sie einen neuen Namen ein, und drücken Sie dann die EINGABETASTE.
Ändern des RSS-Feednamens in den Kontoeinstellungen
-
Klicken Sie auf die Registerkarte Datei.
-
Klicken Sie auf Kontoeinstellungen und dann erneut auf Kontoeinstellungen.
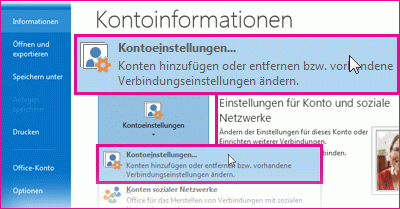
-
Klicken Sie auf der Registerkarte RSS-Feeds auf Ändern.
-
Geben Sie im Abschnitt Allgemein einen neuen Namen in das Textfeld Feedname ein.
Hinweis: Wenn Sie das RSS-Feed-Freigabefeature für eine andere Person verwenden, erhält diese den Feednamen des ursprünglichen RSS-Herausgebers, nicht den angepassten Titel, den Sie möglicherweise verwendet haben.
Herunterladen von verknüpften Artikeln als Anlage
Viele RSS-Feeds verwenden Nachrichten, die eine Zusammenfassung einer größeren Nachricht oder einen Artikel mit einem Link zum vollständigen Inhalt enthalten. Sie können Outlook so konfigurieren, dass der verknüpfte Inhalt automatisch als Anlage zu den RSS-Nachrichten heruntergeladen wird.
-
Klicken Sie auf die Registerkarte Datei.
-
Klicken Sie auf Kontoeinstellungen und dann erneut auf Kontoeinstellungen.
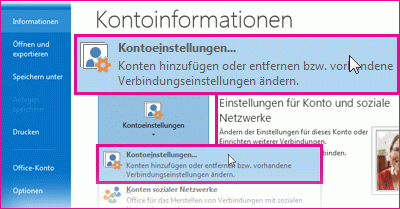
-
Klicken Sie auf der Registerkarte RSS-Feeds auf Ändern.
-
Aktivieren Sie unter Downloads das Kontrollkästchen Vollständigen Artikel als .html Anlage zu jedem Element herunterladen .
Automatisches Herunterladen von Anlagen
RSS-Nachrichten können Anlagen enthalten. Standardmäßig werden diese Anlagen nicht von Outlook heruntergeladen. Wenn Anlagen automatisch heruntergeladen werden sollen, gehen Sie wie folgt vor:
-
Klicken Sie auf die Registerkarte Datei.
-
Klicken Sie auf Kontoeinstellungen und dann erneut auf Kontoeinstellungen.
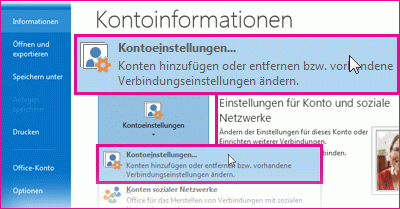
-
Klicken Sie auf der Registerkarte RSS-Feeds auf Ändern.
-
Aktivieren Sie unter Downloads das Kontrollkästchen Gehäuse für diesen Feed automatisch herunterladen .
Hinweise:
-
Standardmäßig blockiert Outlook potenziell unsichere Anlagendateien wie .bat, .exe, .vbs und .js, die Viren enthalten können. Sie können eine blockierte Anlage nicht anzeigen oder auf sie zugreifen. Das Büroklammersymbol in der Spalte Anlage informiert Sie darüber, dass die Nachricht über eine Anlage verfügt. Alle blockierten Anlagendateien werden in der Infoleiste oben in Ihrer Nachricht aufgeführt.
-
Es wird empfohlen, dass Anlagen vor dem Öffnen mit Antivirensoftware auf Viren überprüft werden.
-
Löschen eines RSS-Feeds
Um einen RSS-Feed aus Outlook zu löschen, klicken Sie mit der rechten Maustaste auf den Ordner für den RSS-Feed, und wählen Sie Ordner löschen aus.










