Outlook 2013 и Outlook 2016 включват RSS канал опции за персонализиране, като например колко често да се проверяват за актуализирани елементи, къде се записват RSS каналите и дали да се изтеглят прикачени файлове.
Какво искате да направите?
Преглед или промяна на честотата на изтегляне на елементи
Когато се абонирате за RSS канал, Outlook проверява периодично за актуализирани публикации.
Издателите на RSS канали могат да зададете максималната честота, с която трябва да се извърши проверка за нови публикации. Тези ограничения помагат за управлението на търсенето на сървъри. Например RSS каналът може да има максимална честота на запитване от 60 минути – това означава, че не проверявайте за актуализации няколко пъти в час.
Важно: Някои издатели строго налагат тези ограничения. Ако проверявате за актуализации по-често от зададеното ограничение, издателят на RSS канала може временно или окончателно да блокира достъпа ви. Нито Microsoft, нито Outlook може да ви помогне, ако достъпът ви е временно преустановен или забранен от издател на RSS канал.
За да проверите дали е зададено времево ограничение от RSS издател, направете следното:
-
Щракнете върху раздела Файл.
-
Щракнете върху Настройки на акаунт и после щракнете върху Настройки на акаунт.

-
В раздела RSS канали щракнете върху даден канал и след това щракнете върху Промяна.
В секцията Актуализиране на лимита се показва времето за ограничение на текущия доставчик .
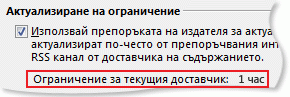
Препоръчваме ви да не изчиствате квадратчето за отметка Актуализирай лимита . Тази настройка помага за предотвратяване на забрана от издатели на съдържание поради твърде често проверяване за актуализации.
Ако дадена стойност не е зададена от вашия RSS канал, се използва настройката за изпращане/получаване за RSS канали. За да проверите или промените тази настройка, направете следното:
-
Щракнете върху Изпращане/получаване.
-
В групата Изпращане на & получаване щракнете върху Изпращане/получаване на Групи.
-
Щракнете върху Дефиниране на Групи за изпращане/получаване.
Клавишна комбинация За да отворите диалоговия прозорец Изпращане/получаване на Групи, натиснете Ctrl+Alt+S.
-
Под Име на група изберете групата, която съдържа акаунта с име RSS.
По подразбиране RSS е във Всички акаунти. Ако не сте сигурни в коя група се намира RSS акаунтът, изберете име на група и след това щракнете върху Редактиране. Повтаряйте, докато не намерите групата, която съдържа RSS, както е показано на следващата илюстрация.
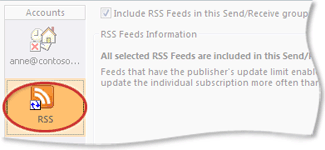
-
Под Настройка за група "Всички акаунти" поставете отметка в квадратчето Планирай автоматично изпращане/получаване на всеки n минути .
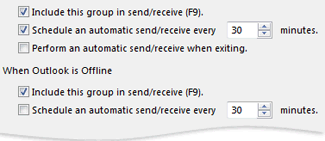
-
Въведете стойност до 1440 в текстовото поле.
Забележка: Ако зададете времеви интервал, който е по-често от ограничението, зададено от издателя, Outlook използва настройката на издателя. Това помага да се предотврати забрана от издателя на съдържанието поради игнориране на ограничението.
-
Щракнете върху Затвори.
Промяна на местоположението за записване на RSS канали
В повечето случаи не е нужно да променяте къде да се записват RSS каналите. Въпреки това един сценарий, в който можете да помислите за промяна на местоположението, е когато използвате акаунт за Microsoft Exchange Server и пощенската ви кутия има малко ограничение за място за съхранение. Като записвате RSS канали във файл с данни на Outlook (.pst) на вашия компютър, съдържанието на RSS канала не използва определеното от вас сървърно пространство.
Ако решите да запазите RSS каналите във файл с данни на Outlook (.pst), ще имате достъп само до тези елементи на компютъра, където се намира файлът.
RSS каналите, които записват елементи в папка, която се намира във вашата пощенска кутия на Exchange, са достъпни от всеки компютър, който има Outlook и се свързва с вашия акаунт за Exchange. Това включва, ако се свързвате с вашия акаунт за Exchange с помощта на "Outlook навсякъде" или от Outlook Web App.
-
Щракнете върху раздела Файл.
-
Щракнете върху Настройки на акаунт и после щракнете върху Настройки на акаунт.

-
В раздела RSS канали щракнете върху RSS канал и след това щракнете върху Промяна на папката.
-
Под Избор на папка изберете ново местоположение за доставка на RSS канал или създайте папка, като щракнете върху Нова папка.
-
Щракнете върху OK , за да се върнете към диалоговия прозорец Настройки на акаунт .
Промяна на показваното име на RSS канал
Всеки RSS канал има име, което е зададено от RSS издателя. Можете да промените името така, както се показва в навигационен екран и настройките на акаунта.
Промяна на името на RSS канала в навигационния екран
-
Щракнете с десния бутон върху папката, посочете Преименуване, въведете ново име и след това натиснете клавиша ENTER.
Промяна на името на RSS канала в настройките на акаунта
-
Щракнете върху раздела Файл.
-
Щракнете върху Настройки на акаунт и после щракнете върху Настройки на акаунт.

-
В раздела RSS канали щракнете върху Промяна.
-
В секцията Общи въведете ново име в текстовото поле Име на канал .
Забележка: Ако използвате функцията за споделяне на RSS канал с някого, той ще получи името на първоначалния RSS канал на издателя, а не персонализираното заглавие, което може да сте използвали.
Изтегляне на свързани статии като прикачен файл
Много RSS канали използват съобщения, които съдържат резюме на по-голямо съобщение или статия с връзка към пълното съдържание. Можете да конфигурирате Outlook автоматично да изтегля свързаното съдържание като прикачен файл към RSS съобщенията.
-
Щракнете върху раздела Файл.
-
Щракнете върху Настройки на акаунт и после щракнете върху Настройки на акаунт.

-
В раздела RSS канали щракнете върху Промяна.
-
Под Изтегляния поставете отметка в квадратчето Изтегляй цялата статия като .html прикачен файл към всеки елемент .
Автоматично изтегляне на прикачени файлове
RSS съобщенията могат да съдържат прикачени файлове. По подразбиране тези прикачени файлове не се изтеглят от Outlook. Ако искате прикачените файлове да се изтеглят автоматично, направете следното:
-
Щракнете върху раздела Файл.
-
Щракнете върху Настройки на акаунт и после щракнете върху Настройки на акаунт.

-
В раздела RSS канали щракнете върху Промяна.
-
Под Изтегляния поставете отметка в квадратчето Автоматично изтегляй приложения за този информационен канал .
Забележки:
-
По подразбиране Outlook блокира потенциално опасни прикачени файлове, като например .bat, .exe, .vbs и .js, които могат да съдържат вируси. Не можете да преглеждате или да отваряте блокиран прикачен файл. Иконата на кламер в колоната Прикачен файл ви уведомява, че съобщението има прикачен файл. Всички блокирани прикачени файлове се показват в информационната лента в горната част на съобщението.
-
Препоръчително е преди да отворите прикачени файлове, те да бъдат сканирани за вируси с антивирусен софтуер.
-
Изтриване на RSS канал
За да изтриете RSS канал от Outlook, щракнете с десния бутон върху папката за RSS канала и изберете Изтрий папката.










