Outlook 2013 a Outlook 2016 zahŕňajú možnosti prispôsobenia informačný kanál RSS, napríklad frekvenciu kontroly aktualizovaných položiek, miesto uloženia informačných kanálov RSS a informácie o tom, či sa majú stiahnuť prílohy.
Čo vás zaujíma?
Kontrola alebo zmena frekvencie sťahovania položiek
Keď sa prihlásite na odber informačného kanála RSS, Outlook pravidelne kontroluje aktualizované príspevky.
Vydavatelia informačných kanálov RSS môžu určiť maximálnu frekvenciu výskytu kontroly nových príspevkov. Tieto limity pomáhajú spravovať dopyt na serveroch. Informačný kanál RSS môže mať napríklad maximálnu frekvenciu vzorkovania 60 minút, čo znamená, že nekontrolujte aktualizácie viackrát za hodinu.
Dôležité: Niektorí vydavatelia prísne vynucujú tieto limity. Ak vyhľadávate aktualizácie častejšie ako je stanovený limit, vydavateľ informačného kanála RSS môže dočasne alebo natrvalo zablokovať váš prístup. Spoločnosť Microsoft ani Outlook vám nemôžu pomôcť, ak je váš prístup pozastavený alebo zakázaný vydavateľom informačného kanála RSS.
Ak chcete skontrolovať, či vydavateľ informačného kanála RSS určil časový limit, postupujte takto:
-
Kliknite na kartu Súbor.
-
Kliknite na položku Nastavenie kont a potom na položku Nastavenie kont.
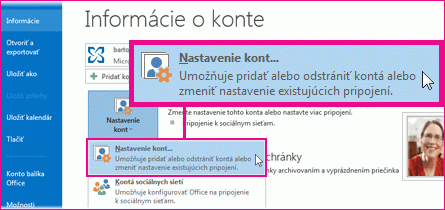
-
Na karte Informačné kanály RSS kliknite na informačný kanál a potom kliknite na položku Zmeniť.
V časti Limit aktualizácie sa zobrazí aktuálny čas limitu poskytovateľa .

Odporúčame nezrušiť začiarknutie políčka Limit aktualizácií . Toto nastavenie pomáha zabrániť zákazu vydavateľov obsahu z dôvodu príliš častého vyhľadania aktualizácií.
Ak hodnota nie je zadaná v informačnom kanáli RSS, použije sa nastavenie odosielania a prijímania pre informačné kanály RSS. Ak chcete skontrolovať alebo zmeniť toto nastavenie, postupujte takto:
-
Kliknite na položku Odoslať alebo prijať.
-
V skupine Odoslať & prijať kliknite na položku Odoslať alebo prijať Skupiny.
-
Kliknite na položku Definovať Skupiny odosielania a prijímania.
Klávesová skratka Ak chcete otvoriť dialógové okno odosielania alebo prijímania Skupiny, stlačte kombináciu klávesov Ctrl + Alt + S.
-
V časti Názov skupiny vyberte skupinu, ktorá obsahuje konto s názvom RSS.
Predvolene sa technológia RSS nachádza vo všetkých kontách. Ak si nie ste istí, v ktorej skupine sa nachádza konto RSS, vyberte názov skupiny a potom kliknite na položku Upraviť. Opakujte postup, kým nenájdete skupinu, ktorá obsahuje informačný kanál RSS, ako je to znázornené na nasledujúcom obrázku.
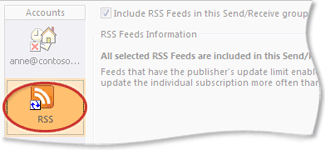
-
V časti Nastavenie pre skupinu Všetky kontá začiarknite políčko Naplánovať automatické odosielanie a prijímanie každých n minút .
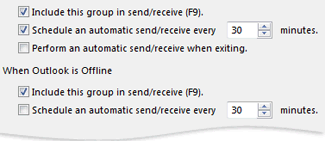
-
Do textového poľa zadajte hodnotu až 1 440.
Poznámka: Ak zadáte časový interval, ktorý je častejší ako limit nastavený vydavateľom, Outlook použije nastavenie vydavateľa. Pomáha to zabrániť zákazu vydavateľa obsahu z dôvodu ignorovania limitu.
-
Kliknite na položku Zavrieť.
Zmena umiestnenia ukladania informačných kanálov RSS
Vo väčšine prípadov nie je potrebné meniť miesto ukladania informačných kanálov RSS. Jedným zo scenárov, kedy by ste však mohli zvážiť zmenu umiestnenia, je použitie konta Microsoft Exchange Server a poštová schránka má malý limit ukladacieho priestoru. Uložením informačných kanálov RSS do údajového súboru Outlooku (.pst) v počítači obsah informačného kanála RSS nevyužíva pridelenie miesta na serveri.
Ak sa rozhodnete ponechať informačné kanály RSS v údajovom súbore Outlooku (.pst), prístup k týmto položkám budete mať len v počítači, v ktorom sa súbor nachádza.
Informačné kanály RSS, ktoré ukladajú položky do priečinka umiestneného v poštovej schránke Exchange, sú k dispozícii v každom počítači, ktorý Outlook a pripája sa k vášmu kontu Exchange. Týka sa to aj toho, či sa pripájate ku kontu Exchange pomocou funkcie Outlook Anywhere alebo Outlook Web App.
-
Kliknite na kartu Súbor.
-
Kliknite na položku Nastavenie kont a potom na položku Nastavenie kont.
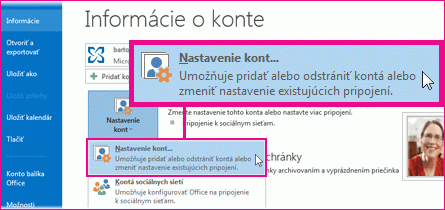
-
Na karte Informačné kanály RSS kliknite na informačný kanál RSS a potom kliknite na položku Zmeniť priečinok.
-
V časti Vybrať priečinok vyberte nové umiestnenie na doručovanie informačného kanála RSS alebo vytvorte priečinok kliknutím na položku Nový priečinok.
-
Kliknutím na tlačidlo OK sa vrátite do dialógového okna Nastavenie kont .
Zmeniť zobrazovaný názov informačného kanála RSS
Každý informačný kanál RSS má názov určený vydavateľom rss. Názov môžete zmeniť tak, ako sa zobrazuje v nastaveniach navigačná tabla a konte.
Zmena názvu informačného kanála RSS na navigačnej table
-
Kliknite pravým tlačidlom myši na priečinok, ukážte na položku Premenovať, zadajte nový názov a stlačte kláves ENTER.
Zmena názvu informačného kanála RSS v nastaveniach konta
-
Kliknite na kartu Súbor.
-
Kliknite na položku Nastavenie kont a potom na položku Nastavenie kont.
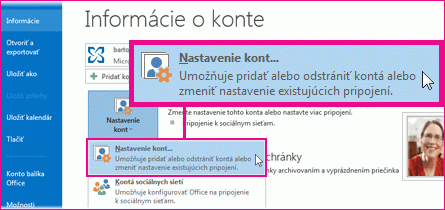
-
Na karte Informačné kanály RSS kliknite na položku Zmeniť.
-
V časti Všeobecné zadajte nový názov do textového poľa Názov informačného kanála .
Poznámka: Ak s niekým použijete funkciu zdieľania informačného kanála RSS, dostane názov pôvodného vydavateľa informačného kanála RSS, nie prispôsobený názov, ktorý ste použili.
Stiahnutie prepojených článkov ako prílohy
Mnohé informačné kanály RSS používajú správy, ktoré obsahujú súhrn väčšej správy alebo článku s prepojením na celý obsah. Môžete nakonfigurovať Outlook na automatické sťahovanie prepojeného obsahu ako prílohy k správam RSS.
-
Kliknite na kartu Súbor.
-
Kliknite na položku Nastavenie kont a potom na položku Nastavenie kont.
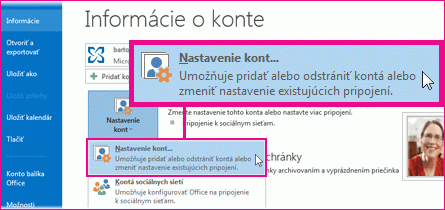
-
Na karte Informačné kanály RSS kliknite na položku Zmeniť.
-
V časti Stiahnuté súbory začiarknite políčko Stiahnuť celý článok ako .html prílohu ku každej položke .
Automatické sťahovanie príloh
Správy RSS môžu obsahovať prílohy. Predvolene tieto prílohy Outlook nesťahujú. Ak chcete, aby sa prílohy stiahli automaticky, postupujte takto:
-
Kliknite na kartu Súbor.
-
Kliknite na položku Nastavenie kont a potom na položku Nastavenie kont.
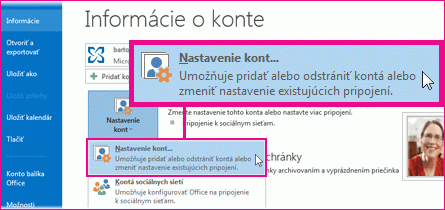
-
Na karte Informačné kanály RSS kliknite na položku Zmeniť.
-
V časti Stiahnuté súbory začiarknite políčko Automaticky sťahovať prílohy pre tento informačný kanál .
Poznámky:
-
Predvolene Outlook blokuje potenciálne nebezpečné súbory príloh, ako sú napríklad .bat, .exe, .vbs a .js, ktoré môžu obsahovať vírusy. Blokovanú prílohu nemôžete zobraziť ani k nej získať prístup. Ikona spinky v stĺpci Príloha vás informuje o tom, že správa obsahuje prílohu. Všetky blokované súbory príloh sú uvedené na informačnom paneli v hornej časti správy.
-
Pred otvorením príloh sa odporúča vyhľadať vírusy antivírusovým softvérom.
-
Odstránenie informačného kanála RSS
Ak chcete odstrániť informačný kanál RSS z Outlooku, kliknite pravým tlačidlom myši na priečinok informačného kanála RSS a vyberte položku Odstrániť priečinok.










