Outlook 2013 og Outlook 2016 indeholder RSS-feed tilpasningsmuligheder, f.eks. hvor ofte du skal søge efter opdaterede elementer, hvor RSS-feeds gemmes, og om du vil downloade vedhæftede filer.
Hvad vil du foretage dig?
Gennemse eller rediger, hvor ofte elementer downloades
Når du abonnerer på et RSS-feed, søger Outlook jævnligt efter opdaterede indlæg.
RSS-feedudgivere kan angive den maksimale hyppighed, hvor der skal kontrolleres for nye indlæg. Disse grænser hjælper med at administrere efterspørgslen på servere. Et RSS-feed kan f.eks. have en maksimal afstemningsfrekvens på 60 minutter – det betyder, at du ikke søger efter opdateringer flere gange i timen.
Vigtigt!: Nogle udgivere håndhæver strengt disse grænser. Hvis du søger efter opdateringer oftere end den angivne grænse, kan udgiveren af RSS-feedet midlertidigt eller permanent blokere din adgang. Hverken Microsoft eller Outlook kan hjælpe dig, hvis din adgang er suspenderet eller spærret af en RSS-feedudgiver.
Hvis du vil kontrollere, om en tidsgrænse er angivet af en RSS-udgiver, skal du gøre følgende:
-
Klik på fanen Filer.
-
Klik på Kontoindstillinger, og klik derefter på Kontoindstillinger.
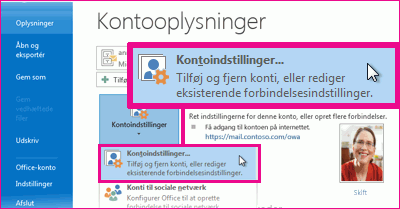
-
Klik på et feed under fanen RSS-feeds , og klik derefter på Skift.
I sektionen Opdateringsgrænse vises den aktuelle udbyders grænsetid .
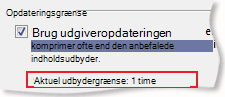
Vi anbefaler, at du ikke fjerner markeringen i afkrydsningsfeltet Opdater grænse . Denne indstilling er med til at forhindre et forbud mod indholdsudgivere, fordi der for ofte søges efter opdateringer.
Hvis en værdi ikke er angivet af dit RSS-feed, bruges indstillingen Send/modtag for RSS-feeds. Hvis du vil kontrollere eller ændre denne indstilling, skal du gøre følgende:
-
Klik på Send/modtag.
-
Klik på Send/modtag i gruppen Send & modtag Grupper.
-
Klik på Definer send/modtag-Grupper.
Genvejstast Tryk på Ctrl+Alt+S for at åbne dialogboksen Send/modtag Grupper.
-
Under Gruppenavn skal du vælge den gruppe, der indeholder kontoen RSS.
RSS findes som standard i Alle konti. Hvis du ikke er sikker på, hvilken gruppe RSS-kontoen er i, skal du vælge et gruppenavn og derefter klikke på Rediger. Gentag dette, indtil du har fundet den gruppe, der indeholder RSS, som vist i følgende illustration.
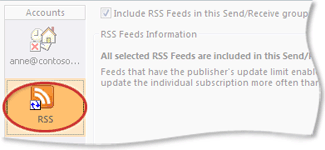
-
Under Indstilling for gruppen "Alle konti" skal du markere afkrydsningsfeltet Planlæg en automatisk Send/modtag-handling hvert n. minut .
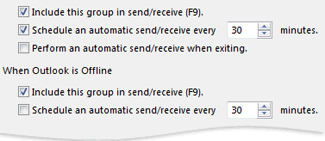
-
Skriv en værdi på op til 1440 i tekstfeltet.
Bemærk!: Hvis du angiver et tidsinterval, der er hyppigere end den grænse, der er angivet af udgiveren, bruger Outlook udgiverens indstilling. Dette er med til at forhindre et forbud mod indholdsudgiveren, fordi du ignorerer grænsen.
-
Klik på Luk.
Rediger, hvor RSS-feeds gemmes
I de fleste tilfælde behøver du ikke at ændre, hvor RSS-feeds gemmes. Men et scenarie, hvor du kan overveje at ændre placeringen, er, når du bruger en Microsoft Exchange Server-konto, og din postkasse har en lille lagergrænse. Ved at gemme RSS-feeds i en Outlook-datafil (.pst) på computeren bruger dit RSS-feedindhold ikke din serverpladstildeling.
Hvis du beslutter dig for at beholde RSS-feeds i en Outlook-datafil (.pst), har du kun adgang til disse elementer på den computer, hvor filen er placeret.
RSS-feeds, der gemmer elementer i en mappe, der er placeret i din Exchange-postkasse, er tilgængelige fra enhver computer, der har Outlook og opretter forbindelse til din Exchange-konto. Dette omfatter, hvis du opretter forbindelse til din Exchange-konto ved hjælp af Outlook overalt eller fra Outlook Web App.
-
Klik på fanen Filer.
-
Klik på Kontoindstillinger, og klik derefter på Kontoindstillinger.
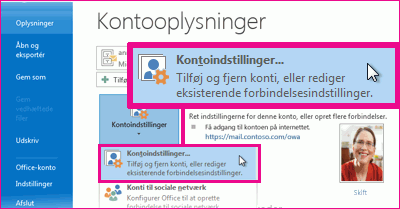
-
Klik på et RSS-feed under fanen RSS-feeds , og klik derefter på Skift mappe.
-
Under Vælg en mappe skal du vælge en ny RSS-feedleveringsplacering eller oprette en mappe ved at klikke på Ny mappe.
-
Klik på OK for at vende tilbage til dialogboksen Kontoindstillinger .
Skift visningsnavn for RSS-feed
Hvert RSS-feed har et navn, der er angivet af RSS-udgiveren. Du kan ændre navnet, som det vises i Navigationsrude og Kontoindstillinger.
Ændre navnet på RSS-feedet i navigationsruden
-
Højreklik på mappen, peg på Omdøb, skriv et nyt navn, og tryk derefter på Enter.
Skift navnet på RSS-feedet i Kontoindstillinger
-
Klik på fanen Filer.
-
Klik på Kontoindstillinger, og klik derefter på Kontoindstillinger.
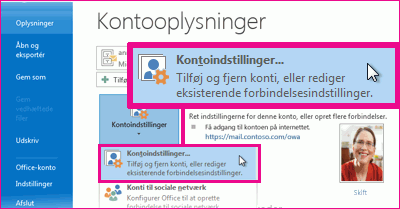
-
Klik på Skift under fanen RSS-feeds.
-
Skriv et nyt navn i tekstfeltet Feednavn i sektionen Generelt.
Bemærk!: Hvis du bruger funktionen til deling af RSS-feed med andre, modtager de det oprindelige RSS-udgivers feednavn, ikke den tilpassede titel, du måske har brugt.
Download sammenkædede artikler som en vedhæftet fil
Mange RSS-feeds bruger meddelelser, der indeholder en oversigt over en større meddelelse eller en artikel med et link til det fulde indhold. Du kan konfigurere Outlook til automatisk at hente det sammenkædede indhold som en vedhæftet fil til RSS-meddelelserne.
-
Klik på fanen Filer.
-
Klik på Kontoindstillinger, og klik derefter på Kontoindstillinger.
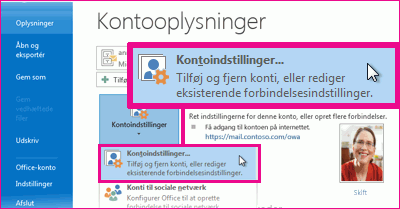
-
Klik på Skift under fanen RSS-feeds.
-
Under Overførsler skal du markere afkrydsningsfeltet Hent hele artiklen som en .html vedhæftet fil til hvert element .
Download vedhæftede filer automatisk
RSS-meddelelser kan indeholde vedhæftede filer. Disse vedhæftede filer downloades som standard ikke af Outlook. Hvis vedhæftede filer skal hentes automatisk, skal du gøre følgende:
-
Klik på fanen Filer.
-
Klik på Kontoindstillinger, og klik derefter på Kontoindstillinger.
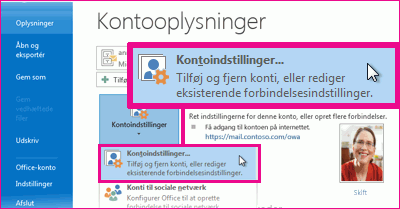
-
Klik på Skift under fanen RSS-feeds.
-
Under Downloads skal du markere afkrydsningsfeltet Download automatisk kabinetter til dette feed .
Bemærkninger!:
-
Som standard blokerer Outlook potentielt usikre vedhæftede filer, f.eks. .bat, .exe, .vbs og .js, der kan indeholde virus. Du kan ikke få vist eller få adgang til en blokeret vedhæftet fil. Med papirclipsikonet i kolonnen Vedhæftet fil kan du se, at meddelelsen har en vedhæftet fil. Alle blokerede vedhæftede filer vises i oplysningspanelet øverst i meddelelsen.
-
Det anbefales, at de scannes for virus med antivirussoftware, før du åbner vedhæftede filer.
-
Slet et RSS-feed
Hvis du vil slette et RSS-feed fra Outlook, skal du højreklikke på mappen til RSS-feedet og vælge Slet mappe.










