In PowerPoint kunt u van animatie-effect wisselen, de instellingen voor een animatie wijzigen of de animatie van het object verwijderen.
Een animatie-effect wijzigen
-
Selecteer het object met het animatie-effect dat u wilt wijzigen.
-
Selecteer op het tabblad Animaties de nieuwe animatie.
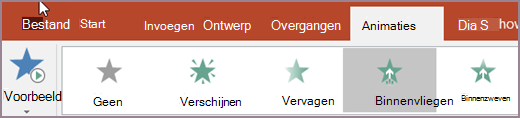
Eén animatie-effect verwijderen
U kunt animatie-effecten die u eerder hebt toegepast op tekst of objecten (zoals afbeeldingen, vormen, SmartArt-afbeeldingen enzovoort) verwijderen.
Opmerking: Als u wilt weten hoe u een overgangseffect van een hele dia verwijdert, raadpleegt u Diaovergangen instellen.
-
Selecteer op het tabblad Animatiesde optie Animatiedeelvenster.
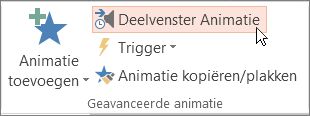
-
Selecteer op de dia het object met animatie waaruit u het effect wilt verwijderen.
Tip: Alle effecten die op dat object zijn toegepast, worden gemarkeerd in het animatiedeelvenster.
-
Selecteer in het animatiedeelvenster het effect dat u wilt verwijderen, selecteer de pijl-omlaag en selecteer vervolgens Verwijderen.
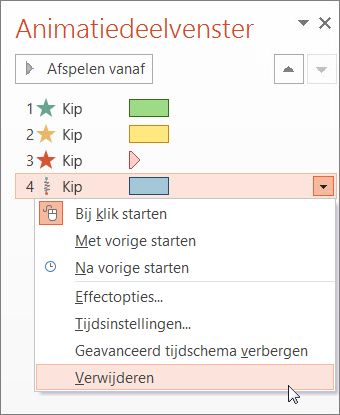
Meer dan een of alle animatie-effecten verwijderen
-
Als u meer dan één animatie-effect uit tekst of een object wilt verwijderen, houdt u Ctrl ingedrukt en klikt u in het animatiedeelvenster op elk animatie-effect dat u wilt verwijderen. Druk vervolgens op Delete.
-
Als u alle animatie-effecten uit tekst of een object wilt verwijderen, klikt u op het object waarvan u de animaties wilt verwijderen. Klik op de tab Animaties in de galerie met animatie-effecten op Geen.
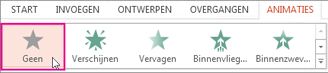
Alle animaties in een presentatie uitschakelen
Hoewel u niet alle animaties in één stap uit een hele presentatie kunt verwijderen (u moet de animaties uit elk object afzonderlijk verwijderen, zoals hierboven is beschreven), kunt u wel alle animaties in uw presentatie uitschakelen.
-
Selecteer op het tabblad Diavoorstellingde optie Diavoorstelling instellen.
-
Klik onder Opties weergeven op Weergeven zonder animatie.
Zie ook
Opmerking: Zie Overgangen tussen dia's toevoegen, bewerken of verwijderen als u informatie zoekt over het wijzigen of verwijderen van overgangen tussen dia's.
Als u een door u gemaakt animatie-effect wilt wijzigen of verwijderen, selecteert u de gewenste dia, klikt u op het tabblad Animaties en gebruikt u het deelvenster Animaties aan de rechterkant om effecten te bewerken of de volgorde ervan te wijzigen.
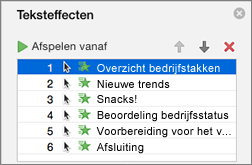
Tip: Als u het deelvenster Animaties niet ziet, controleert u of u zich in de normale weergave bevindt en klikt u vervolgens op Animatiedeelvenster op het tabblad Animaties .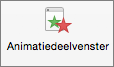
In het deelvenster Animaties kunt u de volgende handelingen uitvoeren:
-
Een animatie verplaatsen of verwijderen Selecteer het effect in het deelvenster Animaties . Klik bovenaan het deelvenster op de pijltoetsen om de volgorde van de animaties te wijzigen of klik op de rode X om een animatie te verwijderen.
Als u alle animaties van een dia tegelijk wilt verwijderen, klikt u op het eerste item in de lijst, houdt u shift ingedrukt terwijl u op het laatste item in de lijst klikt en klikt u vervolgens op de rode X.

-
Wijzigen in een andere animatie Selecteer het effect in het deelvenster Animaties en klik op een ander effect op het lint op het tabblad Animaties .
-
Een andere animatie toevoegen aan hetzelfde object Selecteer eerst de tekst of het object op de dia (niet in het deelvenster Animaties ) en klik vervolgens op het extra effect dat u wilt toepassen.
-
De effecteigenschappen wijzigen Selecteer het effect in het deelvenster Animaties en breng de gewenste wijzigingen aan onder Effectopties.
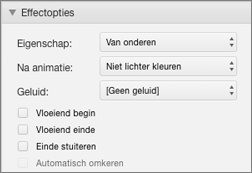
De hier beschikbare instellingen zijn afhankelijk van het type animatie dat u hebt geselecteerd. In dit voorbeeld ziet u de opties voor een Binnenvliegen-animatie.
-
De tijdsinstellingen van het effect wijzigen Selecteer het effect in het deelvenster Animaties en breng de gewenste wijzigingen aan onder Timing. Opties zijn onder andere hoe de animatie wordt geactiveerd, hoe lang deze duurt en of u het starten van de animatie wilt uitstellen of herhalen.
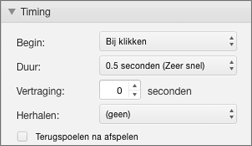
Voor langere animaties die mogelijk tijdens uw presentatie worden geactiveerd, kunt u Terugspoelen na afspelen kiezen om de tweede keer wat sneller met het afspelen te beginnen.
Als u animaties uit een hele presentatie wilt uitschakelen, klikt u op het tabblad Diavoorstelling , klikt u op Diavoorstelling instellen en selecteert u vervolgens Weergeven zonder animatie.
Zie ook
Animatie toepassen op tekst en objecten
Tekst en objecten van animatie voorzien met animatiepaden
Een animatie toepassen of woorden regel voor regel weergeven
Een animatie-effect wijzigen
-
Selecteer het object met het animatie-effect dat u wilt wijzigen.
-
Selecteer op het tabblad Animaties de nieuwe animatie.

Eén animatie-effect verwijderen
U kunt animatie-effecten die u eerder hebt toegepast op tekst of objecten (zoals afbeeldingen, vormen, SmartArt-afbeeldingen enzovoort) verwijderen.
Opmerking: Als u wilt weten hoe u een overgangseffect van een hele dia verwijdert, raadpleegt u Diaovergangen instellen.
-
Selecteer op het tabblad Animaties de optie Animatiedeelvenster.
-
Selecteer op de dia het object met animatie waaruit u het effect wilt verwijderen.
Tip: Alle effecten die op dat object zijn toegepast, zijn gemarkeerd in het deelvenster Animatie.
-
Selecteer in het deelvenster Animatie het effect dat u wilt verwijderen. Selecteer vervolgens

Meer dan één animatie-effect tegelijk verwijderen
-
Selecteer op het tabblad Animaties de optie Animatiedeelvenster.
-
Selecteer in het deelvenster Animatie de effecten die u wilt verwijderen: Houd Ctrl ingedrukt terwijl u elk animatie-effect om de beurt selecteert.
-
Selecteer bovenaan het deelvenster

Tip: Als u alle animatie-effecten uit één object tegelijk wilt verwijderen, kunt u het object selecteren, vervolgens op het tabblad Animaties de galerie Animaties openen en Geen selecteren.










