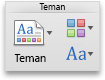Ett tema är en kombination av temafärger och temateckensnitt. Alla dokument innehåller ett tema. Standarden är Office-temat, som har en enkel bakgrund och få färger.
Vilket Office-program använder du?
Word
Byta från det aktuella temat till ett annat tema
Klicka på temanpå fliken design

och klicka sedan på det tema du vill använda.
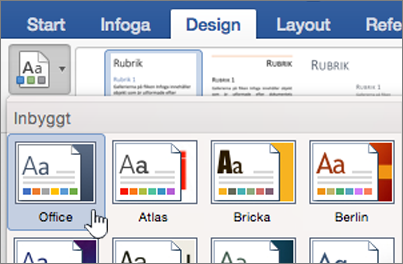
Tips: Teman fungerar tillsammans med formatmallar. För att se temaändringar ser du till att du har använt formatmallar till rubriker och brödtext.
Ändra färger, teckensnitt eller bakgrunder för att ändra utseendet på ett tema
Med hjälp av temafärger kan du vara säker på att olika element i dokumentet är koordinerade med varandra och bidrar till ett enhetligt utseende. Teman använder olika färger för element i ett dokument, till exempel teckensnitt, färg fyllningar i tabeller, diagram, former eller linjer. Teman fungerar mer effektivt när texten formateras genom användning av formatmallar.
Använda en annan uppsättning färger i ett dokument
Klicka på färgerpå fliken design och klicka sedan på den temafärg som du vill använda.
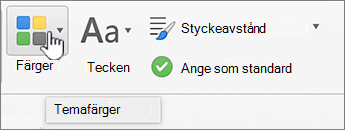
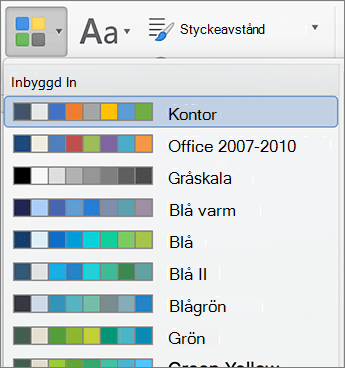
Ändra teckensnitt i ett dokument
Om du vill ändra teckensnitt i ett dokument finns det ett enklare sätt än att markera all text och ändra teckensnitt. Du kan ändra teckensnitt för alla rubriker och brödtext i ett steg.
-
Klicka på teckensnittpå fliken design och klicka sedan på den färgpalett du vill använda.
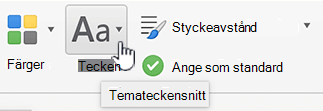
Ändra bakgrundsfärg för ett dokument
-
På fliken design klickar du på Sidfärgoch sedan på den färg du vill använda.

Tips: För att samordna med andra temaelement – till exempel teckensnitt, SmartArt och diagramfärger – välj en temafärg.
Använda en bild som dokumentbakgrund
En bild, till exempel en logotyp, som används som bakgrund kallas också för vattenstämpel.
-
Klicka på vattenstämpel på fliken Design.

-
Klicka på Bild.
-
Klicka på Välj bild och leta upp den bild som du vill använda som vattenstämpel.
-
Markera de alternativ du vill använda.
Tips:
-
Om bildvattenstämpeln gör det svårt att läsa texten väljer du Blekt för att göra bilden ljusare.
-
Du kan använda popup-menyn Skala om du vill ändra storlek på bildvattenstämpeln.
Du kan också lägga till text som bakgrunds bild genom att klicka på text, skriva text och välja teckensnitt, storlek, färg, orientering och transparens.
-
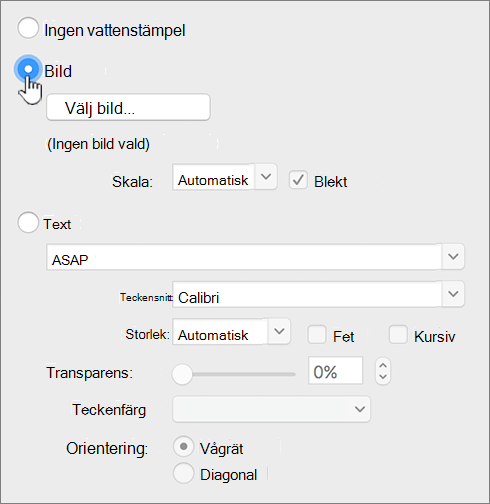
För bästa resultat
Ett tema är en samling av specifika teckensnitt och färger. När något av elementen formateras manuellt åsidosätter det temats formatering. Om ditt dokument till exempel använder teckensnittet Arial och du manuellt formaterar en del av texten som Garamond, påverkas inte texten som är Garamond.
För att få manuellt formaterade element att återgå till temats inställningar utför du följande steg.
Gör texten till temats teckensnitt
Varje tema har två uppsättningar av teckensnitt, ett för rubriker och ett annat för brödtext. För rubriker använder du teckensnittet för Temarubriker. Annars använder du teckensnittet för Temabrödtext.
-
Markera den text som du vill ändra till temats teckensnitt.
-
På fliken Start under Teckensnitt klickar du på pilen bredvid rutan teckensnitt.
-
Om du vill ändra text till ett tema teckensnitt klickar du på teckensnitteteller teckensnittet under tema teckensnitt.
En bock markering visar att teckensnittet rubrik eller teckensnitt för brödtext är markerat
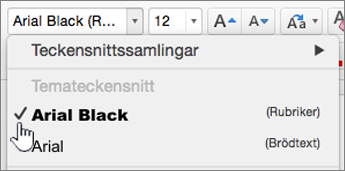
Ta bort ett tema
I Word måste alla dokument innehålla ett tema. Därför går det inte att ta bort ett tema, men du kan använda ett annat tema. Om du vill visa mycket lite eller ingen färg i dokumentet (ett enkelt utseende) tillämpar du standardtemat för Office.
-
Klicka på Utskriftslayout på Visa-menyn.
-
På fliken design klickar du på temanoch sedan på Office -temat.
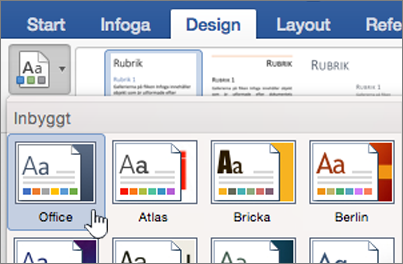
Om dokumentet fortfarande har en bakgrundsfärg eller bild som du vill ta bort
-
Klicka på fliken Design.
-
Gör något av följande:
För att ta bort
Gör följande
En bild eller text
Klicka på Vattenstämpel och klicka sedan på Ingen vattenstämpel.
Bakgrundsfärg
Klicka på Sidfärgoch sedan på ingen färg.
-
Se även
PowerPoint
Ett tema är en kombination av en eller flera bildlayouter med matchande temafärger, en matchande bakgrund, temateckensnitt och temaeffekter. Alla PowerPoint-presentationer har ett tema. Standardinställningen är det vita temat. Du kan välja ett tema när du startar en ny presentation eller tillämpa ett tema på alla bilder eller en grupp av bilder efter behov.
Byta från det aktuella temat till ett annat tema
Klicka på det tema du vill använda på fliken design .

Om du vill visa fler teman pekar du på ett tema och klickar sedan på nedåtpilen under teman. .
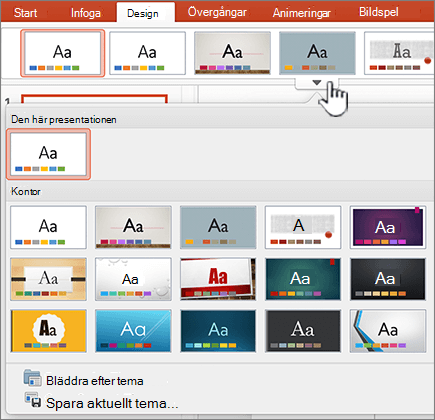
Ändra färger, teckensnitt eller bakgrunder för att ändra utseendet på ett tema
Du kan skapa ett helt nytt utseende för en presentation genom att ändra färgpaletten. Färgpaletten påverkar färgerna i figurer, text, SmartArt-objekt, bakgrunder och designelement. Ändringar blir mer uppenbara om du först använder ett tema som inte är vitt eller svart.
Ändra färgpalett
På fliken design klickar du på en färgpalett bland de högra uppsättningarna miniatyrerna
Om du vill se fler färger hovrar du över en miniatyr och klickar på nedpilen.

Klicka på färgeroch sedan på den färgpalett du vill använda.
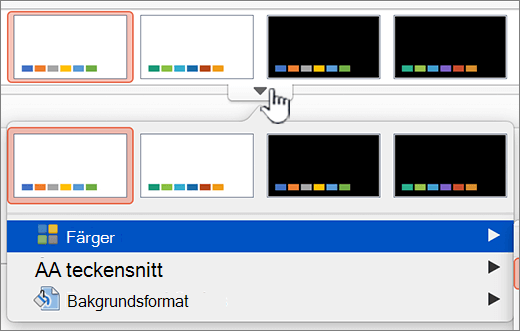
Ändra teckensnitt i hela presentationen
Om du vill ändra teckensnitt i hela presentationen finns det ett enklare sätt än att markera all text på varje bild och byta teckensnitt. Du kan ändra teckensnitt för alla rubriker och brödtext i en presentation i ett steg.
-
Hovra över en färgpalett från höger uppsättning miniatyrer på fliken design och klicka sedan på nedpilen.
-
Klicka på teckensnittoch sedan på det teckensnitt du vill använda.
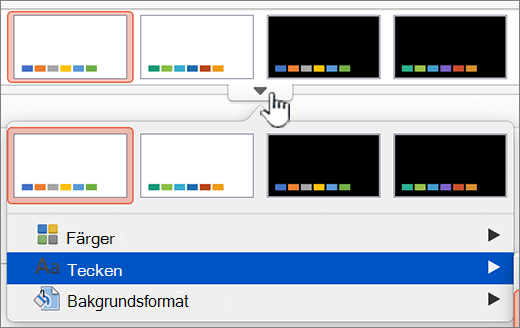
Ändra bildbakgrund för alla bilder
-
Hovra över en färgpalett från höger uppsättning miniatyrer på fliken design och klicka sedan på bakgrunds format.
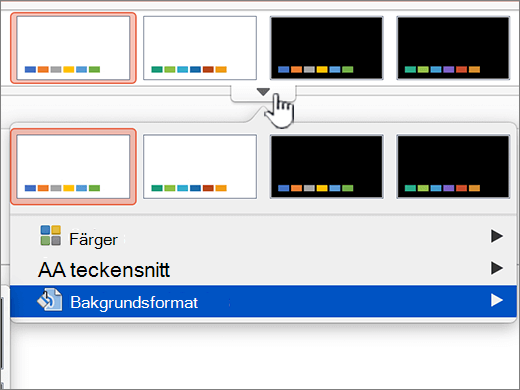
-
Klicka på bakgrundsstilen du vill använda.
Meddelanden:
-
Klicka på Formatera bakgrund för fler bakgrundsalternativ.
-
För att ta bort en bakgrund går du till fliken Teman, sedan till Temaalternativ, klickar på Bakgrund och klickar sedan på vit bakgrund.
-
Använda en bild som bildbakgrund
-
Klicka på bakgrunds formatpå fliken design .
-
På popup-menyn klickar du på Formatera bakgrund.
-
I marginallisten klickar du på Fyllning och sedan klickar du på fliken Bild eller Struktur.
-
Klicka på Välj bild, leta reda på bilden du vill använda som bakgrund och klicka sedan på Infoga.
Tips: För att tona ut bilden så att den fungerar bättre som bakgrundsbild flyttar du skjutreglaget Transparens till höger. Eller, om du vill använda en mindre version av bilden som en upprepande bakgrundsbild markerar du kryssrutan Sida vid sida.
-
När du väljer ett bakgrunds format ändras den markerade bilden eller bilderna.
Om du vill använda samma bakgrund på alla bilder klickar du på Använd för alla.
-
Om du vill ångra dina ändringar klickar du på Återställ bakgrund.
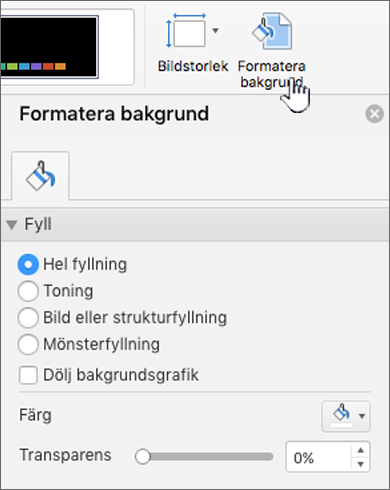
För bästa resultat
Ett tema är en samling av specifika teckensnitt och färger. När något av elementen formateras manuellt åsidosätter det temats formatering. Om ditt dokument till exempel använder teckensnittet Arial och du manuellt formaterar en del av texten som Garamond, påverkas inte texten som är Garamond.
För att få manuellt formaterade element att återgå till temats inställningar utför du följande steg.
Gör texten till temats teckensnitt
Varje tema har två uppsättningar av teckensnitt, ett för rubriker och ett annat för brödtext. För rubriker använder du teckensnittet för Temarubriker. Annars använder du teckensnittet för Temabrödtext.
-
Markera den text som du vill ändra till temats teckensnitt.
-
På fliken Start under Teckensnitt klickar du på pilen bredvid rutan teckensnitt.
-
Om du vill ändra text till ett tema teckensnitt klickar du på teckensnitteteller teckensnittet under tema teckensnitt.
En bock markering visar att teckensnittet rubrik eller teckensnitt för brödtext är markerat
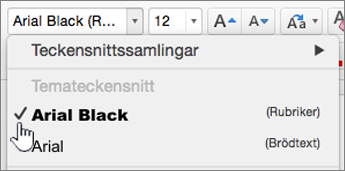
Återställa temalayouter
Om du använder ett tema och vissa bilder inte ändras till temalayouterna har layouterna troligen ändrats manuellt. Om du till exempel flyttar en rubrik till en annan plats på bilden eller ändrar en tabells placering kan de objekten ha manuellt formaterade layouter som inte ändras när temat ändras.
-
Klicka på objektet som du vill återställa till temalayouten, t.ex. en flyttad rubrik.
-
Gå till fliken Start och klicka sedan på Återställ.
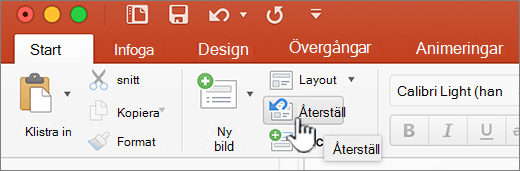
Ändra tema för valda bilder
Ibland innehåller en presentation några bilder som inte fungerar så bra med vissa teman. Om du till exempel har ett diagram eller flödesschema som tar upp det mesta av bilden kanske du inte vill ha designelement eller bakgrundsfärger som tar upp plats eller tar uppmärksamheten från resten av bilden.
-
Håll ned

-
På menyn Visa klickar du på Normal om det inte redan är markerat.
-
Peka på det tema du vill använda på fliken design , håll ned CTRL och klicka sedan på Använd på markerade bilder.
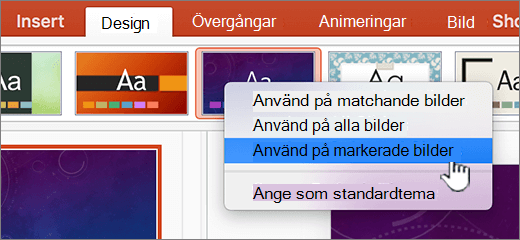
För att se fler teman pekar du på ett tema och klickar på

Tips: För att skapa utseendet av en tom bild klickar du på det vita temat.
Ta bort ett tema
I PowerPoint måste alla presentationer innehålla ett tema. Därför går det inte att ta bort ett tema, men du kan använda ett annat tema. Om du vill visa mycket lite eller ingen färg i presentationen (ett enkelt utseende) använder du det vita temat.
-
Klicka på vitpå fliken design .

För att se fler teman pekar du på ett tema och klickar på

Se även
Excel
Ett tema är en kombination av temafärger, temateckensnitt och temaeffekter. Alla dokument innehåller ett tema. Standarden är Office-temat, som har en enkel bakgrund och få färger.
Byta från det aktuella temat till ett annat tema
-
Klicka på temanpå fliken Sidlayout och klicka sedan på det tema du vill använda.

Ändra färger, teckensnitt eller bakgrunder för att ändra utseendet på ett tema
Med hjälp av temafärger kan du vara säker på att olika element i dokumentet är koordinerade med varandra och bidrar till ett enhetligt utseende. Teman använder olika färger för element i arbetsboken, till exempel färgfyllningar i tabeller, diagram, figurer och linjer.
Använda en annan uppsättning färger i en arbetsbok
Klicka på färgerpå fliken Sidlayout och klicka sedan på den temafärg som du vill använda.
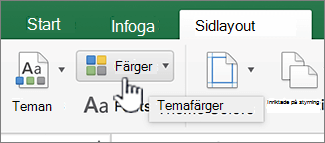
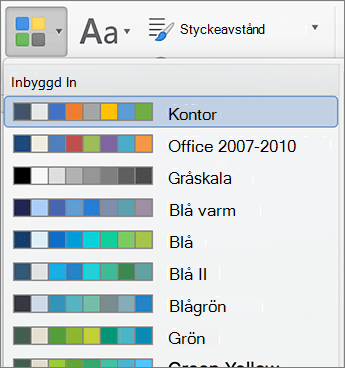
Ändra teckensnitt i en hel arbetsbok
Om du vill ändra teckensnitt i ett dokument finns det ett enklare sätt än att markera all text och ändra teckensnitt. Du kan ändra teckensnitt för alla rubriker och brödtext i ett steg.
-
Klicka på teckensnittpå fliken Sidlayout och klicka sedan på den färgpalett du vill använda.
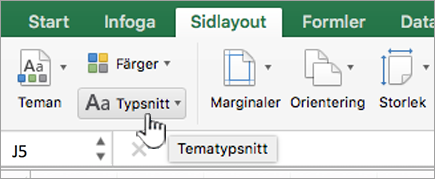
För bästa resultat
Ett tema är en samling av specifika teckensnitt och färger. När något av elementen formateras manuellt åsidosätter det temats formatering. Om ditt dokument till exempel använder teckensnittet Arial och du manuellt formaterar en del av texten som Garamond, påverkas inte texten som är Garamond.
För att få manuellt formaterade element att återgå till temats inställningar utför du följande steg.
Gör texten till temats teckensnitt
Varje tema har två uppsättningar av teckensnitt, ett för rubriker och ett annat för brödtext. För rubriker använder du teckensnittet för Temarubriker. Annars använder du teckensnittet för Temabrödtext.
-
Markera den text som du vill ändra till temats teckensnitt.
-
På fliken Start under Teckensnitt klickar du på pilen bredvid rutan teckensnitt.
-
Om du vill ändra text till ett tema teckensnitt klickar du på teckensnitteteller teckensnittet under tema teckensnitt.
En bock markering visar att teckensnittet rubrik eller teckensnitt för brödtext är markerat
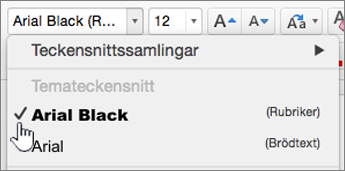
Återställa temafärger i diagramelement
Om du använder ett tema och vissa diagramelement inte ändras till temafärger har troligen manuell formatering använts.
-
Markera diagramobjektet som du vill återställa temafärger på.
-
På fliken Format under Diagramelement klickar du på pilen bredvid Fyllning och sedan på Automatisk.
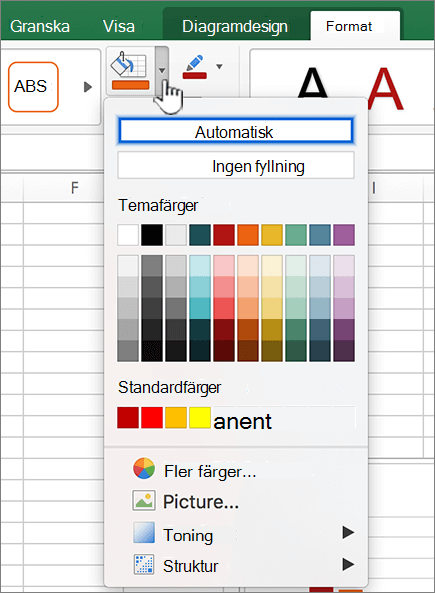
Återställa temafärgen för en SmartArt-grafik
Om du använder ett tema och vissa delar av SmartArt-grafiken inte ändras till temafärger har troligen manuell formatering använts.
-
Markera objektet som du vill återställa temafärger på.
-
Klicka på Återställ efter formatunder Återställpå fliken format .
Obs!: När du använder Återställ grafik ändras också placeringarna av formerna för att matcha den ursprungliga konfigurationen.
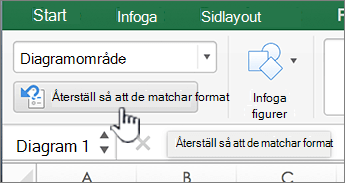
Ta bort ett tema
I Excel måste alla arbetsböcker innehålla ett tema. Därför går det inte att ta bort ett tema, men du kan använda ett annat tema. Om du vill visa mycket lite eller ingen färg i dokumentet (ett enkelt utseende) tillämpar du standardtemat för Office.
På fliken Start klickar du på temanoch sedan på Office -temat.

Se även
Vilket Office-program använder du?
Word
Ett tema är en kombination av temafärger och temateckensnitt. Alla dokument innehåller ett tema. Standarden är Office-temat, som har en enkel bakgrund och få färger.
Byta från det aktuella temat till ett annat tema
-
På fliken Start under Teman klickar du på Teman och sedan på temat som du vill använda.

Tips: Teman fungerar tillsammans med formatmallar. För att se temaändringar ser du till att du har använt formatmallar till rubriker och brödtext.
Ändra färger, teckensnitt eller bakgrunder för att ändra utseendet på ett tema
Använda en annan uppsättning färger i ett dokument
Med hjälp av temafärger kan du vara säker på att olika element i dokumentet är koordinerade med varandra och bidrar till ett enhetligt utseende. Teman använder olika färger för element i ett dokument, till exempel teckensnitt, färg fyllningar i tabeller, diagram, former eller linjer. Teman fungerar mer effektivt när texten formateras genom användning av formatmallar.
-
Klicka på Publiceringslayout på Visa-menyn.
-
På fliken Start klickar du på Färger under Teman och klickar sedan på den temafärg som du vill använda.
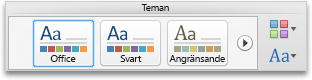
Ändra teckensnitt i ett dokument
Om du vill ändra teckensnitt i ett dokument finns det ett enklare sätt än att markera all text och ändra teckensnitt. Du kan ändra teckensnitt för alla rubriker och brödtext i ett steg.
-
Klicka på Publiceringslayout på Visa-menyn.
-
På fliken Teman under Temaalternativ klickar du på Teckensnitt och sedan på teckensnittspaletten som du vill använda.
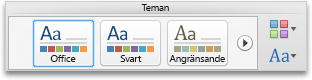
Ändra bakgrundsfärg i ett dokument
-
Klicka på Utskriftslayout på Visa-menyn.
-
På fliken Layout under Sidbakgrund klickar du på Färg och sedan på färgen som du vill använda.
Tips: För att samordna med andra temaelement – till exempel teckensnitt, SmartArt och diagramfärger – välj en temafärg.
Använda en bild som dokumentbakgrund
En bild, till exempel en logotyp, som används som bakgrund kallas också för vattenstämpel.
-
Klicka på Utskriftslayout på Visa-menyn.
-
På fliken Layout under Sidbakgrund klickar du på Vattenstämpel och sedan på färgen som du vill använda.
-
Klicka på Bild.
-
Klicka på Välj bild och leta upp den bild som du vill använda som vattenstämpel.
-
Markera de alternativ du vill använda.
Tips:
-
Om bildvattenstämpeln gör det svårt att läsa texten väljer du Blekt för att göra bilden ljusare.
-
Du kan använda popup-menyn Skala om du vill ändra storlek på bildvattenstämpeln.
-
För bästa resultat
Ett tema är en samling av specifika teckensnitt och färger. När något av elementen formateras manuellt åsidosätter det temats formatering. Till exempel om ditt dokument använder typsnittet Courier och du manuellt formaterar delar av texten som Tahoma, påverkas inte texten som är Tahoma när du återapplicerar eller ändrar temat.
För att få manuellt formaterade element att återgå till temats inställningar utför du följande steg.
Gör texten till temats teckensnitt
Varje tema har två uppsättningar av teckensnitt, ett för rubriker och ett annat för brödtext. För rubriker använder du teckensnittet för Temarubriker. Annars använder du teckensnittet för Temabrödtext.
-
Markera den text du vill ändra till ett temateckensnitt.
-
På fliken Start under Teckensnitt klickar du på pilen bredvid rutan teckensnitt.
-
För att ändra text till temats teckensnitt klickar du på teckensnittet Tema Rubriker eller Tema Brödtext.
En bockmarkering visar att teckensnittet Tema Rubriker eller Tema Brödtext är markerat
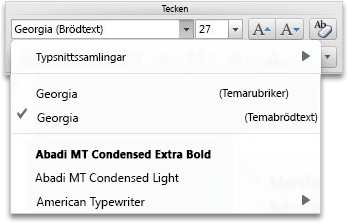
Ta bort ett tema
I Word måste alla dokument innehålla ett tema. Därför går det inte att ta bort ett tema, men du kan använda ett annat tema. Om du vill visa mycket lite eller ingen färg i dokumentet (ett enkelt utseende) tillämpar du standardtemat för Office.
-
Klicka på Utskriftslayout på Visa-menyn.
-
På fliken Start under Teman klickar du på Teman och väljer sedan temat Office.

Om dokumentet fortfarande har en bakgrundsfärg eller bild som du vill ta bort
-
Klicka på fliken Layout.
-
Gör något av följande under Sidbakgrund:
För att ta bort
Gör följande
En bild
Klicka på Vattenstämpel och klicka sedan på Ingen vattenstämpel.
Bakgrundsfärg
Klicka på Färg och klicka sedan på Ingen fyllning.
-
Se även
PowerPoint
Ett tema är en kombination av en eller flera bildlayouter med matchande temafärger, en matchande bakgrund, temateckensnitt och temaeffekter. Alla PowerPoint-presentationer har ett tema. Standardinställningen är det vita temat. Du kan välja ett tema när du startar en ny presentation eller tillämpa ett tema på alla bilder eller en grupp av bilder efter behov.
Byta från det aktuella temat till ett annat tema
-
På fliken Teman under Teman klickar du på temat du vill använda.
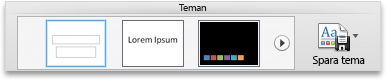
För att se fler teman pekar du på ett tema och klickar på

Ändra färger, teckensnitt eller bakgrunder för att ändra utseendet på ett tema
Ändra färgpalett
Du kan skapa ett helt nytt utseende för en presentation genom att ändra färgpaletten. Färgpaletten påverkar färgerna i figurer, text, SmartArt-objekt, bakgrunder och designelement. Ändringar blir mer uppenbara om du först använder ett tema som inte är vitt eller svart.
-
På fliken Teman under Temaalternativ klickar du på Färger och sedan på färgpaletten som du vill använda.
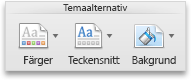
Ändra teckensnitt i hela presentationen
Om du vill ändra teckensnitt i hela presentationen finns det ett enklare sätt än att markera all text på varje bild och byta teckensnitt. Du kan ändra teckensnitt för alla rubriker och brödtext i en presentation i ett steg.
-
På fliken Teman under Temaalternativ klickar du på Teckensnitt och sedan på teckensnittspaletten som du vill använda.
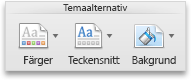
Ändra bildbakgrund för alla bilder
-
På fliken Teman under Temaalternativ klickar du på Bakgrund.
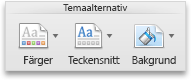
-
Klicka på bakgrundsstilen du vill använda.
Meddelanden:
-
Klicka på Formatera bakgrund för fler bakgrundsalternativ.
-
För att ta bort en bakgrund går du till fliken Teman, sedan till Temaalternativ, klickar på Bakgrund och klickar sedan på vit bakgrund.
-
Använda en bild som bildbakgrund
-
På fliken Teman under Temaalternativ klickar du på Bakgrund.
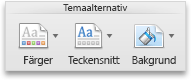
-
På popup-menyn klickar du på Formatera bakgrund.
-
I marginallisten klickar du på Fyllning och sedan klickar du på fliken Bild eller Struktur.
-
Klicka på Välj bild, leta reda på bilden du vill använda som bakgrund och klicka sedan på Infoga.
Tips: För att tona ut bilden så att den fungerar bättre som bakgrundsbild flyttar du skjutreglaget Transparens till höger. Eller, om du vill använda en mindre version av bilden som en upprepande bakgrundsbild markerar du kryssrutan Sida vid sida.
-
Gör något av det här:
|
För att använda ändringarna på |
Klicka på |
|---|---|
|
Den aktuella bilden |
Använd |
|
Alla bilder |
Använd för alla |
För bästa resultat
Ett tema är en samling av specifika teckensnitt, färger och bildlayout. När något av elementen formateras manuellt åsidosätter det temats formatering. Till exempel om presentationen använder typsnittet Courier och du manuellt formaterar delar av texten som Tahoma, påverkas inte texten som är Tahoma när du återapplicerar eller ändrar temat.
För att få manuellt formaterade element att återgå till temats inställningar utför du följande steg.
Gör texten till temats teckensnitt
Varje tema har två uppsättningar av teckensnitt, ett för rubriker och ett annat för brödtext. För rubriker använder du teckensnittet för Temarubriker. Annars använder du teckensnittet för Temabrödtext.
-
Markera den text du vill ändra till ett temateckensnitt.
Tips: Håll ned Skift om du vill markera mer än en textruta eller ett objekt som innehåller text. Om du inte kan välja ett objekt eller en text på en bild ändrar du bildbakgrunden.
-
På fliken Start under Teckensnitt klickar du på pilen bredvid rutan teckensnitt.
-
För att ändra text till temats teckensnitt klickar du på teckensnittet Tema Rubriker eller Tema Brödtext.
En bockmarkering visar att teckensnittet Tema Rubriker eller Tema Brödtext är markerat
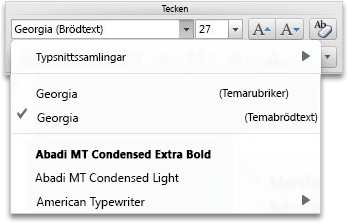
Återställa temalayouter
Om du använder ett tema och vissa bilder inte ändras till temalayouterna har layouterna troligen ändrats manuellt. Om du till exempel flyttar en rubrik till en annan plats på bilden eller ändrar en tabells placering kan de objekten ha manuellt formaterade layouter som inte ändras när temat ändras.
-
Klicka på objektet som du vill återställa till temalayouten, t.ex. en flyttad rubrik.
-
På fliken Start under Bilder klickar du på Layout och sedan på Återställ layout till standardinställningarna.
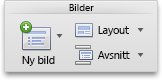
Ändra tema för valda bilder
Ibland innehåller en presentation några bilder som inte fungerar så bra med vissa teman. Om du till exempel har ett diagram eller flödesschema som tar upp det mesta av bilden kanske du inte vill ha designelement eller bakgrundsfärger som tar upp plats eller tar uppmärksamheten från resten av bilden.
-
Håll ned

Hur du väljer bilder i navigeringsfönstret
-
Klicka på Normal på Visa-menyn.
-
Högst upp i navigeringsfönstret klickar du på fliken Bilder





-
-
På fliken Teman under Teman pekar du på det tema som du vill ha, håller ned CTRL och klickar sedan på Använd på markerade bilder.
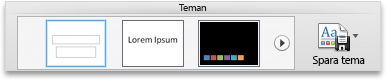
För att se fler teman pekar du på ett tema och klickar på

Tips: För att skapa utseendet av en tom bild klickar du på det vita temat.
Ta bort ett tema
I PowerPoint måste alla presentationer innehålla ett tema. Därför går det inte att ta bort ett tema, men du kan använda ett annat tema. Om du vill visa mycket lite eller ingen färg i presentationen (ett enkelt utseende) använder du det vita temat.
-
På fliken Teman under Teman klickar du på Vit.
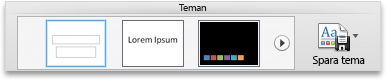
För att se fler teman pekar du på ett tema och klickar på

Se även
Excel
Ett tema är en kombination av temafärger, temateckensnitt och temaeffekter. Alla dokument innehåller ett tema. Standarden är Office-temat, som har en enkel bakgrund och få färger.
Byta från det aktuella temat till ett annat tema
-
På fliken Start under Teman klickar du på Teman och sedan på temat som du vill använda.
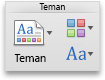
Ändra färger, teckensnitt eller bakgrunder för att ändra utseendet på ett tema
Använda en annan uppsättning färger i en arbetsbok
Med hjälp av temafärger kan du vara säker på att olika element i dokumentet är koordinerade med varandra och bidrar till ett enhetligt utseende. Teman använder olika färger för element i arbetsboken, till exempel färgfyllningar i tabeller, diagram, figurer och linjer.
-
På fliken Start under Teman klickar du på Färger och sedan på temafärgen som du vill använda.
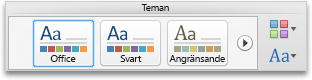
Ändra teckensnitt i en hel arbetsbok
Om du vill ändra teckensnitt i ett dokument finns det ett enklare sätt än att markera all text och ändra teckensnitt. Du kan ändra teckensnitt för alla rubriker och brödtext i ett steg.
-
På fliken Teman under Temaalternativ klickar du på Teckensnitt och sedan på teckensnittspaletten som du vill använda.
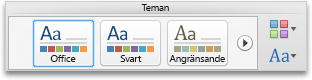
För bästa resultat
Ett tema är en samling av specifika teckensnitt och färger. När något av elementen formateras manuellt åsidosätter det temats formatering. Till exempel om kalkylbladet använder typsnittet Calibri och du manuellt formaterar delar av texten som Courier, påverkas inte texten som är Courier när du återapplicerar eller ändrar temat.
För att få manuellt formaterade element att återgå till temats inställningar utför du följande steg.
Gör texten till temats teckensnitt
Varje tema har två uppsättningar av teckensnitt, ett för rubriker och ett annat för brödtext. För rubriker använder du teckensnittet för Temarubriker. Annars använder du teckensnittet för Temabrödtext.
-
Markera den text som du vill ändra till temats teckensnitt.
-
På fliken Start under Teckensnitt klickar du på pilen bredvid rutan teckensnitt.
-
För att ändra text till temats teckensnitt klickar du på teckensnittet Tema Rubriker eller Tema Brödtext.
En bockmarkering visar att teckensnittet Tema Rubriker eller Tema Brödtext är markerat
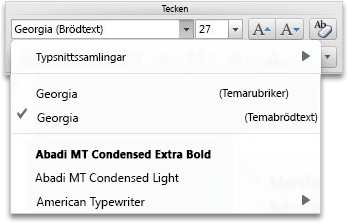
Återställa temafärger i diagramelement
Om du använder ett tema och vissa diagramelement inte ändras till temafärger har troligen manuell formatering använts.
-
Markera diagramobjektet som du vill återställa temafärger på.
-
På fliken Format under Diagramelement klickar du på pilen bredvid Fyllning och sedan på Automatisk.

Återställa temafärgen för en SmartArt-grafik
Om du använder ett tema och vissa delar av SmartArt-grafiken inte ändras till temafärger har troligen manuell formatering använts.
-
Markera objektet som du vill återställa temafärger på.
-
Gå till fliken Format, sedan till Återställ och klicka på Återställ grafik.
Obs!: När du använder Återställ grafik ändras också placeringarna av formerna för att matcha den ursprungliga konfigurationen.
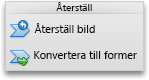
Ta bort ett tema
I Excel måste alla arbetsböcker innehålla ett tema. Därför går det inte att ta bort ett tema, men du kan använda ett annat tema. Om du vill visa mycket lite eller ingen färg i dokumentet (ett enkelt utseende) tillämpar du standardtemat för Office.
-
På fliken Start under Teman klickar du på Teman och väljer sedan temat Office.