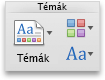A témák a színösszeállítás és betűtípus-összeállítás kombinációi. Az összes dokumentum tartalmaz egy témát. Az alapértelmezett beállítás az Office-téma, amely egyszerű háttérrel és korlátozott színválasztékkal rendelkezik.
Melyik Office-alkalmazást használja?
Word
Váltás az aktuális témáról egy másik témára
A tervezés lapon kattintson a témákelemre.

elemre, majd kattintson a kívánt témára.
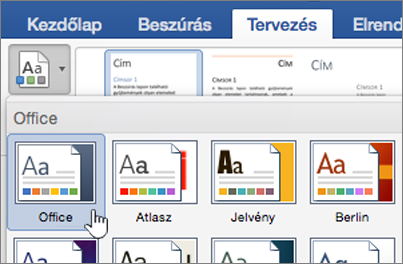
Tipp: A témák a stílusokkal együtt működnek. A témamódosítások megtekintéséhez ellenőrizze, hogy alkalmazott-e stílusokat a címsorokra és a törzsszövegre.
Téma megjelenésének módosítása a színek, betűtípus és háttér cseréjével
A színösszeállítások segítségével biztosítható, hogy a dokumentum különféle elemei összhangban legyenek egymással, és egységes legyen a megjelenés. A témák eltérő színeket használnak a dokumentum elemeihez, például betűtípusokhoz, színekhez, diagramokhoz, alakzatokhoz vagy vonalakhoz. A Témák hatékonyabban használhatók, ha a szöveget stílusok alkalmazásával formázza.
Másik színkészlet használata a dokumentumhoz
A tervezés lapon kattintson a színekelemre, majd válassza ki a kívánt színösszeállítást.
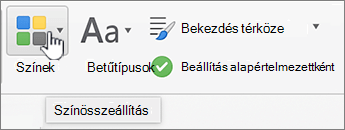
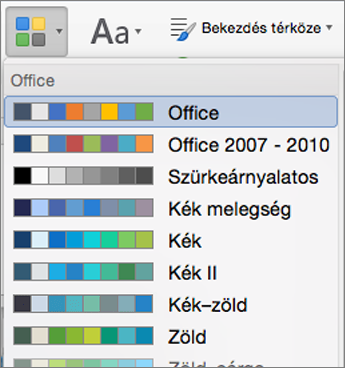
A betűtípusok módosítása a teljes dokumentumban
Ha a teljes dokumentumban módosítani kívánja a betűtípusokat, nem kell kijelölnie az összes szöveget, majd másik betűtípust választania. Egy lépésben módosíthatja az összes címsor és törzsszöveg betűtípusát.
-
A tervezés lapon kattintson a betűtípusokelemre, majd válassza ki a kívánt betűtípus-palettát.
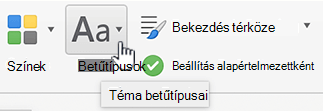
Dokumentum háttérszínének módosítása
-
A tervezés lapon kattintson az oldal színeelemre, majd kattintson a kívánt színre.

Tipp: Ha más témaelemekkel (például betűtípusokkal, SmartArt-ábrákkal és diagramszínekkel) szeretné összehangolni a színt, válasszon egy témaszínt.
Kép használata dokumentum háttereként
A háttérként használt képeket, például emblémákat, vízjelnek is hívják.
-
A tervezés lapon kattintson a vízjelgombra.

-
Kattintson a Kép elemre.
-
Kattintson a Kép kiválasztása elemre, majd keresse meg a vízjelként használni kívánt képet.
-
Válassza ki a kívánt lehetőségeket.
Tippek:
-
Ha a vízjelként használt kép megnehezíti a szövegolvasást, válassza a Fakítás elemet a kép világossá tételéhez.
-
A Méretarány előugró menüben módosíthatja a vízjelként használt kép méretét.
A szöveg, a szöveg beírása, a betűtípus, a méret, a szín, a tájolás és az átlátszóság kiválasztásával is hozzáadhat hátteret.
-
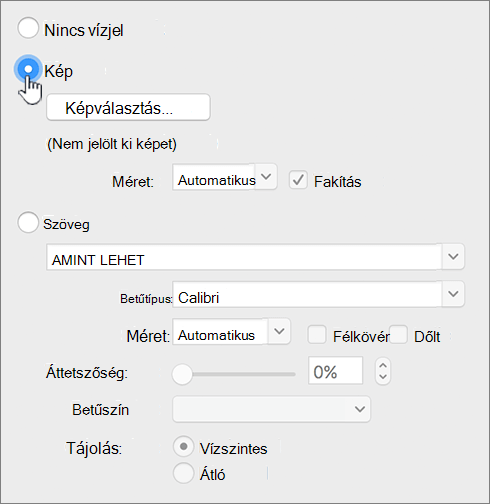
A legjobb eredmény érdekében
A témák adott betűtípusok és színek gyűjteményei. Ha ezeknek az elemeknek bármelyikét manuálisan formázza, azzal felülírja a témát. Ha például a dokumentum Arial betűtípust használ, és egy szövegrészt Garamond, akkor a téma ismételt alkalmazása és módosítása nem befolyásolja a Garamond szöveget.
Ha vissza kívánja állítani a manuálisan formázott elemeket a téma beállításaira, kövesse az alábbi lépéseket.
A szöveg betűtípusának átállítása a témáéra
Mindegyik téma két betűtípuskészlettel rendelkezik: egy a címsorokhoz, egy a törzsszöveghez. Ha az adott szöveg címsor, használja a Témafeliratok betűtípusát. Máskülönben a Tématörzs betűtípust használja.
-
Jelölje ki azt a szöveget, amelynek a betűtípusát a témáéra kívánja átállítani.
-
A KezdőlapBetűtípus területén kattintson a betűtípus mező melletti nyílra.
-
Ha a téma betűtípusát szeretné módosítani, kattintson a Betűtípus csoportban acímsorok betűtípusa vagy a szövegtörzs betűtípusa elemre.
Pipa jelzi, hogy a címsorok betűtípusa vagy a szövegtörzs betűtípusa van kiválasztva
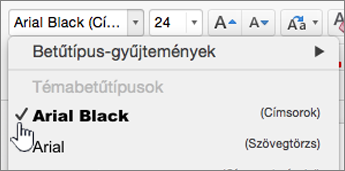
Téma eltávolítása
A Wordben az összes dokumentumnak tartalmaznia kell egy témát. Emiatt a témákat nem távolíthatja el, de alkalmazhat másik témát. Ha az a célja, hogy nagyon kevés vagy semmilyen szín ne jelenjen meg a dokumentumban (egyszerű kinézet), alkalmazza az alapértelmezett Office-témát.
-
Kattintson a Nézet menü Nyomtatási elrendezés elemére.
-
A tervezés lapon kattintson a témákelemre, majd kattintson az Office -témára.
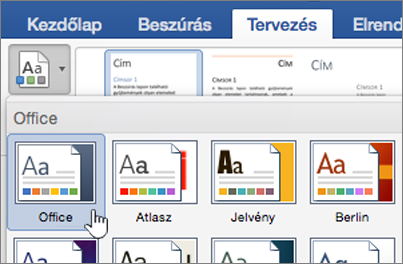
Ha a dokumentum továbbra is rendelkezik az eltávolítani kívánt háttérszínnel vagy képpel
-
Kattintson a Tervezés fülre.
-
Tegye a következők valamelyikét:
Eltávolítandó elem
Művelet
Kép vagy szöveg
Kattintson a Vízjel elemre, majd kattintson a Nincs vízjel lehetőségre.
Háttérszín
Kattintson az oldal színeelemre, majd a nincs színelemre.
-
Lásd még
PowerPoint
A témák egy vagy több diaelrendezés kombinációi a színösszeállítás, megfelelő háttér, betűtípus-összeállítás és effektus-összeállítás összehangolásával. Minden PowerPoint-bemutató rendelkezik egy témával. Az alapértelmezett a Fehér téma. Témát választhat új bemutató létrehozásának megkezdésekor, vagy menet közben alkalmazhat témát az összes diára vagy diák egy csoportjára.
Váltás az aktuális témáról egy másik témára
A tervezés lapon kattintson a kívánt témára.

A további témák megtekintéséhez mutasson egy témára, és kattintson a témák csoport lefelé mutató nyilára. .
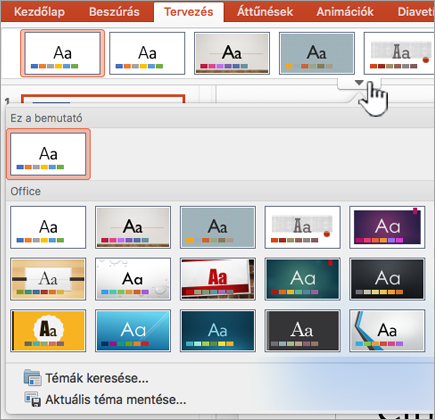
Téma megjelenésének módosítása a színek, betűtípus és háttér cseréjével
Teljesen új külsőt hozhat létre a bemutatóhoz a színpaletta módosításával. A színpaletta hatással van az alakzatok, szövegek, SmartArt-objektumok, hátterek és tervelemek színére. A módosítások nyilvánvalóbbak, ha először nem Fehér vagy Fekete témát alkalmaz.
A színpaletta módosítása
A tervezés lapon kattintson egy színpalettára a miniatűrök jobb oldalán
Ha több színt szeretne látni, vigye az egérmutatót egy miniatűrre, és kattintson a lefelé mutató nyílra.

Kattintson a színekelemre, majd válassza ki a kívánt színpalettát.
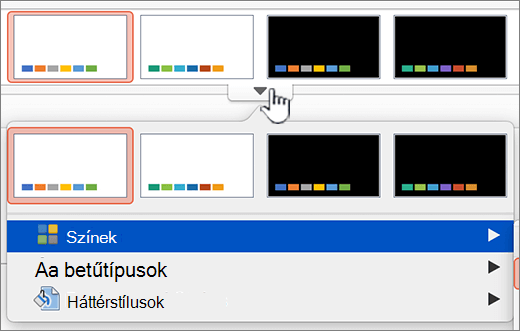
A betűtípusok módosítása a teljes bemutatóban
Ha a teljes bemutatóban módosítani szeretné a betűtípusokat, könnyebb módszer is van annál, mint az összes szöveg kijelölése mindegyik dián, és a betűtípus módosítása. Egyetlen lépésben is módosíthatja egy bemutató címsorainak és törzsszövegének betűtípusait.
-
A tervezés lapon vigye a mutatót a jobb oldali miniatűrökből a színpalettára, majd kattintson a lefelé mutató nyílra.
-
Kattintson a betűtípusokelemre, majd válassza ki a kívánt betűtípust.
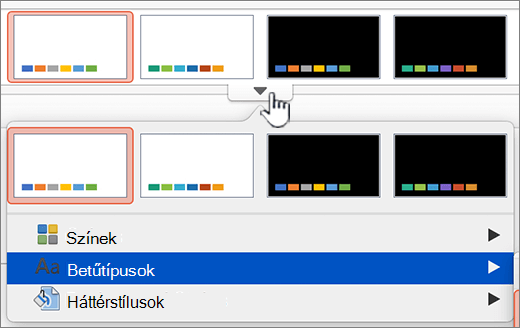
Az összes dia diaháttérének módosítása
-
A tervezés lapon mutasson a jobb oldali miniatűrök közül a színpalettára, kattintson a lefelé mutató nyílra, majd a háttér stílusaparancsra.
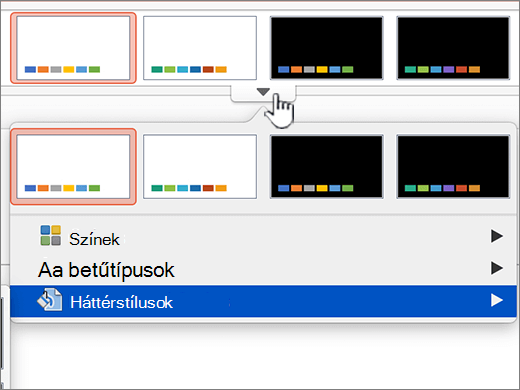
-
Kattintson a kívánt háttérstílusra.
Megjegyzések:
-
További háttérbeállításokhoz kattintson a Háttér formázása parancsra.
-
Háttér eltávolításához a Témák lap Témabeállítások területén kattintson a Háttér elemre, majd kattintson a fehér háttérre.
-
Kép használata dia háttereként
-
A tervezés lapon kattintson a Háttér formázásagombra.
-
Az előugró menüben kattintson a Háttér formázása elemre.
-
Az oldalsávon kattintson a Kitöltés elemre, majd kattintson a Kép vagy anyagminta fülre.
-
Kattintson a Kép kiválasztása elemre, keresse meg a háttérként használni kívánt képet, majd kattintson a Beszúrás parancsra.
Tipp: Ha halványítani szeretné a képet, hogy jobban megfeleljen háttérképként, mozgassa jobbra az Áttetszőség csúszkát. Ha a kép kisebb verzióját szeretné használni ismétlődő háttérképként, jelölje be a Mozaikszerű jelölőnégyzetet.
-
Ha háttérszínt jelöl ki, akkor az a kijelölt diát vagy diákat fogja módosítani.
Ha az összes dián ugyanazt a hátteret szeretné használni, kattintson a mindegyikregombra.
-
A módosítások visszavonásához kattintson a háttér visszaállításagombra.
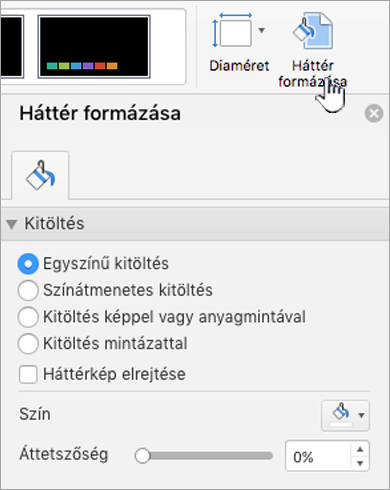
A legjobb eredmény érdekében
A témák adott betűtípusok és színek gyűjteményei. Ha ezeknek az elemeknek bármelyikét manuálisan formázza, azzal felülírja a témát. Ha például a dokumentum Arial betűtípust használ, és egy szövegrészt Garamond, akkor a téma ismételt alkalmazása és módosítása nem befolyásolja a Garamond szöveget.
Ha vissza kívánja állítani a manuálisan formázott elemeket a téma beállításaira, kövesse az alábbi lépéseket.
A szöveg betűtípusának átállítása a témáéra
Mindegyik téma két betűtípuskészlettel rendelkezik: egy a címsorokhoz, egy a törzsszöveghez. Ha az adott szöveg címsor, használja a Témafeliratok betűtípusát. Máskülönben a Tématörzs betűtípust használja.
-
Jelölje ki azt a szöveget, amelynek a betűtípusát a témáéra kívánja átállítani.
-
A KezdőlapBetűtípus területén kattintson a betűtípus mező melletti nyílra.
-
Ha a téma betűtípusát szeretné módosítani, kattintson a Betűtípus csoportban acímsorok betűtípusa vagy a szövegtörzs betűtípusa elemre.
Pipa jelzi, hogy a címsorok betűtípusa vagy a szövegtörzs betűtípusa van kiválasztva
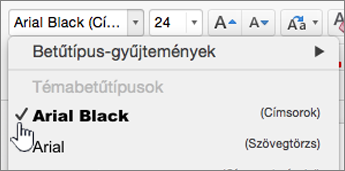
Témaelrendezések visszaállítása
Ha alkalmaz egy témát, és néhány dia nem vált a témaelrendezésekre, az elrendezéseket valószínűleg kézzel módosították. Ha például egy címsort más helyre helyez a dián, vagy módosítja egy táblázat helyét, ezek az elemek manuálisan formázott elrendezésekkel rendelkeznek, amelyek nem változnak a téma módosításakor.
-
Kattintson a témaelrendezésre visszaállítani kívánt elemre, például az áthelyezett címsorra.
-
A Kezdőlap lapon kattintson az Alaphelyzetgombra.
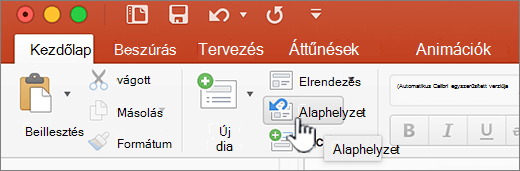
Kijelölt diák témájának módosítása
Néha egy bemutató olyan diákat tartalmaz, amelyek nem működnek jól bizonyos témákkal. Ha például olyan diagrammal vagy folyamatábrával rendelkezik, amely elfoglalja a dia nagy részét, nem célszerű tervezési elemeket vagy háttérszíneket használni, amelyek helyet foglalnak vagy elvonják a figyelmet a dia többi részéről.
-
Tartsa lenyomva a

-
A nézet menüben kattintson a normál elemre, ha még nincs kijelölve.
-
A tervezés lapon mutasson a kívánt témára, tartsa lenyomva a Control billentyűt, és kattintson az alkalmazás a kijelölt diákraelemre.
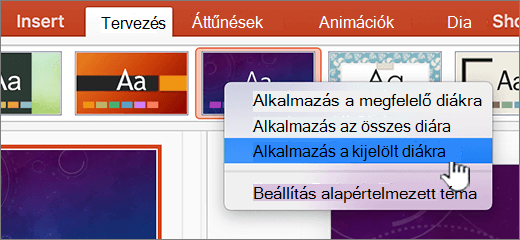
A további témák megtekintéséhez mutasson egy témára, és kattintson a következőre:

Tipp: Üres diának megfelelő megjelenés létrehozásához kattintson a Fehér témára.
Téma eltávolítása
A PowerPointban az összes bemutatónak tartalmaznia kell egy témát. Emiatt a témákat nem távolíthatja el, de alkalmazhat másik témát. Ha a bemutatóban nagyon kevés vagy semmilyen színt nem szeretne használni (egyszerű külső), alkalmazza a Fehér témát.
-
A tervezés lapon kattintson a fehérelemre.

A további témák megtekintéséhez mutasson egy témára, és kattintson a következőre:

Lásd még
Excel
A témák a színösszeállítás, betűtípus-összeállítás és effektus-összeállítás kombinációi. Az összes dokumentum tartalmaz egy témát. Az alapértelmezett beállítás az Office-téma, amely egyszerű háttérrel és korlátozott színválasztékkal rendelkezik.
Váltás az aktuális témáról egy másik témára
-
A lapelrendezés lapon kattintson a témákelemre, majd kattintson a kívánt témára.

Téma megjelenésének módosítása a színek, betűtípus és háttér cseréjével
A színösszeállítások segítségével biztosítható, hogy a dokumentum különféle elemei összhangban legyenek egymással, és egységes legyen a megjelenés. A témák különböző színeket használnak a munkafüzet elemeihez, például a táblázatok színes kitöltéseihez, diagramokhoz, alakzatokhoz vagy vonalakhoz.
Másik színkészlet használata a munkafüzethez
A lapelrendezés lapon kattintson a színekelemre, majd válassza ki a kívánt színösszeállítást.
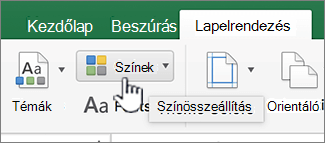
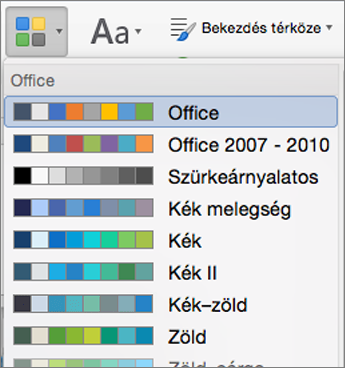
A betűtípusok módosítása a teljes munkafüzetben
Ha a teljes dokumentumban módosítani kívánja a betűtípusokat, nem kell kijelölnie az összes szöveget, majd másik betűtípust választania. Egy lépésben módosíthatja az összes címsor és törzsszöveg betűtípusát.
-
A lapelrendezés lapon kattintson a betűtípusokelemre, majd válassza ki a kívánt betűtípus-palettát.
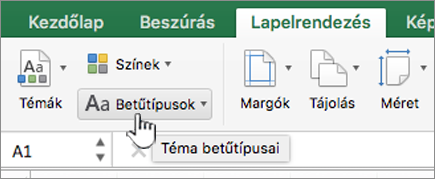
A legjobb eredmény érdekében
A témák adott betűtípusok és színek gyűjteményei. Ha ezeknek az elemeknek bármelyikét manuálisan formázza, azzal felülírja a témát. Ha például a dokumentum Arial betűtípust használ, és egy szövegrészt Garamond, akkor a téma ismételt alkalmazása és módosítása nem befolyásolja a Garamond szöveget.
Ha vissza kívánja állítani a manuálisan formázott elemeket a téma beállításaira, kövesse az alábbi lépéseket.
A szöveg betűtípusának átállítása a témáéra
Mindegyik téma két betűtípuskészlettel rendelkezik: egy a címsorokhoz, egy a törzsszöveghez. Ha az adott szöveg címsor, használja a Témafeliratok betűtípusát. Máskülönben a Tématörzs betűtípust használja.
-
Jelölje ki azt a szöveget, amelynek a betűtípusát a témáéra kívánja átállítani.
-
A KezdőlapBetűtípus területén kattintson a betűtípus mező melletti nyílra.
-
Ha a téma betűtípusát szeretné módosítani, kattintson a Betűtípus csoportban acímsorok betűtípusa vagy a szövegtörzs betűtípusa elemre.
Pipa jelzi, hogy a címsorok betűtípusa vagy a szövegtörzs betűtípusa van kiválasztva
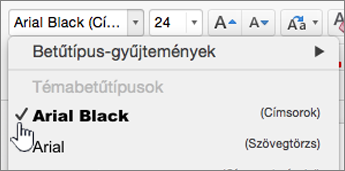
Témaszínek visszaállítása a diagramelemekre
Ha alkalmaz egy témát, és néhány diagramelem nem vált a témaszínekre, a diagramelemekre valószínűleg manuális formázást alkalmaztak.
-
Jelölje ki azt a diagramobjektumot, amelyhez vissza szeretné állítani a témaszíneket.
-
A Formátum lap Diagramösszetevő-stílusok területén kattintson a Kitöltés elem melletti nyílra, majd az Automatikus elemre.
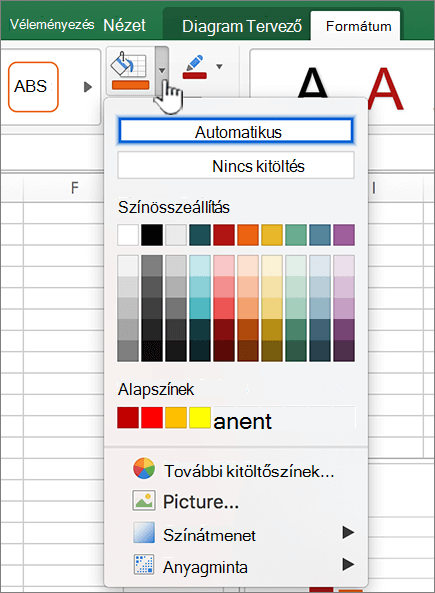
A témaszín visszaállítása SmartArt-ábrára
Ha alkalmaz egy témát, és egy SmartArt-ábra néhány része nem vált a témaszínekre, azokra a részekre valószínűleg manuális formázást alkalmaztak.
-
Jelölje ki azt az objektumot, amelyhez vissza szeretné állítani a témaszíneket.
-
A Formátum lap Alaphelyzetcsoportjában kattintson a visszaállítás elemre a stílus egyeztetéséhez.
Megjegyzés: Az Ábra visszaállítása az alakzatok helyzetét is módosítja az eredeti összeállításnak megfelelően.
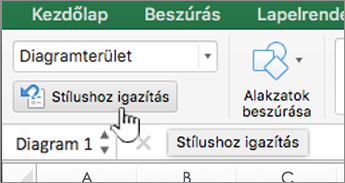
Téma eltávolítása
Az Excelben az összes munkafüzetnek tartalmaznia kell egy témát. Emiatt a témákat nem távolíthatja el, de alkalmazhat másik témát. Ha az a célja, hogy nagyon kevés vagy semmilyen szín ne jelenjen meg a dokumentumban (egyszerű kinézet), alkalmazza az alapértelmezett Office-témát.
A Kezdőlap lapon kattintson a témákelemre, majd kattintson az Office -témára.

Lásd még
Melyik Office-alkalmazást használja?
Word
A témák a színösszeállítás és betűtípus-összeállítás kombinációi. Az összes dokumentum tartalmaz egy témát. Az alapértelmezett beállítás az Office-téma, amely egyszerű háttérrel és korlátozott színválasztékkal rendelkezik.
Váltás az aktuális témáról egy másik témára
-
A KezdőlapTémák területén kattintson a Témák elemre, majd válassza ki a kívánt témát.

Tipp: A témák a stílusokkal együtt működnek. A témamódosítások megtekintéséhez ellenőrizze, hogy alkalmazott-e stílusokat a címsorokra és a törzsszövegre.
Téma megjelenésének módosítása a színek, betűtípus és háttér cseréjével
Másik színkészlet használata a dokumentumhoz
A színösszeállítások segítségével biztosítható, hogy a dokumentum különféle elemei összhangban legyenek egymással, és egységes legyen a megjelenés. A témák eltérő színeket használnak a dokumentum elemeihez, például betűtípusokhoz, színekhez, diagramokhoz, alakzatokhoz vagy vonalakhoz. A Témák hatékonyabban használhatók, ha a szöveget stílusok alkalmazásával formázza.
-
Kattintson a Nézet menü Közzétételi elrendezés elemére.
-
A Kezdőlap lap Témák csoportjában kattintson a Színek elemre, majd válassza ki a kívánt színösszeállítást.
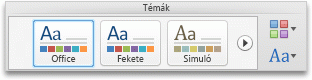
A betűtípusok módosítása a teljes dokumentumban
Ha a teljes dokumentumban módosítani kívánja a betűtípusokat, nem kell kijelölnie az összes szöveget, majd másik betűtípust választania. Egy lépésben módosíthatja az összes címsor és törzsszöveg betűtípusát.
-
Kattintson a Nézet menü Közzétételi elrendezés elemére.
-
A Témák lap Témabeállítások területén kattintson a Betűtípusok elemre, majd válassza ki a kívánt betűtípus-palettát.
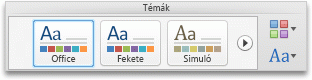
Dokumentum háttérszínének módosítása
-
Kattintson a Nézet menü Nyomtatási elrendezés elemére.
-
Az Elrendezés lap Oldalháttér területén kattintson a Szín elemre, majd kattintson a kívánt színre.
Tipp: Ha más témaelemekkel (például betűtípusokkal, SmartArt-ábrákkal és diagramszínekkel) szeretné összehangolni a színt, válasszon egy témaszínt.
Kép használata dokumentum háttereként
A háttérként használt képeket, például emblémákat, vízjelnek is hívják.
-
Kattintson a Nézet menü Nyomtatási elrendezés elemére.
-
Az Elrendezés lap Oldalháttér területén kattintson a Vízjel elemre, majd kattintson a kívánt színre.
-
Kattintson a Kép elemre.
-
Kattintson a Kép kiválasztása elemre, majd keresse meg a vízjelként használni kívánt képet.
-
Válassza ki a kívánt lehetőségeket.
Tippek:
-
Ha a vízjelként használt kép megnehezíti a szövegolvasást, válassza a Fakítás elemet a kép világossá tételéhez.
-
A Méretarány előugró menüben módosíthatja a vízjelként használt kép méretét.
-
A legjobb eredmény érdekében
A témák adott betűtípusok és színek gyűjteményei. Ha ezeknek az elemeknek bármelyikét manuálisan formázza, azzal felülírja a témát. Ha például a dokumentum a Courier betűtípust használja, és a szöveg egy részét manuálisan formázza Tahoma betűtípussal, a téma újbóli alkalmazása vagy módosítása nincs hatással a Tahoma betűtípussal formázott szövegre.
Ha vissza kívánja állítani a manuálisan formázott elemeket a téma beállításaira, kövesse az alábbi lépéseket.
A szöveg betűtípusának átállítása a témáéra
Mindegyik téma két betűtípuskészlettel rendelkezik: egy a címsorokhoz, egy a törzsszöveghez. Ha az adott szöveg címsor, használja a Témafeliratok betűtípusát. Máskülönben a Tématörzs betűtípust használja.
-
Jelölje ki azt a szöveget, amelynek a betűtípusát a témáéra kívánja átállítani.
-
A KezdőlapBetűtípus területén kattintson a betűtípus mező melletti nyílra.
-
Ha a téma betűtípusát kívánja alkalmazni a szövegre, kattintson a Témafeliratok vagy a Tématörzs betűtípusra.
Egy pipa jelzi, hogy a Témafeliratok vagy a Tématörzs betűtípus van kiválasztva
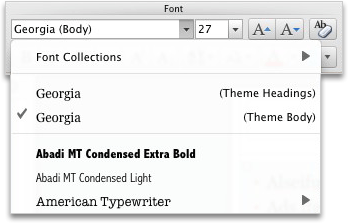
Téma eltávolítása
A Wordben az összes dokumentumnak tartalmaznia kell egy témát. Emiatt a témákat nem távolíthatja el, de alkalmazhat másik témát. Ha az a célja, hogy nagyon kevés vagy semmilyen szín ne jelenjen meg a dokumentumban (egyszerű kinézet), alkalmazza az alapértelmezett Office-témát.
-
Kattintson a Nézet menü Nyomtatási elrendezés elemére.
-
A KezdőlapTémák területén kattintson a Témák elemre, majd az Office témára.

Ha a dokumentum továbbra is rendelkezik az eltávolítani kívánt háttérszínnel vagy képpel
-
Kattintson az Elrendezés fülre.
-
Az Oldalháttér területen tegye az alábbiak valamelyikét:
Eltávolítás
Művelet
Képre
Kattintson a Vízjel elemre, majd kattintson a Nincs vízjel lehetőségre.
Háttérszín
Kattintson a Szín elemre, majd kattintson a Nincs kitöltés lehetőségre.
-
Lásd még
PowerPoint
A témák egy vagy több diaelrendezés kombinációi a színösszeállítás, megfelelő háttér, betűtípus-összeállítás és effektus-összeállítás összehangolásával. Minden PowerPoint-bemutató rendelkezik egy témával. Az alapértelmezett a Fehér téma. Témát választhat új bemutató létrehozásának megkezdésekor, vagy menet közben alkalmazhat témát az összes diára vagy diák egy csoportjára.
Váltás az aktuális témáról egy másik témára
-
A Témák lap Témák területén kattintson a kívánt témára.
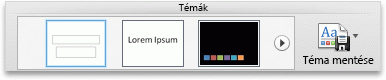
A további témák megtekintéséhez mutasson egy témára, és kattintson a következőre:

Téma megjelenésének módosítása a színek, betűtípus és háttér cseréjével
A színpaletta módosítása
Teljesen új külsőt hozhat létre a bemutatóhoz a színpaletta módosításával. A színpaletta hatással van az alakzatok, szövegek, SmartArt-objektumok, hátterek és tervelemek színére. A módosítások nyilvánvalóbbak, ha először nem Fehér vagy Fekete témát alkalmaz.
-
A Témák lap Témabeállítások területén kattintson a Színek elemre, majd válassza ki a kívánt színpalettát.
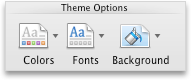
A betűtípusok módosítása a teljes bemutatóban
Ha a teljes bemutatóban módosítani szeretné a betűtípusokat, könnyebb módszer is van annál, mint az összes szöveg kijelölése mindegyik dián, és a betűtípus módosítása. Egyetlen lépésben is módosíthatja egy bemutató címsorainak és törzsszövegének betűtípusait.
-
A Témák lap Témabeállítások területén kattintson a Betűtípusok elemre, majd válassza ki a kívánt betűtípus-palettát.
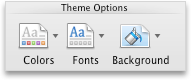
Az összes dia diaháttérének módosítása
-
A Témák lap Témabeállítások területén kattintson a Háttér elemre.
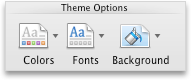
-
Kattintson a kívánt háttérstílusra.
Megjegyzések:
-
További háttérbeállításokhoz kattintson a Háttér formázása parancsra.
-
Háttér eltávolításához a Témák lap Témabeállítások területén kattintson a Háttér elemre, majd kattintson a fehér háttérre.
-
Kép használata dia háttereként
-
A Témák lap Témabeállítások területén kattintson a Háttér elemre.
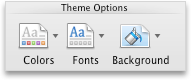
-
Az előugró menüben kattintson a Háttér formázása elemre.
-
Az oldalsávon kattintson a Kitöltés elemre, majd kattintson a Kép vagy anyagminta fülre.
-
Kattintson a Kép kiválasztása elemre, keresse meg a háttérként használni kívánt képet, majd kattintson a Beszúrás parancsra.
Tipp: Ha halványítani szeretné a képet, hogy jobban megfeleljen háttérképként, mozgassa jobbra az Áttetszőség csúszkát. Ha a kép kisebb verzióját szeretné használni ismétlődő háttérképként, jelölje be a Mozaikszerű jelölőnégyzetet.
-
Tegye a következők valamelyikét:
|
Módosítások alkalmazása a következőre |
Kattintás |
|---|---|
|
Az aktuális diára |
Alkalmaz |
|
Minden diára |
Mindegyik |
A legjobb eredmény érdekében
A témák adott betűtípusok, színek és diaelrendezések összességei. Ha ezeknek az elemeknek bármelyikét manuálisan formázza, azzal felülírja a témát. Ha például a bemutató a Courier betűtípust használja, és a szöveg egy részét manuálisan formázza Tahoma betűtípussal, a téma újbóli alkalmazása vagy módosítása nincs hatással a Tahoma betűtípussal formázott szövegre.
Ha vissza kívánja állítani a manuálisan formázott elemeket a téma beállításaira, kövesse az alábbi lépéseket.
A szöveg betűtípusának átállítása a témáéra
Mindegyik téma két betűtípuskészlettel rendelkezik: egy a címsorokhoz, egy a törzsszöveghez. Ha az adott szöveg címsor, használja a Témafeliratok betűtípusát. Máskülönben a Tématörzs betűtípust használja.
-
Jelölje ki azt a szöveget, amelynek a betűtípusát a témáéra kívánja átállítani.
Tipp: A SHIFT billentyűt lenyomva tartva több, szöveget tartalmazó szövegmezőt vagy objektumot jelölhet ki. Ha nem tud kijelölni egy objektumot vagy szöveget egy dián, módosítsa a diamintát.
-
A KezdőlapBetűtípus területén kattintson a betűtípus mező melletti nyílra.
-
Ha a téma betűtípusát kívánja alkalmazni a szövegre, kattintson a Témafeliratok vagy a Tématörzs betűtípusra.
Egy pipa jelzi, hogy a Témafeliratok vagy a Tématörzs betűtípus van kiválasztva
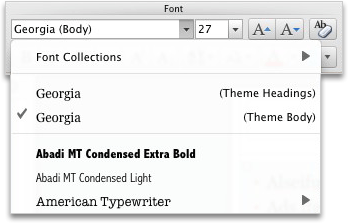
Témaelrendezések visszaállítása
Ha alkalmaz egy témát, és néhány dia nem vált a témaelrendezésekre, az elrendezéseket valószínűleg kézzel módosították. Ha például egy címsort más helyre helyez a dián, vagy módosítja egy táblázat helyét, ezek az elemek manuálisan formázott elrendezésekkel rendelkeznek, amelyek nem változnak a téma módosításakor.
-
Kattintson a témaelrendezésre visszaállítani kívánt elemre, például az áthelyezett címsorra.
-
A KezdőlapDiák csoportjában kattintson az Elrendezés, majd az Elrendezés visszaállítása az alapbeállításokra elemre.
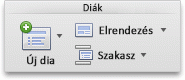
Kijelölt diák témájának módosítása
Néha egy bemutató olyan diákat tartalmaz, amelyek nem működnek jól bizonyos témákkal. Ha például olyan diagrammal vagy folyamatábrával rendelkezik, amely elfoglalja a dia nagy részét, nem célszerű tervezési elemeket vagy háttérszíneket használni, amelyek helyet foglalnak vagy elvonják a figyelmet a dia többi részéről.
-
Tartsa lenyomva a

Diák kijelölése a navigációs ablaktáblán
-
A Nézet menüben kattintson a Normál elemre.
-
A navigációs ablak tetején kattintson a Diák





-
-
A Témák lap Témák területén mutasson a kívánt témára, tartsa lenyomva a CONTROL billentyűt, majd kattintson az Alkalmazás a kijelölt diákra elemre.
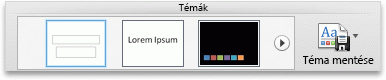
A további témák megtekintéséhez mutasson egy témára, és kattintson a következőre:

Tipp: Üres diának megfelelő megjelenés létrehozásához kattintson a Fehér témára.
Téma eltávolítása
A PowerPointban az összes bemutatónak tartalmaznia kell egy témát. Emiatt a témákat nem távolíthatja el, de alkalmazhat másik témát. Ha a bemutatóban nagyon kevés vagy semmilyen színt nem szeretne használni (egyszerű külső), alkalmazza a Fehér témát.
-
A Témák lap Témák területén kattintson a Fehér témára.
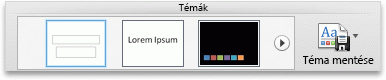
A további témák megtekintéséhez mutasson egy témára, és kattintson a következőre:

Lásd még
Excel
A témák a színösszeállítás, betűtípus-összeállítás és effektus-összeállítás kombinációi. Az összes dokumentum tartalmaz egy témát. Az alapértelmezett beállítás az Office-téma, amely egyszerű háttérrel és korlátozott színválasztékkal rendelkezik.
Váltás az aktuális témáról egy másik témára
-
A KezdőlapTémák területén kattintson a Témák elemre, majd válassza ki a kívánt témát.
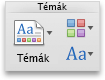
Téma megjelenésének módosítása a színek, betűtípus és háttér cseréjével
Másik színkészlet használata a munkafüzethez
A színösszeállítások segítségével biztosítható, hogy a dokumentum különféle elemei összhangban legyenek egymással, és egységes legyen a megjelenés. A témák különböző színeket használnak a munkafüzet elemeihez, például a táblázatok színes kitöltéseihez, diagramokhoz, alakzatokhoz vagy vonalakhoz.
-
A KezdőlapTémák területén kattintson a Színek elemre, majd válassza ki a kívánt színösszeállítást.
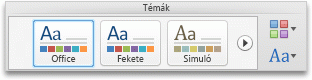
A betűtípusok módosítása a teljes munkafüzetben
Ha a teljes dokumentumban módosítani kívánja a betűtípusokat, nem kell kijelölnie az összes szöveget, majd másik betűtípust választania. Egy lépésben módosíthatja az összes címsor és törzsszöveg betűtípusát.
-
A Témák lap Témabeállítások területén kattintson a Betűtípusok elemre, majd válassza ki a kívánt betűtípus-palettát.
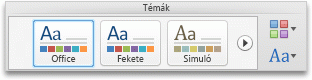
A legjobb eredmény érdekében
A témák adott betűtípusok és színek gyűjteményei. Ha ezeknek az elemeknek bármelyikét manuálisan formázza, azzal felülírja a témát. Ha például a táblázat a Calibri betűtípust használja, és a szöveg egy részét manuálisan formázza Courier betűtípussal, a téma újbóli alkalmazása vagy módosítása nincs hatással a Courier betűtípussal formázott szövegre.
Ha vissza kívánja állítani a manuálisan formázott elemeket a téma beállításaira, kövesse az alábbi lépéseket.
A szöveg betűtípusának átállítása a témáéra
Mindegyik téma két betűtípuskészlettel rendelkezik: egy a címsorokhoz, egy a törzsszöveghez. Ha az adott szöveg címsor, használja a Témafeliratok betűtípusát. Máskülönben a Tématörzs betűtípust használja.
-
Jelölje ki azt a szöveget, amelynek a betűtípusát a témáéra kívánja átállítani.
-
A KezdőlapBetűtípus területén kattintson a betűtípus mező melletti nyílra.
-
Ha a téma betűtípusát kívánja alkalmazni a szövegre, kattintson a Témafeliratok vagy a Tématörzs betűtípusra.
Egy pipa jelzi, hogy a Témafeliratok vagy a Tématörzs betűtípus van kiválasztva
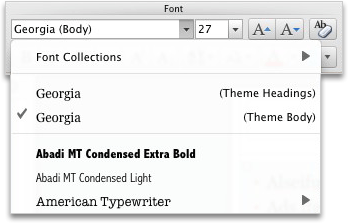
Témaszínek visszaállítása a diagramelemekre
Ha alkalmaz egy témát, és néhány diagramelem nem vált a témaszínekre, a diagramelemekre valószínűleg manuális formázást alkalmaztak.
-
Jelölje ki azt a diagramobjektumot, amelyhez vissza szeretné állítani a témaszíneket.
-
A Formátum lap Diagramösszetevő-stílusok területén kattintson a Kitöltés elem melletti nyílra, majd az Automatikus elemre.

A témaszín visszaállítása SmartArt-ábrára
Ha alkalmaz egy témát, és egy SmartArt-ábra néhány része nem vált a témaszínekre, azokra a részekre valószínűleg manuális formázást alkalmaztak.
-
Jelölje ki azt az objektumot, amelyhez vissza szeretné állítani a témaszíneket.
-
A Formátum lap Visszaállítás területén kattintson az Ábra visszaállítása elemre.
Megjegyzés: Az Ábra visszaállítása az alakzatok helyzetét is módosítja az eredeti összeállításnak megfelelően.
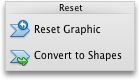
Téma eltávolítása
Az Excelben az összes munkafüzetnek tartalmaznia kell egy témát. Emiatt a témákat nem távolíthatja el, de alkalmazhat másik témát. Ha az a célja, hogy nagyon kevés vagy semmilyen szín ne jelenjen meg a dokumentumban (egyszerű kinézet), alkalmazza az alapértelmezett Office-témát.
-
A KezdőlapTémák területén kattintson a Témák elemre, majd az Office témára.