Ein Design ist eine Kombination aus Designfarben und Schriftartendesign. Alle Dokumente enthalten ein Design. Standard ist das "Office-Design" mit einem einfachen Hintergrund und eingeschränkten Farben.
Welches Office-Programm verwenden Sie?
Word
Ändern des aktuellen Designs in ein anderes Design
Klicken Sie auf der Registerkarte Entwurf auf Designs,

und klicken Sie dann auf das gewünschte Design.
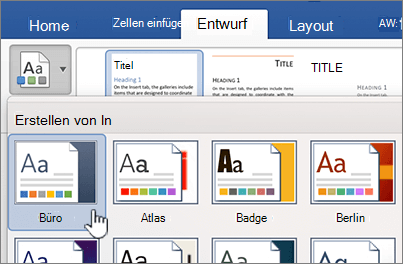
Tipp: Designs funktionieren zusammen mit Formatvorlagen. Wenn Sie Designänderungen anzeigen möchten, müssen Sie Formatvorlagen auf Überschriften und Textkörper angewendet haben.
Ändern von Farben, Schriftarten oder Hintergründen, um das Aussehen eines Designs zu ändern
Designfarben helfen Ihnen, verschiedene Elemente im Dokument aufeinander abzustimmen und ein einheitliches Aussehen zu gewährleisten. Designs verwenden unterschiedliche Farben für Elemente in einem Dokument, beispielsweise Schriftarten, Farbfüllungen in Tabellen, Diagrammen, Formen oder Linien. Designs funktionieren effektiver, wenn der Text mithilfe von Formatvorlagen formatiert wurde.
Verwenden eines anderen Farbensatzes in einem Dokument
Klicken Sie auf der Registerkarte Entwurf auf Farben, und klicken Sie dann auf die gewünschte Design Farbe.
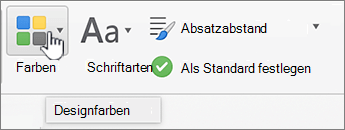
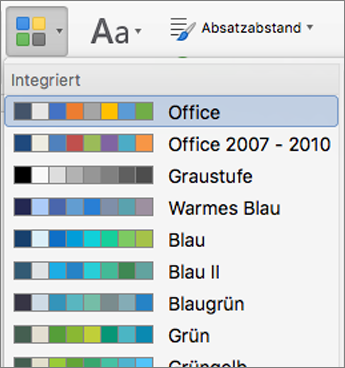
Ändern der Schriftarten im gesamten Dokument
Wenn Sie die Schriftarten im gesamten Dokument ändern möchten, gibt es ein einfacheres Verfahren, als den gesamten Text zu markieren und die Schriftart zu ändern. Sie können die Schriftarten für alle Überschriften und den Textkörper in einem einzigen Schritt ändern.
-
Klicken Sie auf der Registerkarte Entwurf auf Schriftarten, und klicken Sie dann auf die gewünschte Schriftart Palette.
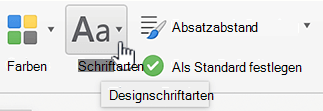
Ändern der Hintergrundfarbe eines Dokuments
-
Klicken Sie auf der Registerkarte Entwurf auf Seitenfarbe, und klicken Sie dann auf die gewünschte Farbe.

Tipp: Um für eine Abstimmung mit anderen Designelementen – beispielsweise Schriftarten, SmartArt und Diagrammfarben – zu sorgen, wählen Sie eine Designfarbe aus.
Verwenden eines Bilds als Dokumenthintergrund
Ein Bild, beispielsweise ein Logo, das als Hintergrund verwendet wird, wird auch als "Wasserzeichen" bezeichnet.
-
Klicken Sie auf der Registerkarte Entwurf auf Wasserzeichen.

-
Klicken Sie auf Bild.
-
Klicken Sie auf Bild auswählen, und suchen Sie dann das Bild, das Sie als Wasserzeichen verwenden möchten.
-
Wählen Sie die gewünschten Optionen aus.
Tipps:
-
Wenn das Bildwasserzeichen das Lesen des Texts erschwert, wählen Sie Auswaschen aus, um das Bild aufzuhellen.
-
Sie können auch das Popupmenü Skalieren verwenden, um die Größe des Bildwasserzeichens zu ändern.
Sie können Text auch als Hintergrund hinzufügen, indem Sie auf Text klicken, Text eingeben und Schriftart, Schriftgrad, Farbe, Ausrichtung und Transparenz auswählen.
-
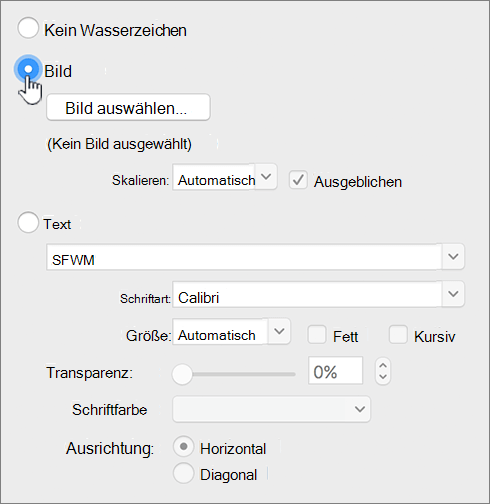
Optimale Ergebnisse
Ein Design ist eine Sammlung bestimmter Schriftarten und Farben. Wenn eines dieser Elemente manuell formatiert wird, setzt diese Formatierung das Design außer Kraft. Wenn Ihr Dokument beispielsweise die Schriftart Arial verwendet und Sie einen Teil des Texts manuell als Garamond formatieren, wirkt sich das erneute Anwenden oder Ändern des Designs nicht auf den Text aus, der Garamond ist.
Wenn Sie manuell formatierte Elemente auf die Designeinstellungen zurücksetzen möchten, lesen Sie die nachstehenden Schritte.
Bewirken, dass die Designschriftart für Text verwendet wird
Jedes Design enthält zwei Sätze von Schriftarten – eine Schriftart für die Überschriften und eine andere für Textkörper. Wenn Ihr Text eine Überschrift ist, verwenden Sie die Schriftart "Designüberschriften". Andernfalls verwenden Sie die Schriftart "Designkörper".
-
Markieren Sie den Text, der in eine Designschriftart geändert werden soll.
-
Klicken Sie auf der Registerkarte Start unter Schriftart auf den Pfeil neben dem Schriftartenfeld.
-
Wenn Sie Text in eine Designschriftart ändern möchten, klicken Sie unter Designschriftartenauf die Schriftart für über Schriften oder die Schriftart des Texts .
Ein Häkchen zeigt, dass die Schriftart für über Schriften oder die Schriftart des Texts markiert ist.
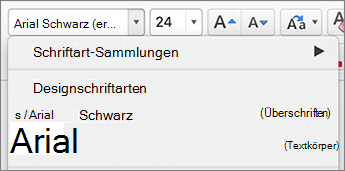
Entfernen eines Designs
In Word müssen alle Dokumente ein Design enthalten. Deshalb können Sie ein Design tatsächlich nicht entfernen, aber ein anderes Design anwenden. Wenn Sie in einem Dokument nur sehr wenig oder gar keine Farbe anzeigen möchten, also ein einfaches Aussehen Ihr Ziel ist, wenden Sie das Standarddesign "Office" an.
-
Klicken Sie im Menü Ansicht auf Drucklayout.
-
Klicken Sie auf der Registerkarte Entwurf auf Designs, und klicken Sie dann auf das Office -Design.
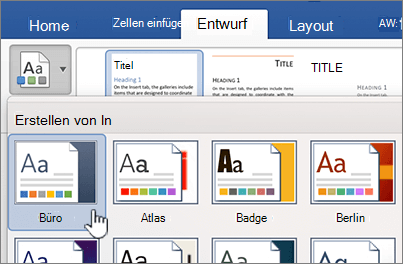
Wenn das Dokument weiterhin eine Hintergrundfarbe oder ein Hintergrundbild aufweist, das Sie entfernen möchten
-
Klicken Sie auf die Registerkarte Entwurf.
-
Führen Sie eine der folgenden Aktionen aus:
Entfernen
Aktion
Ein Bild oder Text
Klicken Sie auf Wasserzeichen und dann auf Kein Wasserzeichen.
Hintergrundfarbe
Klicken Sie auf Seitenfarbe, und klicken Sie dann auf keine Farbe.
-
Siehe auch
Unterschiede zwischen Vorlagen, Designs und Word-Formatvorlagen
PowerPoint
Ein Design ist eine Kombination aus einem oder mehreren Folienlayouts mit koordinierenden Designfarben, einem übereinstimmenden Hintergrund, Schriftartendesign und Designeffekte. Alle PowerPoint-Präsentationen verfügen über ein Design. Der Standardwert ist das weiße Design. Sie können ein Design auswählen, wenn Sie eine neue Präsentation starten, oder ein Design auf alle Folien oder eine Gruppe von Folien anwenden, während Sie unterwegs sind.
Ändern des aktuellen Designs in ein anderes Design
Klicken Sie auf der Registerkarte Entwurf auf das gewünschte Design.

Wenn Sie weitere Designs anzeigen möchten, zeigen Sie auf ein Design, und klicken Sie dann unter den Designs auf den Pfeil nach unten. .
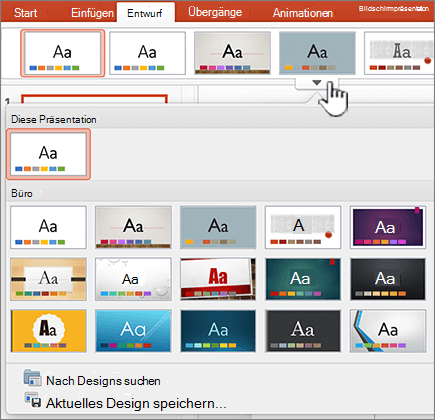
Ändern von Farben, Schriftarten oder Hintergründen, um das Aussehen eines Designs zu ändern
Sie können ein völlig neues Aussehen für eine Präsentation schaffen, indem Sie die Farbpalette ändern. Die Farbpalette wirkt sich auf die Farben von Formen, Text, SmartArt-Objekten, Hintergründen und Designelementen aus. Änderungen sind besser erkennbar, wenn Sie zuerst ein Design anwenden, das nicht "Weiß" oder "Schwarz" ist.
Ändern der Farbpalette
Klicken Sie auf der Registerkarte Entwurf auf eine Farbpalette aus der rechten Gruppe von Miniaturansichten.
Wenn Sie weitere Farben anzeigen möchten, zeigen Sie mit der Maus auf eine Miniaturansicht, und klicken Sie auf den nach unten weisenden Pfeil.

Klicken Sie auf Farben, und klicken Sie dann auf die gewünschte Farbpalette.
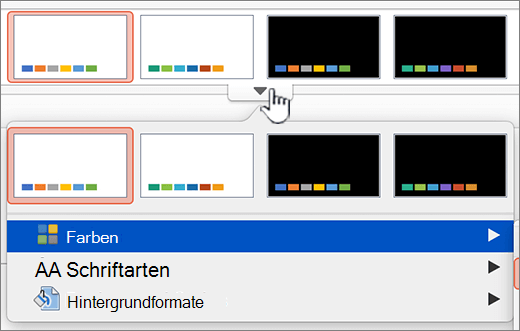
Ändern der Schriftarten in der gesamten Präsentation
Wenn Sie die Schriftarten in der gesamten Präsentation ändern möchten, gibt es ein einfacheres Verfahren, als den gesamten Text auf jeder einzelnen Folie zu markieren und die Schriftart zu ändern. Sie können die Schriftarten für alle Überschriften und den Textkörper einer Präsentation in einem einzigen Schritt ändern.
-
Zeigen Sie auf der Registerkarte Entwurf auf eine Farbpalette von der richtigen Miniaturansicht, und klicken Sie dann auf den Abwärtspfeil.
-
Klicken Sie auf Schriftarten, und klicken Sie dann auf die gewünschte Schriftart.
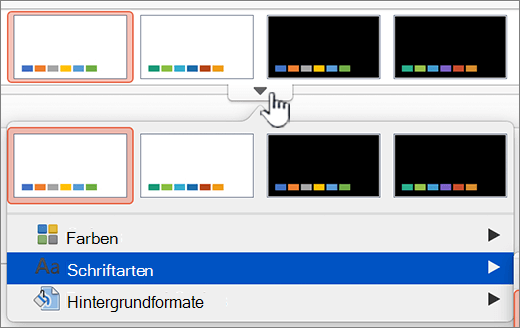
Ändern des Hintergrunds für alle Folien
-
Zeigen Sie auf der Registerkarte Entwurf auf eine Farbpalette von der richtigen Miniaturansicht, klicken Sie auf den Abwärtspfeil, und klicken Sie dann auf Hintergrundformat Vorlagen.
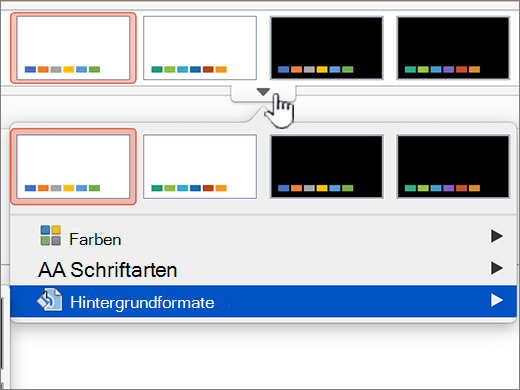
-
Klicken Sie auf die gewünschte Hintergrundformatvorlage.
Hinweise:
-
Wenn Sie weitere Hintergrundoptionen anzeigen möchten, klicken Sie auf Hintergrund formatieren.
-
Zum Entfernen eines Hintergrunds klicken Sie auf der Registerkarte Designs unter Designoptionen auf Hintergrund und dann auf den weißen Hintergrund.
-
Verwenden eines Bilds als Folienhintergrund
-
Klicken Sie auf der Registerkarte Entwurf auf Hintergrund Format.
-
Klicken Sie im Popupmenü auf Hintergrund formatieren.
-
Klicken Sie in der Randleiste auf Ausfüllen und dann auf die Registerkarte Bild oder Struktur.
-
Klicken Sie auf Bild auswählen, suchen Sie das Bild, das Sie als Hintergrund verwenden möchten, und klicken Sie dann auf Einfügen.
Tipp: Um das Bild blasser zu machen, damit es besser als Hintergrundbild verwendet werden kann, verschieben Sie den Schieberegler Transparenz nach rechts. Wenn Sie aber eine kleinere Version des Bilds als sich wiederholendes Hintergrundbild verwenden möchten, aktivieren Sie das Kontrollkästchen Nebeneinander.
-
Wenn Sie ein Hintergrundformat auswählen, werden die ausgewählten Folien oder Folien geändert.
Wenn Sie denselben Hintergrund auf allen Folien verwenden möchten, klicken Sie auf für alle übernehmen.
-
Klicken Sie auf Hintergrund zurücksetzen, um die Änderungen rückgängig zu machen.
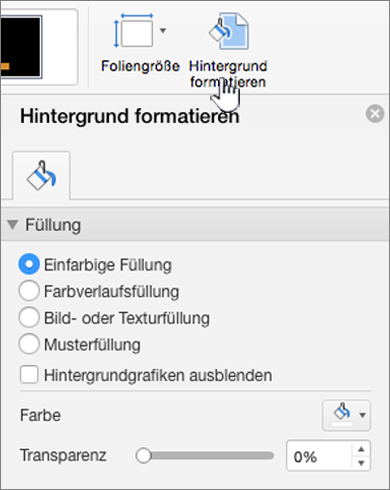
Optimale Ergebnisse
Ein Design ist eine Sammlung bestimmter Schriftarten und Farben. Wenn eines dieser Elemente manuell formatiert wird, setzt diese Formatierung das Design außer Kraft. Wenn Ihr Dokument beispielsweise die Schriftart Arial verwendet und Sie einen Teil des Texts manuell als Garamond formatieren, wirkt sich das erneute Anwenden oder Ändern des Designs nicht auf den Text aus, der Garamond ist.
Wenn Sie manuell formatierte Elemente auf die Designeinstellungen zurücksetzen möchten, lesen Sie die nachstehenden Schritte.
Bewirken, dass die Designschriftart für Text verwendet wird
Jedes Design enthält zwei Sätze von Schriftarten – eine Schriftart für die Überschriften und eine andere für Textkörper. Wenn Ihr Text eine Überschrift ist, verwenden Sie die Schriftart "Designüberschriften". Andernfalls verwenden Sie die Schriftart "Designkörper".
-
Markieren Sie den Text, der in eine Designschriftart geändert werden soll.
-
Klicken Sie auf der Registerkarte Start unter Schriftart auf den Pfeil neben dem Schriftartenfeld.
-
Wenn Sie Text in eine Designschriftart ändern möchten, klicken Sie unter Designschriftartenauf die Schriftart für über Schriften oder die Schriftart des Texts .
Ein Häkchen zeigt, dass die Schriftart für über Schriften oder die Schriftart des Texts markiert ist.
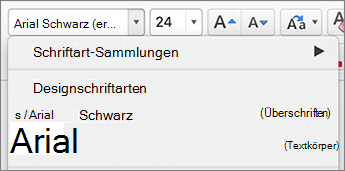
Wiederherstellen von Designlayouts
Wenn Sie ein Design anwenden und sich die Designlayouts bei einigen Folien nicht ändern, wurden die Layouts wahrscheinlich manuell geändert. Wenn Sie beispielsweise eine Überschrift an eine andere Stelle auf der Folie verschieben oder die Position einer Tabelle ändern, verfügen diese Elemente über manuell formatierte Layouts, die sich bei einer Designänderung nicht ändern.
-
Klicken Sie auf das Element, das Sie auf das Designlayout wiederherstellen möchten, beispielsweise eine neu positionierte Überschrift.
-
Klicken Sie auf der Registerkarte Start auf Zurücksetzen.
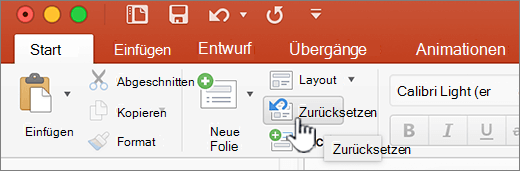
Ändern des Designs ausgewählter Folien
Manchmal sind in einer Präsentation eine oder zwei Folien enthalten, die bei einigen Designs nicht gut funktionieren. Wenn beispielsweise ein Diagramm oder ein Flussdiagramm den größten Teil der Folie einnimmt, möchten Sie vielleicht nicht, dass Designelemente oder Hintergrundfarben Platz beanspruchen oder vom Rest der Folie ablenken.
-
Halten Sie

-
Klicken Sie im Menü Ansicht auf Normal , wenn Sie nicht bereits ausgewählt ist.
-
Zeigen Sie auf der Registerkarte Entwurf auf das gewünschte Design, halten Sie Ctrl gedrückt, und klicken Sie dann auf auf ausgewählte Folien übernehmen.
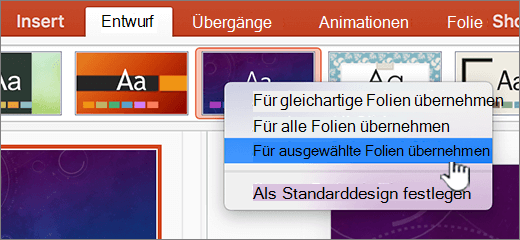
Zum Anzeigen weiterer Designs zeigen Sie auf ein Design, und klicken Sie auf

Tipp: Um das Aussehen einer leeren Folie zu schaffen, klicken Sie auf das Design "Weiß".
Entfernen eines Designs
In PowerPoint müssen alle Präsentationen ein Design enthalten. Deshalb können Sie ein Design tatsächlich nicht entfernen, aber ein anderes Design anwenden. Wenn Sie nur sehr wenig oder gar keine Farbe in Ihrer Präsentation anzeigen möchten, also ein einfaches Aussehen Ihr Ziel ist, wenden Sie das Design "Weiß" an.
-
Klicken Sie auf der Registerkarte Entwurf auf weiß.

Zum Anzeigen weiterer Designs zeigen Sie auf ein Design, und klicken Sie auf

Siehe auch
Erstellen eines eigenen Designs in PowerPoint
Unterschiede zwischen Vorlagen, Designs und Word-Formatvorlagen
Excel
Ein Design ist eine Kombination aus Designfarben, Schriftartendesign und Designeffekten. Alle Dokumente enthalten ein Design. Standard ist das "Office-Design" mit einem einfachen Hintergrund und eingeschränkten Farben.
Ändern des aktuellen Designs in ein anderes Design
-
Klicken Sie auf der Registerkarte Seiten Layout auf Designs, und klicken Sie dann auf das gewünschte Design.

Ändern von Farben, Schriftarten oder Hintergründen, um das Aussehen eines Designs zu ändern
Designfarben helfen Ihnen, verschiedene Elemente im Dokument aufeinander abzustimmen und ein einheitliches Aussehen zu gewährleisten. Designs verwenden für Elemente in einer Arbeitsmappe, z. B. Farbfüllungen in Tabellen, Diagrammen, Formen oder Linien, unterschiedliche Farben.
Verwenden eines anderen Farbensatzes in einer Arbeitsmappe
Klicken Sie auf der Registerkarte Seiten Layout auf Farben, und klicken Sie dann auf die gewünschte Design Farbe.
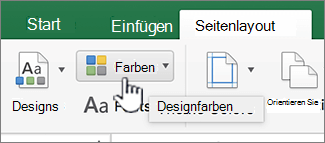
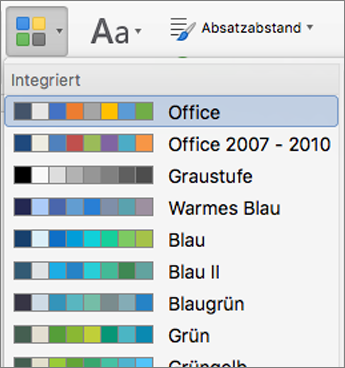
Ändern der Schriftarten in der gesamten Arbeitsmappe
Wenn Sie die Schriftarten im gesamten Dokument ändern möchten, gibt es ein einfacheres Verfahren, als den gesamten Text zu markieren und die Schriftart zu ändern. Sie können die Schriftarten für alle Überschriften und den Textkörper in einem einzigen Schritt ändern.
-
Klicken Sie auf der Registerkarte Seiten Layout auf Schriftarten, und klicken Sie dann auf die gewünschte Schriftart Palette.
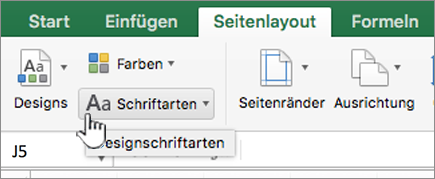
Optimale Ergebnisse
Ein Design ist eine Sammlung bestimmter Schriftarten und Farben. Wenn eines dieser Elemente manuell formatiert wird, setzt diese Formatierung das Design außer Kraft. Wenn Ihr Dokument beispielsweise die Schriftart Arial verwendet und Sie einen Teil des Texts manuell als Garamond formatieren, wirkt sich das erneute Anwenden oder Ändern des Designs nicht auf den Text aus, der Garamond ist.
Wenn Sie manuell formatierte Elemente auf die Designeinstellungen zurücksetzen möchten, lesen Sie die nachstehenden Schritte.
Bewirken, dass die Designschriftart für Text verwendet wird
Jedes Design enthält zwei Sätze von Schriftarten – eine Schriftart für die Überschriften und eine andere für Textkörper. Wenn Ihr Text eine Überschrift ist, verwenden Sie die Schriftart "Designüberschriften". Andernfalls verwenden Sie die Schriftart "Designkörper".
-
Markieren Sie den Text, der in eine Designschriftart geändert werden soll.
-
Klicken Sie auf der Registerkarte Start unter Schriftart auf den Pfeil neben dem Schriftartenfeld.
-
Wenn Sie Text in eine Designschriftart ändern möchten, klicken Sie unter Designschriftartenauf die Schriftart für über Schriften oder die Schriftart des Texts .
Ein Häkchen zeigt, dass die Schriftart für über Schriften oder die Schriftart des Texts markiert ist.
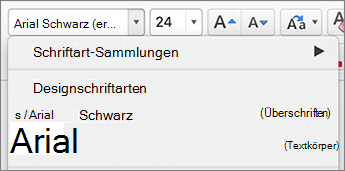
Wiederherstellen von Designfarben bei Diagrammelementen
Wenn Sie ein Design anwenden und sich bei einigen Diagrammelementen die Designfarben nicht ändern, wurden auf diese Elemente wahrscheinlich manuelle Formate angewendet.
-
Wählen Sie das Diagrammobjekt aus, bei dem Sie die Designfarben wiederherstellen möchten.
-
Klicken Sie auf der Registerkarte Format unter Diagrammelement-Formatvorlagen auf den Pfeil neben Ausfüllenund dann auf Automatisch.
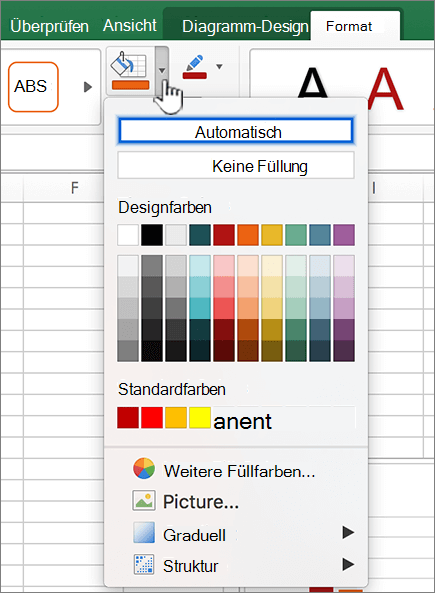
Wiederherstellen der Designfarbe bei einer SmartArt-Grafik
Wenn Sie ein Design anwenden und sich bei einigen Teilen einer SmartArt-Grafik die Designfarben nicht ändern, wurden auf diese Elemente wahrscheinlich manuelle Formate angewendet.
-
Wählen Sie das Objekt aus, bei dem Sie die Designfarben wiederherstellen möchten.
-
Klicken Sie auf der Registerkarte Format unter Zurücksetzenauf entsprechend Formatvorlage zurücksetzen.
Hinweis: Bei "Grafik zurücksetzen" werden auch die Positionen der Formen geändert, damit sie der ursprünglichen Konfiguration entsprechen.
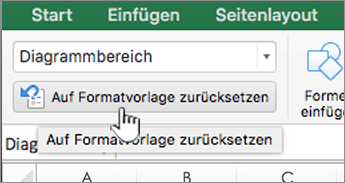
Entfernen eines Designs
In Excel müssen alle Arbeitsmappen ein Design enthalten. Deshalb können Sie ein Design tatsächlich nicht entfernen, aber ein anderes Design anwenden. Wenn Sie in einem Dokument nur sehr wenig oder gar keine Farbe anzeigen möchten, also ein einfaches Aussehen Ihr Ziel ist, wenden Sie das Standarddesign "Office" an.
Klicken Sie auf der Registerkarte Start auf Designs, und klicken Sie dann auf das Office -Design.

Siehe auch
Unterschiede zwischen Vorlagen, Designs und Word-Formatvorlagen
Welches Office-Programm verwenden Sie?
Word
Ein Design ist eine Kombination aus Designfarben und Schriftartendesign. Alle Dokumente enthalten ein Design. Standard ist das "Office-Design" mit einem einfachen Hintergrund und eingeschränkten Farben.
Ändern des aktuellen Designs in ein anderes Design
-
Klicken Sie auf der Registerkarte Start unter Designs auf Designs und dann auf das gewünschte Design.

Tipp: Designs funktionieren zusammen mit Formatvorlagen. Wenn Sie Designänderungen anzeigen möchten, müssen Sie Formatvorlagen auf Überschriften und Textkörper angewendet haben.
Ändern von Farben, Schriftarten oder Hintergründen, um das Aussehen eines Designs zu ändern
Verwenden eines anderen Farbensatzes in einem Dokument
Designfarben helfen Ihnen, verschiedene Elemente im Dokument aufeinander abzustimmen und ein einheitliches Aussehen zu gewährleisten. Designs verwenden unterschiedliche Farben für Elemente in einem Dokument, beispielsweise Schriftarten, Farbfüllungen in Tabellen, Diagrammen, Formen oder Linien. Designs funktionieren effektiver, wenn der Text mithilfe von Formatvorlagen formatiert wurde.
-
Klicken Sie im Menü Ansicht auf Veröffentlichungslayout.
-
Klicken Sie auf der Registerkarte Start unter Designs auf Farben und dann auf die gewünschte Designfarbe.
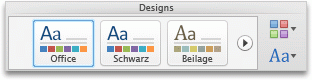
Ändern der Schriftarten im gesamten Dokument
Wenn Sie die Schriftarten im gesamten Dokument ändern möchten, gibt es ein einfacheres Verfahren, als den gesamten Text zu markieren und die Schriftart zu ändern. Sie können die Schriftarten für alle Überschriften und den Textkörper in einem einzigen Schritt ändern.
-
Klicken Sie im Menü Ansicht auf Veröffentlichungslayout.
-
Klicken Sie auf der Registerkarte Designs unter Designoptionen auf Schriftarten und dann auf die gewünschte Schriftartenpalette.
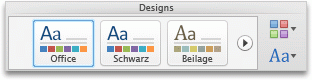
Ändern der Hintergrundfarbe eines Dokuments
-
Klicken Sie im Menü Ansicht auf Drucklayout.
-
Klicken Sie auf der Registerkarte Layout unter Seitenhintergrund auf Farbe und dann auf die gewünschte Farbe.
Tipp: Um für eine Abstimmung mit anderen Designelementen – beispielsweise Schriftarten, SmartArt und Diagrammfarben – zu sorgen, wählen Sie eine Designfarbe aus.
Verwenden eines Bilds als Dokumenthintergrund
Ein Bild, beispielsweise ein Logo, das als Hintergrund verwendet wird, wird auch als "Wasserzeichen" bezeichnet.
-
Klicken Sie im Menü Ansicht auf Drucklayout.
-
Klicken Sie auf der Registerkarte Layout unter Seitenhintergrund auf Wasserzeichen und dann auf die gewünschte Farbe.
-
Klicken Sie auf Bild.
-
Klicken Sie auf Bild auswählen, und suchen Sie dann das Bild, das Sie als Wasserzeichen verwenden möchten.
-
Wählen Sie die gewünschten Optionen aus.
Tipps:
-
Wenn das Bildwasserzeichen das Lesen des Texts erschwert, wählen Sie Auswaschen aus, um das Bild aufzuhellen.
-
Sie können auch das Popupmenü Skalieren verwenden, um die Größe des Bildwasserzeichens zu ändern.
-
Optimale Ergebnisse
Ein Design ist eine Sammlung bestimmter Schriftarten und Farben. Wenn eines dieser Elemente manuell formatiert wird, setzt diese Formatierung das Design außer Kraft. Wenn in Ihrem Dokument beispielsweise die Schriftart "Courier" verwendet wird und Sie einen Teil des Texts manuell als "Tahoma" formatieren, wirkt sich eine erneute Anwendung oder eine Änderung des Designs nicht auf den "Tahoma"-Text aus.
Wenn Sie manuell formatierte Elemente auf die Designeinstellungen zurücksetzen möchten, lesen Sie die nachstehenden Schritte.
Bewirken, dass die Designschriftart für Text verwendet wird
Jedes Design enthält zwei Sätze von Schriftarten – eine Schriftart für die Überschriften und eine andere für Textkörper. Wenn Ihr Text eine Überschrift ist, verwenden Sie die Schriftart "Designüberschriften". Andernfalls verwenden Sie die Schriftart "Designkörper".
-
Markieren Sie den Text, der in eine Designschriftart geändert werden soll.
-
Klicken Sie auf der Registerkarte Start unter Schriftart auf den Pfeil neben dem Schriftartenfeld.
-
Um Text in eine Designschriftart zu ändern, klicken Sie auf die Schriftart Designüberschriften oder die Schriftart Designkörper.
Ein Häkchen zeigt, dass die Schriftart "Designüberschriften" oder die Schriftart "Designkörper" ausgewählt ist.
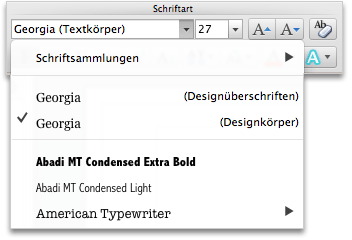
Entfernen eines Designs
In Word müssen alle Dokumente ein Design enthalten. Deshalb können Sie ein Design tatsächlich nicht entfernen, aber ein anderes Design anwenden. Wenn Sie in einem Dokument nur sehr wenig oder gar keine Farbe anzeigen möchten, also ein einfaches Aussehen Ihr Ziel ist, wenden Sie das Standarddesign "Office" an.
-
Klicken Sie im Menü Ansicht auf Drucklayout.
-
Klicken Sie auf der Registerkarte Start unter Designs auf Designs und dann auf das Design Office.

Wenn das Dokument weiterhin eine Hintergrundfarbe oder ein Hintergrundbild aufweist, das Sie entfernen möchten
-
Klicken Sie auf die Registerkarte Layout.
-
Führen Sie unter Seitenhintergrund eine der folgenden Aktionen aus:
Zu entfernendes Element
Aktion
Ein Bild
Klicken Sie auf Wasserzeichen und dann auf Kein Wasserzeichen.
Hintergrundfarbe
Klicken Sie auf Farbe und dann auf Keine Füllung.
-
Siehe auch
Unterschiede zwischen Vorlagen, Designs und Word-Formatvorlagen
PowerPoint
Ein Design ist eine Kombination aus einem oder mehreren Folienlayouts mit koordinierenden Designfarben, einem übereinstimmenden Hintergrund, Schriftartendesign und Designeffekte. Alle PowerPoint-Präsentationen verfügen über ein Design. Der Standardwert ist das weiße Design. Sie können ein Design auswählen, wenn Sie eine neue Präsentation starten, oder ein Design auf alle Folien oder eine Gruppe von Folien anwenden, während Sie unterwegs sind.
Ändern des aktuellen Designs in ein anderes Design
-
Klicken Sie auf der Registerkarte Designs unter Designs auf das gewünschte Design.

Zum Anzeigen weiterer Designs zeigen Sie auf ein Design, und klicken Sie auf

Ändern von Farben, Schriftarten oder Hintergründen, um das Aussehen eines Designs zu ändern
Ändern der Farbpalette
Sie können ein völlig neues Aussehen für eine Präsentation schaffen, indem Sie die Farbpalette ändern. Die Farbpalette wirkt sich auf die Farben von Formen, Text, SmartArt-Objekten, Hintergründen und Designelementen aus. Änderungen sind besser erkennbar, wenn Sie zuerst ein Design anwenden, das nicht "Weiß" oder "Schwarz" ist.
-
Klicken Sie auf der Registerkarte Design unter Designoptionen auf Farben und dann auf die gewünschte Farbpalette.
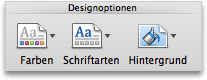
Ändern der Schriftarten in der gesamten Präsentation
Wenn Sie die Schriftarten in der gesamten Präsentation ändern möchten, gibt es ein einfacheres Verfahren, als den gesamten Text auf jeder einzelnen Folie zu markieren und die Schriftart zu ändern. Sie können die Schriftarten für alle Überschriften und den Textkörper einer Präsentation in einem einzigen Schritt ändern.
-
Klicken Sie auf der Registerkarte Designs unter Designoptionen auf Schriftarten und dann auf die gewünschte Schriftartenpalette.
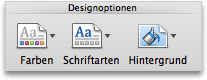
Ändern des Hintergrunds für alle Folien
-
Klicken Sie auf der Registerkarte Designs unter Designoptionen auf Hintergrund.
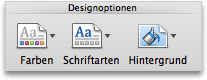
-
Klicken Sie auf die gewünschte Hintergrundformatvorlage.
Hinweise:
-
Wenn Sie weitere Hintergrundoptionen anzeigen möchten, klicken Sie auf Hintergrund formatieren.
-
Zum Entfernen eines Hintergrunds klicken Sie auf der Registerkarte Designs unter Designoptionen auf Hintergrund und dann auf den weißen Hintergrund.
-
Verwenden eines Bilds als Folienhintergrund
-
Klicken Sie auf der Registerkarte Designs unter Designoptionen auf Hintergrund.
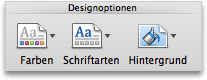
-
Klicken Sie im Popupmenü auf Hintergrund formatieren.
-
Klicken Sie in der Randleiste auf Ausfüllen und dann auf die Registerkarte Bild oder Struktur.
-
Klicken Sie auf Bild auswählen, suchen Sie das Bild, das Sie als Hintergrund verwenden möchten, und klicken Sie dann auf Einfügen.
Tipp: Um das Bild blasser zu machen, damit es besser als Hintergrundbild verwendet werden kann, verschieben Sie den Schieberegler Transparenz nach rechts. Wenn Sie aber eine kleinere Version des Bilds als sich wiederholendes Hintergrundbild verwenden möchten, aktivieren Sie das Kontrollkästchen Nebeneinander.
-
Führen Sie eine der folgenden Aktionen aus:
|
Zum Anwenden von Änderungen auf |
Klicken Sie auf |
|---|---|
|
die aktuelle Folie |
Übernehmen |
|
alle Folien |
Für alle übernehmen |
Optimale Ergebnisse
Ein Design ist eine Sammlung bestimmter Schriftarten, Farben und Folienlayouts. Wenn eines dieser Elemente manuell formatiert wird, setzt diese Formatierung das Design außer Kraft. Wenn in Ihrer Präsentation beispielsweise die Schriftart "Courier" verwendet wird und Sie einen Teil des Texts manuell als "Tahoma" formatieren, wirkt sich eine erneute Anwendung oder eine Änderung des Designs nicht auf den "Tahoma"-Text aus.
Wenn Sie manuell formatierte Elemente auf die Designeinstellungen zurücksetzen möchten, lesen Sie die nachstehenden Schritte.
Bewirken, dass die Designschriftart für Text verwendet wird
Jedes Design enthält zwei Sätze von Schriftarten – eine Schriftart für die Überschriften und eine andere für Textkörper. Wenn Ihr Text eine Überschrift ist, verwenden Sie die Schriftart "Designüberschriften". Andernfalls verwenden Sie die Schriftart "Designkörper".
-
Markieren Sie den Text, der in eine Designschriftart geändert werden soll.
Tipp: Sie können die UMSCHALTTASTE gedrückt halten, um mehrere Textfelder oder Objekte mit Text auszuwählen. Wenn Sie ein Objekt nicht auswählen oder Text auf einer Folie nicht markieren können, ändern Sie den Folienmaster.
-
Klicken Sie auf der Registerkarte Start unter Schriftart auf den Pfeil neben dem Schriftartenfeld.
-
Um Text in eine Designschriftart zu ändern, klicken Sie auf die Schriftart Designüberschriften oder die Schriftart Designkörper.
Ein Häkchen zeigt, dass die Schriftart "Designüberschriften" oder die Schriftart "Designkörper" ausgewählt ist.
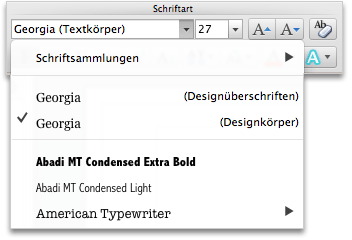
Wiederherstellen von Designlayouts
Wenn Sie ein Design anwenden und sich die Designlayouts bei einigen Folien nicht ändern, wurden die Layouts wahrscheinlich manuell geändert. Wenn Sie beispielsweise eine Überschrift an eine andere Stelle auf der Folie verschieben oder die Position einer Tabelle ändern, verfügen diese Elemente über manuell formatierte Layouts, die sich bei einer Designänderung nicht ändern.
-
Klicken Sie auf das Element, das Sie auf das Designlayout wiederherstellen möchten, beispielsweise eine neu positionierte Überschrift.
-
Klicken Sie auf der Registerkarte Start unter Folien auf Layout und dann auf Layout auf Standardeinstellung zurücksetzen.
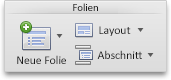
Ändern des Designs ausgewählter Folien
Manchmal sind in einer Präsentation eine oder zwei Folien enthalten, die bei einigen Designs nicht gut funktionieren. Wenn beispielsweise ein Diagramm oder ein Flussdiagramm den größten Teil der Folie einnimmt, möchten Sie vielleicht nicht, dass Designelemente oder Hintergrundfarben Platz beanspruchen oder vom Rest der Folie ablenken.
-
Halten Sie

Auswählen von Folien im Navigationsbereich
-
Klicken Sie im Menü Ansicht auf Normal.
-
Klicken Sie oben im Navigationsbereich auf die Registerkarte Folien





-
-
Zeigen Sie auf der Registerkarte Designs unter Designs auf das gewünschte Design, halten Sie CTRL gedrückt, und klicken Sie auf Für ausgewählte Folien übernehmen.

Zum Anzeigen weiterer Designs zeigen Sie auf ein Design, und klicken Sie auf

Tipp: Um das Aussehen einer leeren Folie zu schaffen, klicken Sie auf das Design "Weiß".
Entfernen eines Designs
In PowerPoint müssen alle Präsentationen ein Design enthalten. Deshalb können Sie ein Design tatsächlich nicht entfernen, aber ein anderes Design anwenden. Wenn Sie nur sehr wenig oder gar keine Farbe in Ihrer Präsentation anzeigen möchten, also ein einfaches Aussehen Ihr Ziel ist, wenden Sie das Design "Weiß" an.
-
Klicken Sie auf der Registerkarte Designs unter Designs auf Weiß.

Zum Anzeigen weiterer Designs zeigen Sie auf ein Design, und klicken Sie auf

Siehe auch
Erstellen eines eigenen Designs in PowerPoint
Unterschiede zwischen Vorlagen, Designs und Word-Formatvorlagen
Excel
Ein Design ist eine Kombination aus Designfarben, Schriftartendesign und Designeffekten. Alle Dokumente enthalten ein Design. Standard ist das "Office-Design" mit einem einfachen Hintergrund und eingeschränkten Farben.
Ändern des aktuellen Designs in ein anderes Design
-
Klicken Sie auf der Registerkarte Start unter Designs auf Designs und dann auf das gewünschte Design.
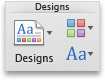
Ändern von Farben, Schriftarten oder Hintergründen, um das Aussehen eines Designs zu ändern
Verwenden eines anderen Farbensatzes in einer Arbeitsmappe
Designfarben helfen Ihnen, verschiedene Elemente im Dokument aufeinander abzustimmen und ein einheitliches Aussehen zu gewährleisten. Designs verwenden für Elemente in einer Arbeitsmappe, z. B. Farbfüllungen in Tabellen, Diagrammen, Formen oder Linien, unterschiedliche Farben.
-
Klicken Sie auf der Registerkarte Start unter Designs auf Farben und dann auf die gewünschte Designfarbe.
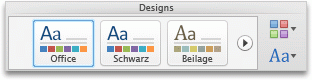
Ändern der Schriftarten in der gesamten Arbeitsmappe
Wenn Sie die Schriftarten im gesamten Dokument ändern möchten, gibt es ein einfacheres Verfahren, als den gesamten Text zu markieren und die Schriftart zu ändern. Sie können die Schriftarten für alle Überschriften und den Textkörper in einem einzigen Schritt ändern.
-
Klicken Sie auf der Registerkarte Designs unter Designoptionen auf Schriftarten und dann auf die gewünschte Schriftartenpalette.
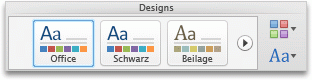
Optimale Ergebnisse
Ein Design ist eine Sammlung bestimmter Schriftarten und Farben. Wenn eines dieser Elemente manuell formatiert wird, setzt diese Formatierung das Design außer Kraft. Wenn in Ihrer Tabelle beispielsweise die Schriftart "Calibri" verwendet wird und Sie einen Teil des Texts manuell als "Courier" formatieren, wirkt sich eine erneute Anwendung oder eine Änderung des Designs nicht auf den "Courier"-Text aus.
Wenn Sie manuell formatierte Elemente auf die Designeinstellungen zurücksetzen möchten, lesen Sie die nachstehenden Schritte.
Bewirken, dass die Designschriftart für Text verwendet wird
Jedes Design enthält zwei Sätze von Schriftarten – eine Schriftart für die Überschriften und eine andere für Textkörper. Wenn Ihr Text eine Überschrift ist, verwenden Sie die Schriftart "Designüberschriften". Andernfalls verwenden Sie die Schriftart "Designkörper".
-
Markieren Sie den Text, der in eine Designschriftart geändert werden soll.
-
Klicken Sie auf der Registerkarte Start unter Schriftart auf den Pfeil neben dem Schriftartenfeld.
-
Um Text in eine Designschriftart zu ändern, klicken Sie auf die Schriftart Designüberschriften oder die Schriftart Designkörper.
Ein Häkchen zeigt, dass die Schriftart "Designüberschriften" oder die Schriftart "Designkörper" ausgewählt ist.
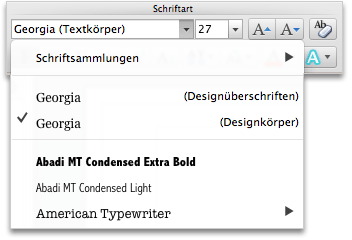
Wiederherstellen von Designfarben bei Diagrammelementen
Wenn Sie ein Design anwenden und sich bei einigen Diagrammelementen die Designfarben nicht ändern, wurden auf diese Elemente wahrscheinlich manuelle Formate angewendet.
-
Wählen Sie das Diagrammobjekt aus, bei dem Sie die Designfarben wiederherstellen möchten.
-
Klicken Sie auf der Registerkarte Format unter Diagrammelement-Formatvorlagen auf den Pfeil neben Ausfüllenund dann auf Automatisch.

Wiederherstellen der Designfarbe bei einer SmartArt-Grafik
Wenn Sie ein Design anwenden und sich bei einigen Teilen einer SmartArt-Grafik die Designfarben nicht ändern, wurden auf diese Elemente wahrscheinlich manuelle Formate angewendet.
-
Wählen Sie das Objekt aus, bei dem Sie die Designfarben wiederherstellen möchten.
-
Klicken Sie auf der Registerkarte Format unter Zurücksetzen auf Grafik zurücksetzen.
Hinweis: Bei "Grafik zurücksetzen" werden auch die Positionen der Formen geändert, damit sie der ursprünglichen Konfiguration entsprechen.
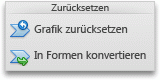
Entfernen eines Designs
In Excel müssen alle Arbeitsmappen ein Design enthalten. Deshalb können Sie ein Design tatsächlich nicht entfernen, aber ein anderes Design anwenden. Wenn Sie in einem Dokument nur sehr wenig oder gar keine Farbe anzeigen möchten, also ein einfaches Aussehen Ihr Ziel ist, wenden Sie das Standarddesign "Office" an.
-
Klicken Sie auf der Registerkarte Start unter Designs auf Designs und dann auf das Design Office.
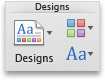
Siehe auch
Unterschiede zwischen Vorlagen, Designs und Word-Formatvorlagen










