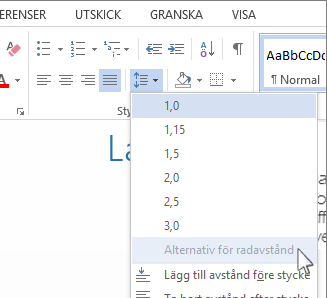Du vill ha kontroll över hur listan ser ut. Du kanske vill ha lite mer utrymme mellan punkten och texten eller mer utrymme mellan raderna i listan.
Du kan göra alla radavståndsändringar i dialogrutan Stycke . Gör så här:
-
Markera listan. Punkterna visas inte som markerade.
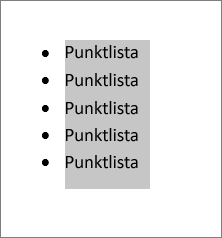
-
Klicka på Start>dialogruteikonen Stycke.
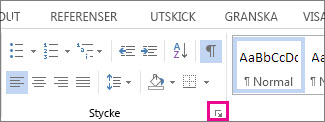
-
På fliken Indrag och avstånd under Avstånd avmarkerar du kryssrutan Lägg inte till avstånd mellan stycken med samma format.
Om allt du vill göra är att lägga till mer utrymme mellan punkter och text i listan är du klar! Eller...
-
Ändra avståndet mellan varje enskild rad genom att behålla indrag och avstånd> avstånd> radavstånd och välja Enkelt, 1,5 rader eller Dubbelt för ett helt dubbelt avstånd mellan rader.
Om du vill öka eller minska avståndet mellan objekt i en punktlista eller numrerad lista gör du så här:
-
Markera hela punktlistan.
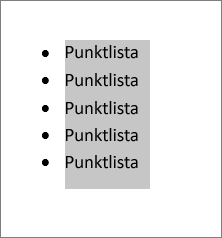
-
Klicka på Start och sedan på Stycke>radavstånd.
-
Välj önskat radavstånd i den nedrullningsbara menyn eller skapa anpassat radavstånd genom att välja Alternativ för radavstånd.