Modifier un rendez-vous, une réunion ou un événement dans Outlook
Vous pouvez modifier un rendez-vous, une réunion ou un événement que vous avez créé pour mettre à jour votre Outlookcalendrier et informer d'autres personnes des changements de programme.
Important : Vous ne pouvez pas modifier les détails des réunions ou des événements auxquels d'autres personnes vous ont invité.
Sélectionnez une option d'onglet ci-dessous pour la version d'Outlook que vous utilisez. Quelle version d'Outlook ai-je ?
Remarque : Si les étapes sous cet onglet Nouvel Outlook ne fonctionnent pas pour vous, vous n’utilisez peut-être pas encore le nouvel Outlook pour Windows. Sélectionnez l’onglet Outlook classique et suivez ces étapes à la place.
Modifier un événement unique que vous avez créé
-
Dans la grille du calendrier, double-cliquez sur une réunion que vous avez créée pour l’ouvrir.
-
Dans la boîte de dialogue de réunion, apportez les modifications souhaitées.
-
Sélectionnez Enregistrer ou Envoyer pour enregistrer les modifications et envoyer les informations mises à jour aux invités à la réunion.
Modifier un événement périodique que vous avez créé
-
Dans la grille du calendrier, double-cliquez sur une réunion que vous avez créée pour l’ouvrir.
-
Vous disposez des options suivantes :
-
Modifier le seul événement de la série : apportez des modifications à celui-ci instance.
-
Modifier la série : apportez des modifications à l’ensemble de la série.
-
Modifiez ce et tous les événements suivants : apportez des modifications à ce et à toutes les instances suivantes de l’événement.
-
-
Lorsque vous avez terminé, sélectionnez Enregistrer ou Envoyer.
Dans Outlook, vous avez la possibilité d’effectuer les options suivantes :
Modifier un événement unique | Modifier un événement périodique | Modifier un événement auquel vous êtes invité | Modifier le type d’événement | Modifier status pendant l’événement
Modifier un seul rendez-vous, une seule réunion ou un seul événement que vous avez créé
-
Ouvrez le rendez-vous, l'événement ou la réunion à partir de votre calendrier.
-
Modifiez les détails de l'élément dans l'onglet Rendez-vous ou Réunion. Lorsque vous avez terminé, sélectionnez Enregistrer & Fermer pour un rendez-vous ou un événement, ou Envoyer la mise à jour pour une réunion que vous avez créée.
Lorsque vous modifiez une réunion que vous avez créée, vous devez envoyer une mise à jour afin d'enregistrer les modifications. Si vous ajoutez des participants supplémentaires à la réunion et n'apportez aucune autre modification, vous pouvez choisir d'envoyer la mise à jour à tous les participants ou uniquement aux participants ajoutés.
Modifier un rendez-vous, une réunion ou un événement récurrent que vous avez créé.
Lorsque vous ouvrez un rendez-vous, une réunion ou un événement récurrent, Outlook vous demande si vous souhaitez ouvrir uniquement cet événement ou toute la série d'événements.
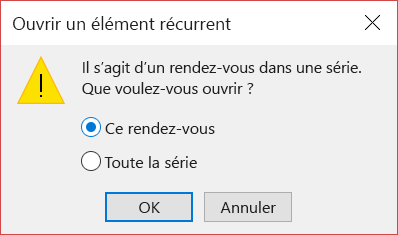
Si vous souhaitez modifier une seule instance d'un élément récurrent, sélectionnez Juste celui-ci . Sinon, sélectionnez La série entière. Vous pouvez apporter des modifications aux détails du rendez-vous, de l'événement ou de la réunion, aux modèles de récurrence et aux participants. Lorsque vous avez terminé, sélectionnez Enregistrer et fermer pour les rendez-vous et les événements ou Envoyer la mise à jour pour les réunions.
Il existe certaines limitations lors de la modification d’un instance d’un élément périodique :
-
Vous ne pouvez pas modifier la date et l'heure d'un élément récurrent si cette opération permet d'ignorer une instance antérieure ou postérieure de l'élément.
-
Si vous retirez un participant d'une instance d'une réunion récurrente, ce participant sera toujours invité aux autres instances de la réunion récurrente.
Modifier une réunion à laquelle vous avez été invité par d'autres personnes
Vous ne pouvez pas modifier les détails d'une réunion à laquelle vous avez été invité par d'autres personnes. Si vous essayez de déplacer la réunion sur votre calendrier, Outlook vous prévient que l'organisateur ne sera pas informé du changement et que la réunion sur votre calendrier sera à la mauvaise heure.
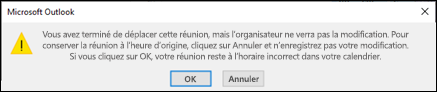
Changer un événement en un rendez-vous ou une réunion
Les événements sont des éléments de toute une journée qui, par défaut, apparaissent comme du temps libre sur votre calendrier. Une conférence ou une journée de congé est un exemple d’événement.
-
Double-cliquez sur l'événement pour l'ouvrir.
-
Décochez la case Événement de toute la journée à côté de l'heure de début .

-
Maintenant que l'événement est un rendez-vous, l'option Afficher comme devient Occupé .
-
Si vous ajoutez des participants, le rendez-vous se transforme en réunion.
-
Une fois que vous avez terminé d’apporter des modifications, sélectionnez Enregistrer & Fermer pour un rendez-vous ou Envoyer la mise à jour pour une réunion.
Modifiez l'affichage d'un rendez-vous, d'une réunion ou d'un événement dans votre calendrier.
Les nouveaux événements d’une journée entière s’affichent automatiquement comme étant gratuits dans votre calendrier. Les réunions et les rendez-vous apparaissent automatiquement comme étant occupés sur votre calendrier. Vous pouvez modifier l'affichage de ces éléments dans votre calendrier en mettant à jour le champ Afficher sous.
Important : Lorsque vous envoyez une invitation dans Outlook ou Outlook Web App, vous pouvez choisir le status à afficher pour la réunion, par exemple Occupé, Absent, etc. Toutefois, si une mise à jour est apportée à l’invitation, les modifications apportées au status ne seront pas apportées au calendrier du participant. Une nouvelle invitation est définie par défaut sur la status définie par l’invité. Tout le monde a le contrôle de son propre status et peut être modifié à tout moment. Mises à jour à la réunion ne remplace pas un status pour une réunion existante.
-
Ouvrez le rendez-vous, la réunion ou l'événement.
-
Dans le ruban, utilisez la liste déroulante Afficher sous pour sélectionner Gratuit, Travail ailleurs, Provisoire, Occupé ou Absence du bureau.
-
Sélectionnez Enregistrer & Fermer pour un événement ou Envoyer la mise à jour pour une réunion.










