Tapaamisen, kokouksen tai tapahtuman muuttaminen Outlookissa
Voit muuttaa luomaasi tapaamista, kokousta tai tapahtumaa päivittääksesi Outlook kalenterisi ja kertoaksesi muille käyttäjille aikataulumuutoksista.
Tärkeää: Et voi muuttaa niiden kokousten tai tapahtumien tietoja, joihin muut ovat kutsuneet sinut.
Valitse käyttämäsi Outlook-version välilehtivaihtoehto alta. Käytössä olevan Outlook-version tarkistaminen
Huomautus: Jos tämän Uusi Outlook -välilehden vaiheet eivät toimi, et ehkä vielä käytä uutta Outlook for Windowsia. Valitse Perinteinen Outlook -välilehti ja noudata sen sijaan näitä ohjeita.
Luomasi yksittäisen tapahtuman muuttaminen
-
Avaa luomasi kokous kaksoisnapsauttamalla sitä kalenteriruudukossa.
-
Tee kokousikkunassa haluamasi muutokset.
-
Tallenna muutokset ja lähetä päivitetyt tiedot kokouskutsuille valitsemalla Tallenna tai Lähetä.
Luomasi toistuvan tapahtuman muuttaminen
-
Avaa luomasi kokous kaksoisnapsauttamalla sitä kalenteriruudukossa.
-
Sinulla on seuraavat vaihtoehdot:
-
Muokkaa sarjan yhtä tapahtumaa – tee muutoksia tähän yhteen esiintymään.
-
Muokkaa sarjoja – tee muutoksia koko sarjaan.
-
Muokkaa tätä ja kaikkia seuraavia tapahtumia – tee muutoksia tähän ja kaikkiin tapahtuman seuraaviin esiintymiin.
-
-
Kun olet valmis, valitse Tallenna tai Lähetä.
Outlookissa voit valita seuraavat vaihtoehdot:
Yksittäisen tapahtuman muuttaminen | Toistuvan tapahtuman muuttaminen | Muuta tapahtumaa, jossa sinut on kutsuttu | Tapahtuman tyypin muuttaminen | Tilan muuttaminen tapahtuman aikana
Yksittäisen tapaamisen, kokouksen tai tapahtuman muuttaminen
-
Avaa tapaaminen, tapahtuma tai kokous kalenterista.
-
Muokkaa kohteen tietoja Tapaaminen - tai Kokous-välilehdessä . Kun olet valmis, valitse Tallenna & Sulje tapaamiselle tai tapahtumalle tai Lähetä päivitys luomaasi kokousta varten.
Kun muutat luomaasi kokousta, sinun on lähetettävä päivitys muutosten tallentamista varten. Jos lisäät kokoukseen osallistujia etkä tee muita muutoksia, voit valita, lähetetäänkö päivitys kaikille osallistujille vai vain lisätyille osallistujille.
Luomasi toistuvan tapaamisen, kokouksen tai tapahtuman muuttaminen
Kun avaat toistuvan tapaamisen, kokouksen tai tapahtuman, Outlook kysyy, haluatko avata vain tämän yhden tapahtuman vai koko tapahtumasarjan.
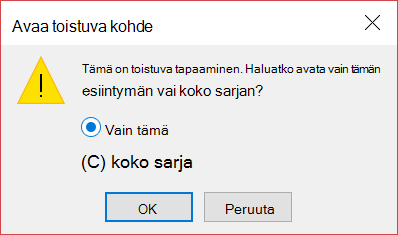
Jos haluat muokata toistuvan kohteen yksittäistä esiintymää, valitse Vain tämä. Muussa tapauksessa valitse Koko sarja. Voit tehdä muutoksia tapaamisen, tapahtuman tai kokouksen tietoihin, toistumistottumuksiin ja osallistujiin. Kun olet valmis, valitse Tallenna & Sulje tapaamisia ja tapahtumia varten tai Lähetä päivitys kokouksia varten.
Toistuvan kohteen yhden esiintymän muokkaamisessa on joitakin rajoituksia:
-
Toistuvan kohteen päivämäärää ja kellonaikaa ei voi muuttaa, jos se ohittaa kohteen aiemman tai myöhemmän esiintymän.
-
Jos poistat osallistujan toistuvan kokouksen yhdestä esiintymästä, kyseinen osallistuja kutsutaan edelleen toistuvan kokouksen muihin esiintymiin.
Kokouksen muuttaminen, johon muut ovat kutsuneet sinut
Et voi muuttaa sen kokouksen tietoja, johon muut ovat kutsuneet sinut. Jos yrität siirtää kokouksen kalenteriin, Outlook varoittaa, että järjestäjälle ei ilmoiteta muutoksesta ja että kalenterisi kokous on väärään aikaan.
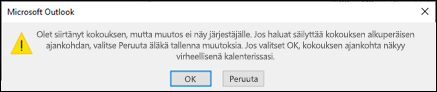
Tapahtuman muuttaminen tapaamiseksi tai kokoukseksi
Tapahtumat ovat koko päivän kestäviä kohteita, jotka oletusarvoisesti näkyvät kalenterissasi vapaa-aikana. Esimerkiksi neuvottelu tai loma on tapahtuma.
-
Avaa tapahtuma kaksoisnapsauttamalla sitä.
-
Poista Koko päivän tapahtuma -valintaruudun valinta Aloitusaika-kohdan vierestä.

-
Nyt kun tapahtuma on muutettu tapaamiseksi, Näytä muodossa -asetukseksi tulee Varattu.
-
Jos lisäät osallistujia, tapaaminen muuttuu kokoukseksi.
-
Kun olet tehnyt muutokset, valitse Tallenna & Sulje tapaamista varten tai Lähetä päivitys kokousta varten.
Tapaamisen, kokouksen tai tapahtuman näyttämismuodon muuttaminen kalenterissa
Uudet koko päivän kestävät tapahtumat näkyvät automaattisesti vapaina kalenterissasi. Kokoukset ja tapaamiset näkyvät automaattisesti varattuina kalenterissa. Voit valita, miten kyseiset kohteet näkyvät kalenterissa, päivittämällä Näytä muodossa -kentän.
Tärkeää: Kun lähetät kutsun Outlookissa tai Outlook web appissa, voit valita kokouksen tilan, kuten Varattu, Poissa jne. Jos kutsuun kuitenkin tehdään päivitys, tilan muutoksia ei tehdä osallistujan kalenteriin. Uusi kutsu on oletusarvoisesti kutsutun määrittämä tila. Kaikki voivat hallita omaa asemaansa, ja niitä voi muuttaa milloin tahansa. Päivitykset kokoukseen ei ohita aiemmin luodun kokouksen tilaa.
-
Avaa tapaaminen, kokous tai tapahtuma.
-
Valitse valintanauhan avattavasta Näytä muodossa -valikosta Vapaa, Työskentele muualla, Alustava, Varattu tai Poissa.
-
Valitse Tallenna & Sulje tapahtumaa varten tai Lähetä päivitys kokousta varten.










