Ändern eines Termins, einer Besprechung oder eines Ereignisses in Outlook
Sie können einen Von Ihnen erstellten Termin, eine Besprechung oder ein Ereignis ändern, um Ihren Outlook Kalender zu aktualisieren und andere Personen über Zeitplanänderungen zu informieren.
Wichtig: Sie können die Details für Besprechungen oder Ereignisse, zu denen andere Personen Sie eingeladen haben, nicht ändern.
Wählen Sie unten eine Registerkartenoption für die outlook-Version aus, die Sie verwenden. Welche Outlook-Version habe ich?
Hinweis: Wenn die Schritte auf dieser Registerkarte "Neues Outlook" für Sie nicht funktionieren, verwenden Sie möglicherweise noch nicht das neue Outlook für Windows. Wählen Sie die Registerkarte Klassisches Outlook aus, und führen Sie stattdessen diese Schritte aus.
Ändern eines einzelnen ereignisses, das Sie erstellt haben
-
Doppelklicken Sie im Kalenderraster auf eine besprechung, die Sie erstellt haben, um sie zu öffnen.
-
Nehmen Sie im Besprechungsdialogfeld alle gewünschten Änderungen vor.
-
Wählen Sie Speichern oder Senden aus, um die Änderungen zu speichern und die aktualisierten Informationen an die eingeladenen Besprechungsbenutzer zu senden.
Ändern eines von Ihnen erstellten Wiederkehrenden Ereignisses
-
Doppelklicken Sie im Kalenderraster auf eine besprechung, die Sie erstellt haben, um sie zu öffnen.
-
Sie haben die folgenden Optionen:
-
Bearbeiten Sie das eine Ereignis in der Reihe , nehmen Sie Änderungen an diesem instance vor.
-
Reihe bearbeiten : Nehmen Sie Änderungen an der gesamten Reihe vor.
-
Bearbeiten Sie dieses und alle folgenden Ereignisse . Nehmen Sie Änderungen an diesem und allen folgenden Instanzen des Ereignisses vor.
-
-
Wenn Sie fertig sind, wählen Sie Speichern oder Senden aus.
In Outlook haben Sie folgende Optionen:
Ändern eines einzelnen Ereignisses | Ändern eines wiederkehrenden Ereignisses | Ändern eines Ereignisses, zu dem Sie eingeladen werden | Ändern des Ereignistyps | Ändern status während des Ereignisses
Ändern eines einzelnen Termins, einer Besprechung oder eines Ereignisses, den Sie erstellt haben
-
Öffnen Sie den Termin, das Ereignis oder die Besprechung aus Ihrem Kalender.
-
Bearbeiten Sie die Elementdetails auf der Registerkarte Termin oder Besprechung . Wenn Sie fertig sind, wählen Sie Speichern & Schließen für einen Termin oder ein Ereignis oder für eine von Ihnen erstellte Besprechung Update senden aus.
Wenn Sie eine von Ihnen erstellte Besprechung ändern, müssen Sie ein Update senden, um die Änderungen zu speichern. Wenn Sie der Besprechung weitere Teilnehmer hinzufügen und keine weiteren Änderungen vornehmen, können Sie auswählen, ob sie das Update an alle Teilnehmer oder nur an die hinzugefügten Teilnehmer senden möchten.
Ändern einer Termin-, Besprechungs- oder Ereignisserie, die Sie erstellt haben
Wenn Sie eine Termin-, Besprechungs- oder Ereignisserie öffnen, werden Sie von Outlook gefragt, ob Sie nur dieses eine Ereignis oder die gesamte Reihe von Ereignissen öffnen möchten.
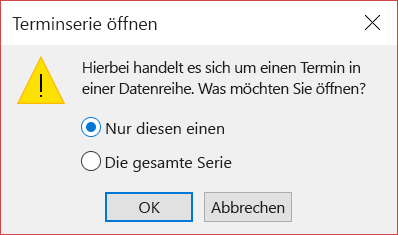
Wenn Sie eine einzelne instance eines wiederkehrenden Elements bearbeiten möchten, wählen Sie Nur dieses Element aus. Wählen Sie andernfalls Die gesamte Reihe aus. Sie können Änderungen an Termin-, Ereignis- oder Besprechungsdetails, Wiederholungsmustern und Teilnehmern vornehmen. Wenn Sie fertig sind, wählen Sie Speichern & Schließen für Termine und Ereignisse oder Update für Besprechungen senden aus.
Es gibt einige Einschränkungen beim Bearbeiten eines instance eines wiederkehrenden Elements:
-
Das Datum und die Uhrzeit eines wiederkehrenden Elements können nicht geändert werden, wenn dadurch eine frühere oder spätere instance des Elements übersprungen wird.
-
Wenn Sie einen Teilnehmer aus einer instance einer Besprechungsserie entfernen, wird dieser Teilnehmer weiterhin zu den anderen Instanzen der Besprechungsserie eingeladen.
Ändern einer Besprechung, zu der Sie von anderen eingeladen wurden
Sie können die Details einer Besprechung, zu der Sie von anderen eingeladen wurden, nicht ändern. Wenn Sie versuchen, die Besprechung in Ihren Kalender zu verschieben, warnt Outlook Sie, dass der Organisator nicht über die Änderung benachrichtigt wird und die Besprechung in Ihrem Kalender zur falschen Zeit ist.
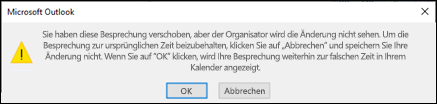
Ändern eines Ereignisses in einen Termin oder eine Besprechung
Ereignisse sind ganztägige Elemente, die standardmäßig als freie Zeit in Ihrem Kalender angezeigt werden. Eine Konferenz oder ein Urlaub stellen Beispiele für ein Ereignis dar.
-
Doppelklicken Sie auf das Ereignis, um es zu öffnen.
-
Deaktivieren Sie das Kontrollkästchen Ganztägiges Ereignis neben der Startzeit.

-
Da es sich bei dem Ereignis um einen Termin handelt, ändert sich die Option Anzeigen als in Ausgelastet.
-
Wenn Sie Teilnehmer hinzufügen, wird der Termin in eine Besprechung umgewandelt.
-
Nachdem Sie die Änderungen vorgenommen haben, wählen Sie Speichern & Schließen für einen Termin oder Update für eine Besprechung senden aus.
Ändern der Darstellung eines Termins, einer Besprechung oder eines Ereignisses in Ihrem Kalender
Neue ganztägige Ereignisse werden automatisch als kostenlos in Ihrem Kalender angezeigt. Besprechungen und Termine werden in Ihrem Kalender automatisch als ausgelastet angezeigt. Sie können die Anzeige dieser Elemente in Ihrem Kalender ändern, indem Sie das Feld Anzeigen unter aktualisieren.
Wichtig: Wenn Sie eine Einladung in Outlook oder Outlook Web App senden, können Sie die status auswählen, die für die Besprechung angezeigt werden sollen, z. B. Beschäftigt, Abwesend usw. Wenn jedoch eine Aktualisierung der Einladung vorgenommen wird, werden die Änderungen am status nicht am Kalender des Teilnehmers vorgenommen. Für eine neue Einladung wird standardmäßig die vom eingeladenen Benutzer festgelegte status verwendet. Jeder hat die Kontrolle über seine eigene status und kann jederzeit geändert werden. Updates zu einer Besprechung überschreiben keine status für eine vorhandene Besprechung.
-
Öffnen Sie den Termin, die Besprechung oder das Ereignis.
-
Verwenden Sie im Menüband die Dropdownliste Anzeigen unter , um Frei, Anderswo arbeiten, Mit Vorbehalt, Beschäftigt oder Abwesenheit auszuwählen.
-
Wählen Sie Speichern & Schließen für ein Ereignis oder Update für eine Besprechung senden aus.










