Промяна на среща, събрание или събитие в Outlook
Можете да промените среща, събрание или събитие, които сте създали, за да актуализирате вашия Outlook календар и да информирате други хора за промените в графика.
Важно:
-
Не можете да променяте подробностите за събрания или събития, на които други хора са ви поканили.
-
Когато изпратите покана в Outlook или OWA, можете да изберете състоянието, което да се показва за събранието, като например Зает, Отсъствам и т.н. Ако обаче по-късно направите актуализация на поканата, промените в състоянието няма да бъдат направени в календара на участника. Новата покана по подразбиране ще бъде със състоянието, зададено от поканения. Всеки има собствено състояние и може да бъде променян по всяко време. Актуализации събранието няма да замести състоянието за съществуващо събрание.
Важно: Стъпките може да се различават между новия и класическия Outlook за Windows. За да определите коя версия на Outlook използвате, потърсете Файл върху лентата. Ако няма опция Файл, следвайте стъпките под раздела Нов Outlook. Ако опцията Файл се появява, изберете раздела за Класически Outlook.
-
В мрежата на календара щракнете двукратно върху събрание, което сте създали, за да го отворите.
-
В диалоговия прозорец на събранието направете желаните промени.
-
Изберете Изпрати, за да изпратите актуализираната информация на поканените на събранието.
Промяна на една среща, събрание или събитие, които сте създали
-
Отворете срещата, събитието или събранието от вашия календар.
-
Редактирайте подробните данни за елемента в раздела Среща или Събрание . Когато сте готови, щракнете върху Запиши & Затвори за среща или събитие или Изпрати актуализация за събрание, което сте създали.
Когато променяте събрание, което сте създали, трябва да изпратите актуализация, за да запишете промените. Ако добавяте допълнителни участници към събранието и не правите други промени, можете да изберете дали да изпратите актуализацията до всички участници, или само до добавените участници.
Промяна на повтаряща се среща, събрание или събитие, които сте създали
Когато отворите повтаряща се среща, събрание или събитие, Outlook ще ви попита дали искате да отворите само това събитие, или цялата поредица от събития.
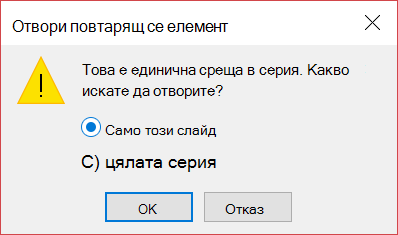
Ако искате да редактирате единичен екземпляр на повтарящ се елемент, изберете Само този. В противен случай изберете Цялата серия. Можете да правите промени в информацията за срещата, събитието или събранието, схемата на повторение и участниците. Когато сте готови, изберете Запиши & Затвори за срещи и събития или Изпращане на актуализация за събрания.
Някои ограничения при редактиране на един екземпляр на повтарящ се елемент:
-
Не можете да променяте датата и часа на повтарящ се елемент, ако това прескочи предишен или по-късен екземпляр на елемента. Ако например имате събрание, което се провежда всеки петък и се случва на 5.4.19, 12.4.19 и 19.4.19, не можете да промените екземпляра 12.4.19 на 19.04. или 24.04.19, тъй като той пропуска друг екземпляр на същата среща или събрание.
-
Ако премахнете участник от един екземпляр на повтарящо се събрание, този участник все още ще бъде поканен на другите екземпляри на повтарящото се събрание.
Промяна на събрание, на което сте поканени от други хора
Не можете да променяте подробните данни за събрание, на което сте поканени от други хора. Ако се опитате да преместите събранието в календара си, Outlook ще ви предупреди, че организаторът няма да бъде уведомен за промяната и събранието в календара ви ще бъде в неподходящ момент.
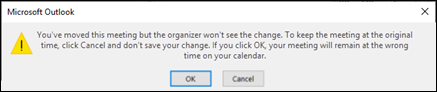
Промяна на събитие на среща или събрание
Събитията са елементи за целия ден, които по подразбиране се показват като свободно време в календара ви. Конференция или ваканция е пример за събитие.
-
Щракнете двукратно върху събитието, за да го отворите.
-
Изчистете отметката от квадратчето Целодневно събитие до Начален час.

-
Сега, когато събитието е среща, опцията Показвай като се променя на "Зает".
-
Ако добавите участници, срещата се превръща в събрание.
-
След като приключите с промените, щракнете върху Запиши & Затвори за среща или Изпрати актуализация за събрание.
Промяна на начина на показване на среща, събрание или събитие във вашия календар
Новите събития за целия ден автоматично се показват като безплатни в календара ви. Събранията и срещите автоматично се показват като заети в календара ви. Можете да промените начина, по който всеки от тези елементи се показва в календара ви, като актуализирате полето Покажи като .
-
Отворете срещата, събранието или събитието.
-
На лентата използвайте падащия списък Покажи като , за да изберете Зает, Работи другаде, Под въпрос или Извън офиса.
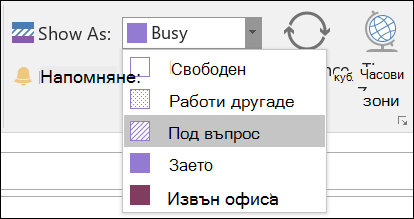
-
Щракнете върху Запиши & Затвори за събитие или Изпрати актуализация за събрание.










