Megjegyzés: Szeretnénk, ha minél gyorsabban hozzáférhetne a saját nyelvén íródott súgótartalmakhoz. Ez az oldal gépi fordítással lett lefordítva, ezért nyelvtani hibákat és pontatlanságokat tartalmazhat. A célunk az, hogy ezek a tartalmak felhasználóink hasznára váljanak. Kérjük, hogy a lap alján írja meg, hogy hasznos volt-e az Ön számára az itt található információ. Az eredeti angol nyelvű cikket itt találja .
Nem. A Mac Outlook naptára nem szinkronizál az iOS-eszközökkel.
Az OS X Snow Leopard vagy az operációs rendszer korábbi verzióiban azonban be lehetett kapcsolni a szinkronizálási szolgáltatásokat, és megkísérelni a szinkronizálást az Outlook-naptárral. Miután bekapcsolta a szinkronizálási szolgáltatásokat, az iTunes használatával szinkronizálhatja az iCal naptárt iPhone, iPad vagy iPod eszközével.
1. lépés: Az Outlook-naptár szinkronizálása a Naptárral
-
Az eszközök lapon válassza a szolgáltatások.

-
A bal oldali ablaktáblán jelölje be a Naptár jelölőnégyzetet.
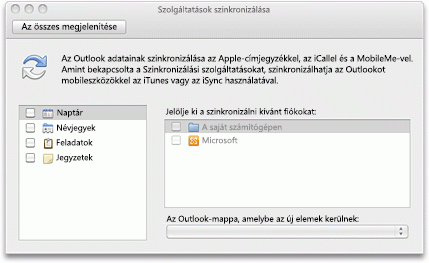
Megjegyzés: A feladatok szintén automatikusan ki lesznek választva.
Ha nem látható semmi a bal oldali panelen
Megpróbálhatja törölni a beállításfájlokat. Miután ezt végrehajtotta, újra kell aktiválnia a szinkronizálási szolgáltatásokat az Outlook-beállítások panelen.
-
Lépjen ki az összes alkalmazásból.
-
Az Ugrás menüben kattintson a Kezdőlap elemre.
-
Kattintson a Könyvtár mappára, majd a Beállítások mappára, és végül húzza a következő fájlokat a kukába: com.microsoft.Outlook.SyncServicesPreferences.plist com.microsoft.Outlook.SyncServices.plist (ha létezik) OfficeSync Prefs (ha létezik)
-
Kattintson a Microsoft, majd az Office 2011 mappára, és húzza az OfficeSync Prefs elemet a kukába.
-
Kattintson az Apple menü Újraindítás parancsára.
-
Nyissa meg a Mac Outlookot.
-
Az Outlook menüben kattintson a Beállítások, majd a Szinkronizálási szolgáltatások elemre.
-
A bal oldali ablaktáblán jelölje be a szinkronizálni kívánt elemek melletti jelölőnégyzeteket, majd zárja be a párbeszédpanelt.
-
-
A Jelölje ki a szinkronizálni kívánt fiókokat területen válassza ki a fiókot vagy fiókokat, amelyeket szinkronizálni kíván a kijelölt elemtípussal.
Megjegyzés: A saját számítógépen fiókban található az összes Outlook-tételek, amely egy Microsoft Exchange-fiókkal sincs szinkronizálva.
-
Az Outlook-mappa, amelybe az új elemek kerülnek előugró menüben válassza ki az Outlook-helyet, ahová az új elemeket menteni szeretné. Az „új” elemek azok, amelyeket először egy másik alkalmazásban vagy eszközön adott hozzá, majd onnan szinkronizált az Outlookba.
-
Zárja be a Szinkronizálási szolgáltatások párbeszédpanelt, majd a megerősítő üzenetben kattintson az OK gombra.
A naptár méretétől függően a szinkronizálás egy kis időt vehet igénybe. A szinkronizálás akkor is végbemegy, ha bezárja az Outlookot. Például egy évnél nagyobb időszakot átfogó naptár szinkronizálása időt vesz igénybe.
-
Nyissa meg az iCal és lásd:, hogy az Outlook naptár adatait szinkronizálva van.
Lehet, hogy mindkét Outlook bezárása és iCal, majd újra megnyitja, hogy a rendszer szinkronizálja a naptárak megjelenítéséhez.
2. lépés: Az Outlook-naptár szinkronizálása iPhone, iPad vagy iPod eszközével az iTunes használatával
Fontos: A következő eljárás az iTunes 10-re vonatkozik. Ha másik iTunes-verziót használ, lásd az iTunes súgóját.
-
Csatlakoztassa iPhone, iPad vagy iPod eszközét a számítógéphez, majd nyissa meg az iTunest.
-
ITunes eszközökcsoportban a bal oldali ablaktáblában válassza a mobileszközére ikonra.
-
Az iTunes fő ablakában kattintson az Információ fülre.
-
Jelölje be az iCal-naptárak szinkronizálása jelölőnégyzetet, majd válassza ki a szinkronizálni kívánt naptárakat.
Megjegyzés: Ha az Outlook-elemek kategóriákba vannak sorolva, a kategóriák pedig csoportokként jelennek meg az iTunesban.
-
Az alkalmazás, és kattintson a szinkronizálásgombra.
Megjegyzések:
-
Egyes iPod-modellek nem tudják megjeleníteni az Outlookból szinkronizált jegyzeteket. További információkért lásd az adott modell dokumentációját.
-
Ha szinkronizálni szeretné e-mailjeit az Outlook és a készüléke között, hozzáadhatja a fiókot az Outlookhoz és az eszközhöz is. A szinkronizálási szolgáltatásokat nem kell bekapcsolnia az Outlookban.
-
Eltarthat néhány pillanatig, amíg az Outlook adatai megjelennek az iPhone, iPad vagy iPod készüléken.
-
Amíg csatlakozik a számítógéphez, az iPhone, iPad vagy iPod továbbra is szinkronizál a kiválasztott beállításoknak megfelelően, amíg a szinkronizálási beállításokat nem módosítja.
-










