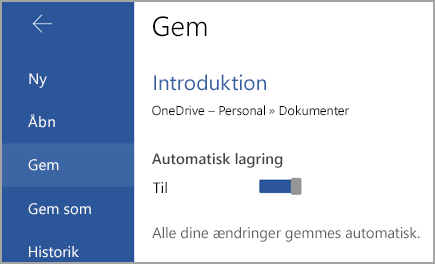Når du er online, er AutoSave altid aktiveret og gemmer dine ændringer undervejs. Hvis forbindelsen til internettet bliver afbrudt, eller hvis du selv afbryder den, vil alle ventende ændringer blive synkroniseret, så snart du er online igen.
Bemærk!: Automatisk lagring er deaktiveret, når du redigerer en fil samtidigt med andre.
Hvis du har brug for at arbejde et sted uden internetforbindelse, skal du sørge for at hente og åbne de dokumenter, du skal bruge på din mobilenhed, inden du går offline.
Du kan arbejde offline for at:
-
Oprette en fil: Du kan oprette et tomt dokument, en projektmappe eller en præsentation, når du er offline. Men hvis du vil oprette et dokument, en projektmappe eller en præsentation fra en skabelon, skal du have forbindelse til internettet. Du kan derefter fortsætte med at arbejde på filen, når du er offline.
Bemærk!: Når du er offline, ændres titellinjen i filen, så den afspejler, at du arbejder offline. I offlinetilstand er det kun et lille sæt skrifttyper, du kan bruge til at arbejde med. Hvis du vil se flere skrifttyper, skal du gå online, og de skrifttyper, du bruger til at se på dit skrivebord, bliver tilgængelige automatisk.
-
Åbne en fil: du kan åbne Office-filer, der er gemt på din enhed. Hvis du vil arbejde på en fil på OneDrive, OneDrive Business, SharePoint, DropBox eller Google Drive, skal du have åbnet filen i onlinetilstand mindst én gang. Du kan arbejde på den offline, når du har åbnet det.
-
Gem en fil: Du kan gemme en fil på disken, når du er offline. Hvis du hentede filen fra en onlineplacering som SharePoint OneDrive eller Dropbox, bliver dine seneste ændringer automatisk synkroniseret med onlineversionen. Hvis du foretager ændringer, når du er offline, skal du gemme dine ændringer ved at trykke på Filer > Gem.
På din iPhone eller iPad kan du slå automatisk lagring til eller fra ved at trykke på Filer og derefter skubbe til kontrolelementet for automatisk lagring.
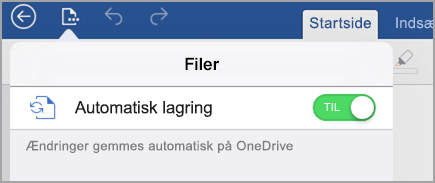
På din Android-enhed kan du slå automatisk lagring til eller fra ved at trykke på Filer > Gem og derefter skubbe til kontrolelementet for automatisk lagring.