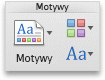Na motyw składają się kolory motywu i czcionki motywu. Wszystkie dokumenty zawierają motyw. Domyślnie stosowany jest motyw Office, który ma zwykłe tło i ograniczoną liczbę kolorów.
Którego programu pakietu Office używasz?
Word
Zmienianie bieżącego motywu na inny
Na karcie projektowanie kliknij pozycję motywy,

a następnie kliknij odpowiedni motyw.
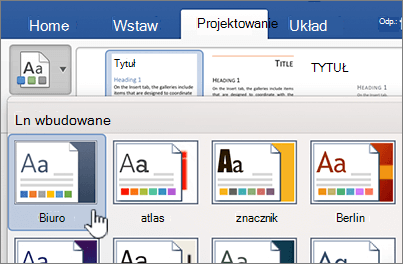
Porada: Motywy współdziałają ze stylami. Aby obserwować zmiany motywu, zastosuj style do nagłówków i tekstu podstawowego.
Zmienianie kolorów, czcionek lub tła w celu zmiany wyglądu motywu
Kolory motywu umożliwiają zapewnienie spójności kolorystycznej poszczególnych elementów dokumentu, dzięki czemu dokument dobrze się prezentuje. Motywy używają różnych kolorów dla elementów w dokumencie, takich jak czcionki, wypełnienia kolorami w tabelach, wykresach, kształtach lub liniach. Motywy działają lepiej, gdy tekst jest sformatowany przy użyciu stylów.
Używanie innego zestawu kolorów w dokumencie
Na karcie projektowanie kliknij pozycję kolory, a następnie kliknij odpowiedni kolor motywu.
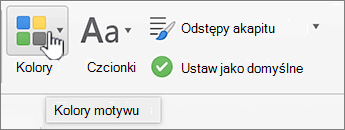
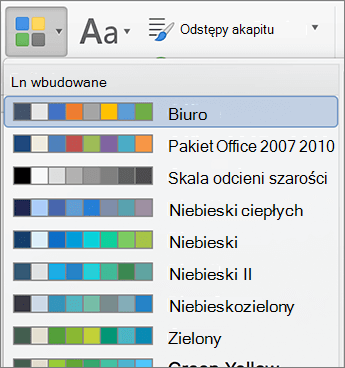
Zmienianie czcionek w całym dokumencie
Jest prostszy sposób zmiany czcionki w całym dokumencie niż zaznaczenie całego tekstu i zmiana czcionki. Czcionki wszystkich nagłówków i tekstu podstawowego można zmienić, wykonując jedną czynność.
-
Na karcie projektowanie kliknij pozycję czcionki, a następnie kliknij odpowiednią paletę czcionek.
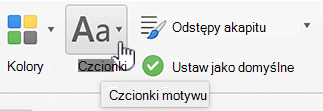
Zmienianie koloru tła dokumentu
-
Na karcie projektowanie kliknij pozycję kolor strony, a następnie kliknij odpowiedni kolor.

Porada: Aby kolory poszczególnych elementów, takich jak czcionki, grafika SmartArt i wykresy, współgrały ze sobą, wybierz kolor motywu.
Używanie obrazu jako tła dokumentu
Obraz (na przykład logo) umieszczony w tle jest nazywany znakiem wodnym.
-
Na karcie projektowanie kliknij pozycję znak wodny.

-
Kliknij pozycję Obraz.
-
Kliknij pozycję Wybierz obraz, a następnie znajdź obraz, który ma być znakiem wodnym.
-
Wybierz odpowiednie opcje.
Porady:
-
Jeśli znak wodny utrudnia czytanie tekstu, wybierz pozycję Rozmycie, aby rozjaśnić obraz.
-
Możesz też zmienić rozmiar obrazu użytego jako znaku wodnego, korzystając z menu podręcznego Skala.
Tekst można również dodać jako tło, klikając tekst, wpisując tekst, a następnie wybierając czcionkę, rozmiar, kolor, orientację i przezroczystość.
-
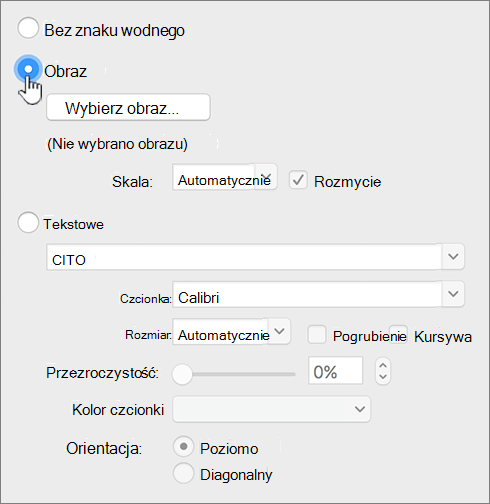
Aby uzyskać optymalne rezultaty
Motyw to zbiór określonych czcionek i kolorów. Jeśli dowolny z tych elementów zostanie sformatowany ręcznie, wprowadzone formatowanie zastępuje motyw. Jeśli na przykład w dokumencie zastosowano czcionkę Arial i ręcznie sformatowasz fragment tekstu jako Garamond, ponowne zastosowanie lub zmiana motywu nie wpłynie na tekst, który jest Garamond.
Aby przywrócić ustawienia motywu ręcznie sformatowanym elementom, zapoznaj się z poniższą procedurą.
Ustawianie czcionki motywu dla tekstu
Każdy motyw zawiera dwa zestawy czcionek: jeden dla nagłówków, a drugi dla tekstu podstawowego. Jeśli dany tekst jest nagłówkiem, użyj czcionki Nagłówki motywu. Jeśli nie, zastosuj czcionkę Tekst podstawowy motywu.
-
Zaznacz tekst, który chcesz sformatować za pomocą czcionki motywu.
-
Na karcie Narzędzia główne w obszarze Czcionka kliknij strzałkę obok pola czcionki.
-
Aby zmienić czcionkę motywu, w obszarze czcionki motywukliknij czcionkę nagłówki lub Czcionka tekstu podstawowego .
Znacznik wyboru wskazuje, że jest zaznaczona pozycja czcionka nagłówków lub Czcionka tekstu podstawowego .
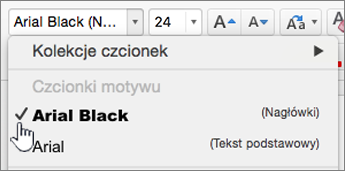
Usuwanie motywu
Wszystkie dokumenty w programie Word muszą zawierać motyw. Dlatego nie można usunąć motywu, ale można zastosować inny motyw. Jeśli chcesz, aby dokument miał prosty wygląd i był pozbawiony kolorów (albo miał ich niewiele), zastosuj domyślny motyw pakietu Office.
-
W menu Widok kliknij polecenie Układ wydruku.
-
Na karcie projektowanie kliknij pozycję motywy, a następnie kliknij motyw pakietu Office .
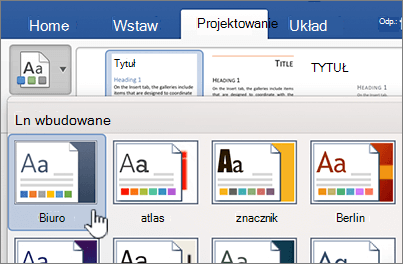
Jeśli w dokumencie nadal jest kolor lub obraz tła, który chcesz usunąć
-
Kliknij kartę Projektowanie.
-
Wykonaj jedną z następujących czynności:
Aby usunąć
Czynności
Obraz lub tekst
Kliknij pozycję Znak wodny, a następnie kliknij pozycję Bez znaku wodnego.
Kolor tła
Kliknij pozycję kolor strony, a następnie kliknij pozycję Brak koloru.
-
Zobacz też
PowerPoint
Motyw to połączenie jednego lub kilku układów slajdów ze skoordynowaniem kolory motywu, pasującym tłem, czcionki motywu i efekty motywu. Wszystkie prezentacje programu PowerPoint mają motyw. Domyślnym motywem jest biały. Możesz wybrać motyw podczas rozpoczynania nowej prezentacji lub zastosować motyw do wszystkich slajdów lub grupy slajdów w trakcie podróży.
Zmienianie bieżącego motywu na inny
Na karcie projektowanie kliknij odpowiedni motyw.

Aby wyświetlić więcej motywów, wskaż motyw, a następnie kliknij kartę strzałki w dół w obszarze motywy. .
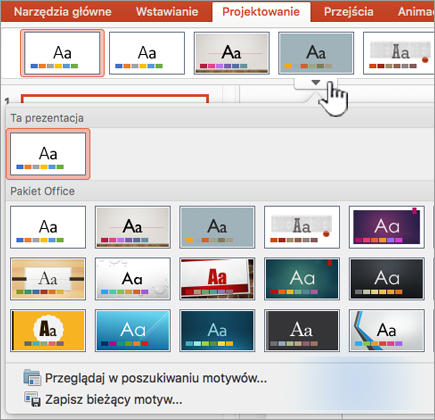
Zmienianie kolorów, czcionek lub tła w celu zmiany wyglądu motywu
Zmieniając paletę kolorów, można uzyskać zupełnie nowy wygląd prezentacji. Paleta kolorów ma wpływ na kolory kształtów, tekstu, obiektów SmartArt, tła i elementów projektu. Zmiany są lepiej widoczne w przypadku zastosowania w pierwszej kolejności motywów innych niż Czarny lub Biały.
Zmienianie palety kolorów
Na karcie projektowanie kliknij paletę kolorów z odpowiedniego zestawu miniatur
Aby wyświetlić więcej kolorów, umieść wskaźnik myszy na miniaturze, a następnie kliknij kartę strzałki w dół.

Kliknij pozycję kolory, a następnie kliknij odpowiednią paletę kolorów.
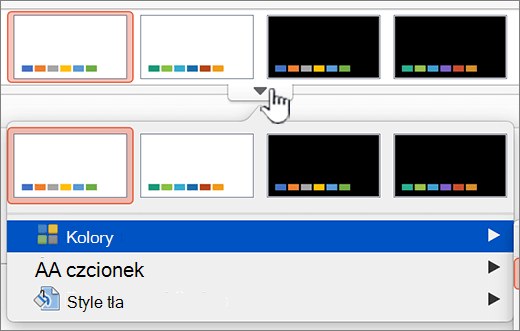
Zmienianie czcionek w całej prezentacji
Jeśli chcesz zmienić czcionki w całej prezentacji, jest to prostsze, niż Zaznaczanie całego tekstu na każdym slajdzie i Zmienianie czcionki. Możesz zmienić czcionki wszystkich nagłówków i tekstu podstawowego w prezentacji w jednym kroku.
-
Na karcie projektowanie Umieść wskaźnik myszy na palecie kolorów z odpowiedniego zestawu miniatur, a następnie kliknij kartę Strzałka w dół.
-
Kliknij pozycję czcionki, a następnie kliknij odpowiednią czcionkę.
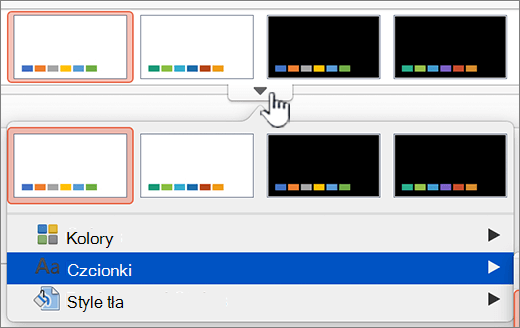
Zmienianie tła slajdu na wszystkich slajdach
-
Na karcie projektowanie Umieść wskaźnik myszy na palecie kolorów z odpowiedniego zestawu miniatur, kliknij strzałkę w dół, a następnie kliknij pozycję style tła.
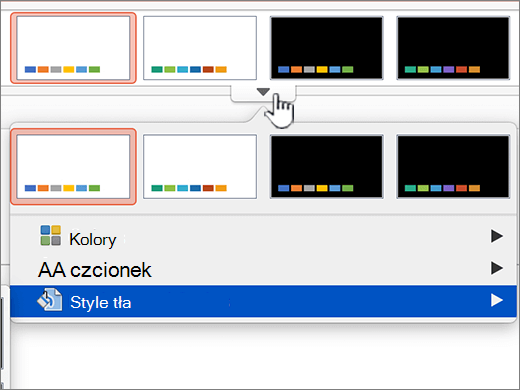
-
Kliknij odpowiedni styl tła.
Uwagi:
-
Aby uzyskać więcej opcji tła, kliknij pozycję Formatuj tło.
-
Aby usunąć tło, na karcie Motywy w obszarze Opcje motywu kliknij pozycję Tło, a następnie kliknij białe tło.
-
Używanie obrazu jako tła slajdu
-
Na karcie projektowanie kliknij pozycję Format tła.
-
W menu podręcznym kliknij polecenie Formatuj tło.
-
Na pasku bocznym kliknij pozycję Wypełnienie, a następnie kliknij pozycję Obraz lub tekstura.
-
Kliknij pozycję Wybierz obraz, znajdź obraz, którego chcesz użyć jako tła, a następnie kliknij pozycję Wstaw.
Porada: Aby obraz lepiej służył jako obraz tła, można ustawić jego zanikanie, przesuwając w prawo suwak Przezroczystość. Aby ustawić mniejszą wersję obrazu jako powtarzający się obraz tła, zaznacz pole wyboru Sąsiadująco.
-
Po wybraniu formatu tła zostanie zmieniony wybrany slajd lub slajdy.
Aby użyć tego samego tła na wszystkich slajdach, kliknij pozycję Zastosuj do wszystkich.
-
Aby cofnąć zmiany, kliknij pozycję Resetuj tło.
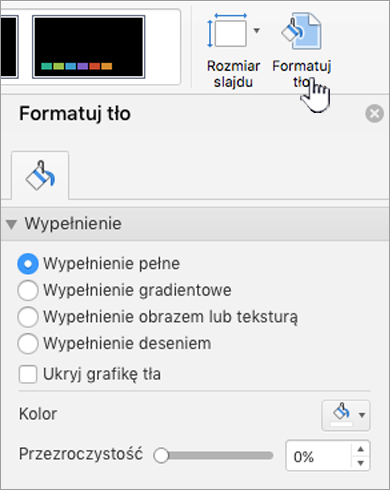
Aby uzyskać optymalne rezultaty
Motyw to zbiór określonych czcionek i kolorów. Jeśli dowolny z tych elementów zostanie sformatowany ręcznie, wprowadzone formatowanie zastępuje motyw. Jeśli na przykład w dokumencie zastosowano czcionkę Arial i ręcznie sformatowasz fragment tekstu jako Garamond, ponowne zastosowanie lub zmiana motywu nie wpłynie na tekst, który jest Garamond.
Aby przywrócić ustawienia motywu ręcznie sformatowanym elementom, zapoznaj się z poniższą procedurą.
Ustawianie czcionki motywu dla tekstu
Każdy motyw zawiera dwa zestawy czcionek: jeden dla nagłówków, a drugi dla tekstu podstawowego. Jeśli dany tekst jest nagłówkiem, użyj czcionki Nagłówki motywu. Jeśli nie, zastosuj czcionkę Tekst podstawowy motywu.
-
Zaznacz tekst, który chcesz sformatować za pomocą czcionki motywu.
-
Na karcie Narzędzia główne w obszarze Czcionka kliknij strzałkę obok pola czcionki.
-
Aby zmienić czcionkę motywu, w obszarze czcionki motywukliknij czcionkę nagłówki lub Czcionka tekstu podstawowego .
Znacznik wyboru wskazuje, że jest zaznaczona pozycja czcionka nagłówków lub Czcionka tekstu podstawowego .
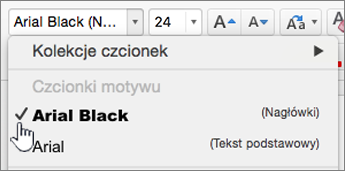
Przywracanie układów motywu
Jeśli po zastosowaniu motywu niektóre slajdy nie będą miały układu tego motywu, to znaczy, że prawdopodobnie zostały one zmienione ręcznie. Na przykład przeniesienie nagłówka w inne miejsce na slajdzie lub zmiana położenia tabeli powoduje, że te elementy mają ręcznie sformatowany układ, na który nie działa zmiana motywu.
-
Kliknij element, któremu chcesz przywrócić układ motywu (np. przeniesiony nagłówek).
-
Na karcie Narzędzia główne , a następnie kliknij pozycję Resetuj.
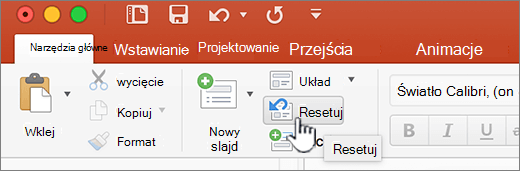
Zmienianie motywu wybranych slajdów
Czasami prezentacja zawiera slajd lub kilka slajdów, w przypadku których zastosowanie motywu nie daje dobrego efektu. Na przykład diagram lub schemat blokowy zajmujący większą część slajdu może stać się nieczytelny, jeśli obok niego znajdą się elementy projektu, a w tle pojawi się kolor.
-
Przytrzymaj naciśnięty klawisz

-
W menu Widok kliknij pozycję normalny , jeśli nie zostało to zaznaczone.
-
Na karcie projektowanie wskaż odpowiedni motyw, przytrzymaj naciśnięty klawisz Control, a następnie kliknij pozycję Zastosuj do wybranych slajdów.
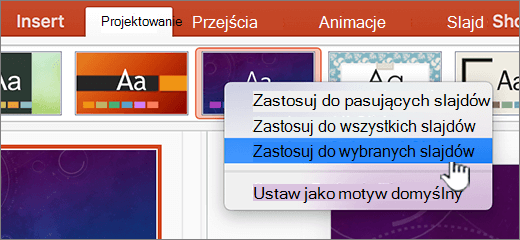
Aby wyświetlić więcej motywów, wskaż motyw, a następnie kliknij pozycję

Porada: Aby utworzyć slajd wyglądający na pusty, kliknij motyw Biały.
Usuwanie motywu
W programie PowerPoint wszystkie prezentacje muszą zawierać motyw. Dlatego nie można usunąć motywu, ale można zastosować inny motyw. Jeśli chcesz, aby prezentacja miała prosty wygląd i była pozbawiona kolorów (albo miała ich niewiele), zastosuj motyw Biały.
-
Na karcie projektowanie kliknij pozycję biały.

Aby wyświetlić więcej motywów, wskaż motyw, a następnie kliknij pozycję

Zobacz też
Excel
Na motyw składają się kolory motywu, czcionki motywu i efekty motywu. Wszystkie dokumenty zawierają motyw. Domyślnie stosowany jest motyw Office, który ma zwykłe tło i ograniczoną liczbę kolorów.
Zmienianie bieżącego motywu na inny
-
Na karcie Układ strony kliknij pozycję motywy, a następnie kliknij odpowiedni motyw.

Zmienianie kolorów, czcionek lub tła w celu zmiany wyglądu motywu
Kolory motywu umożliwiają zapewnienie spójności kolorystycznej poszczególnych elementów dokumentu, dzięki czemu dokument dobrze się prezentuje. W motywach dla poszczególnych elementów skoroszytu, takich jak wypełnienia kolorem tabel, wykresy, kształty i linie, używane są różne kolory.
Używanie innego zestawu kolorów w skoroszycie
Na karcie Układ strony kliknij pozycję kolory, a następnie kliknij odpowiedni kolor motywu.
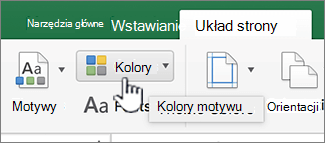
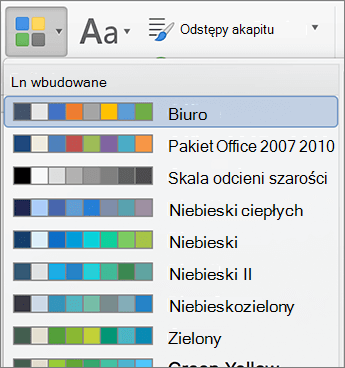
Zmienianie czcionek w całym skoroszycie
Jest prostszy sposób zmiany czcionki w całym dokumencie niż zaznaczenie całego tekstu i zmiana czcionki. Czcionki wszystkich nagłówków i tekstu podstawowego można zmienić, wykonując jedną czynność.
-
Na karcie Układ strony kliknij pozycję czcionki, a następnie kliknij odpowiednią paletę czcionek.
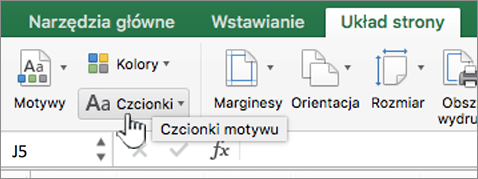
Aby uzyskać optymalne rezultaty
Motyw to zbiór określonych czcionek i kolorów. Jeśli dowolny z tych elementów zostanie sformatowany ręcznie, wprowadzone formatowanie zastępuje motyw. Jeśli na przykład w dokumencie zastosowano czcionkę Arial i ręcznie sformatowasz fragment tekstu jako Garamond, ponowne zastosowanie lub zmiana motywu nie wpłynie na tekst, który jest Garamond.
Aby przywrócić ustawienia motywu ręcznie sformatowanym elementom, zapoznaj się z poniższą procedurą.
Ustawianie czcionki motywu dla tekstu
Każdy motyw zawiera dwa zestawy czcionek: jeden dla nagłówków, a drugi dla tekstu podstawowego. Jeśli dany tekst jest nagłówkiem, użyj czcionki Nagłówki motywu. Jeśli nie, zastosuj czcionkę Tekst podstawowy motywu.
-
Zaznacz tekst, który chcesz sformatować za pomocą czcionki motywu.
-
Na karcie Narzędzia główne w obszarze Czcionka kliknij strzałkę obok pola czcionki.
-
Aby zmienić czcionkę motywu, w obszarze czcionki motywukliknij czcionkę nagłówki lub Czcionka tekstu podstawowego .
Znacznik wyboru wskazuje, że jest zaznaczona pozycja czcionka nagłówków lub Czcionka tekstu podstawowego .
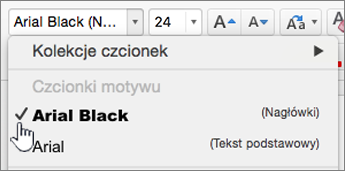
Przywracanie kolorów motywu elementom wykresu
Jeśli użycie motywu nie będzie miało wpływu na kolory niektórych elementów wykresu, to znaczy, że prawdopodobnie te elementy zostały sformatowane ręcznie.
-
Zaznacz obiekt wykresu, dla którego chcesz przywrócić kolory motywu.
-
Na karcie Formatowanie w obszarze Style elementu wykresu kliknij strzałkę obok pozycji Wypełnienie, a następnie kliknij pozycję Automatyczne.
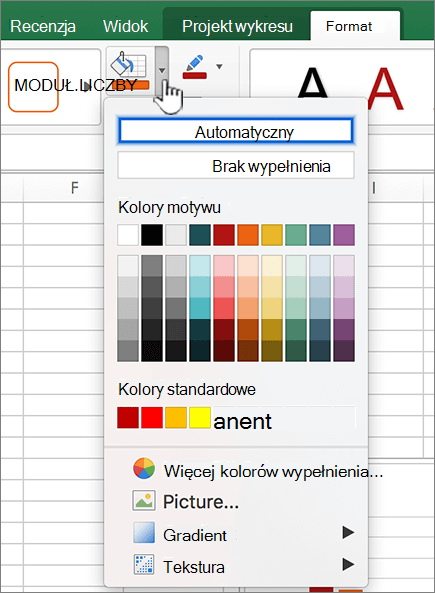
Przywracanie koloru motywu grafice SmartArt
Jeśli użycie motywu nie będzie miało wpływu na kolory niektórych części grafiki SmartArt, to znaczy, że prawdopodobnie te elementy zostały sformatowane ręcznie.
-
Zaznacz obiekt, dla którego chcesz przywrócić kolory motywu.
-
Na karcie Formatowanie w obszarze Resetowaniekliknij pozycję Resetuj, aby dopasować styl.
Uwaga: Zresetowanie grafiki powoduje także umieszczenie kształtów w miejscach, w których znajdowały się w pierwotnej konfiguracji.
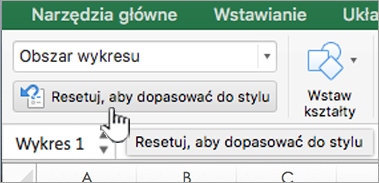
Usuwanie motywu
W programie Excel wszystkie skoroszyty muszą zawierać motyw. Dlatego nie można usunąć motywu, ale można zastosować inny motyw. Jeśli chcesz, aby dokument miał prosty wygląd i był pozbawiony kolorów (albo miał ich niewiele), zastosuj domyślny motyw pakietu Office.
Na karcie Narzędzia główne kliknij pozycję motywy, a następnie kliknij pozycję motyw pakietu Office .

Zobacz też
Którego programu pakietu Office używasz?
Word
Na motyw składają się kolory motywu i czcionki motywu. Wszystkie dokumenty zawierają motyw. Domyślnie stosowany jest motyw Office, który ma zwykłe tło i ograniczoną liczbę kolorów.
Zmienianie bieżącego motywu na inny
-
Na karcie Narzędzia główne w obszarze Motywy kliknij pozycję Motywy, a następnie kliknij odpowiedni motyw.

Porada: Motywy współdziałają ze stylami. Aby obserwować zmiany motywu, zastosuj style do nagłówków i tekstu podstawowego.
Zmienianie kolorów, czcionek lub tła w celu zmiany wyglądu motywu
Używanie innego zestawu kolorów w dokumencie
Kolory motywu umożliwiają zapewnienie spójności kolorystycznej poszczególnych elementów dokumentu, dzięki czemu dokument dobrze się prezentuje. Motywy używają różnych kolorów dla elementów w dokumencie, takich jak czcionki, wypełnienia kolorami w tabelach, wykresach, kształtach lub liniach. Motywy działają lepiej, gdy tekst jest sformatowany przy użyciu stylów.
-
W menu Widok kliknij polecenie Układ publikowania.
-
Na karcie Narzędzia główne w obszarze Motywy kliknij pozycję Kolory, a następnie kliknij odpowiedni motyw kolorów.
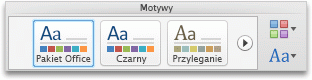
Zmienianie czcionek w całym dokumencie
Jest prostszy sposób zmiany czcionki w całym dokumencie niż zaznaczenie całego tekstu i zmiana czcionki. Czcionki wszystkich nagłówków i tekstu podstawowego można zmienić, wykonując jedną czynność.
-
W menu Widok kliknij polecenie Układ publikowania.
-
Na karcie Motywy w obszarze Opcje motywu kliknij pozycję Czcionki, a następnie kliknij odpowiednią paletę czcionek.
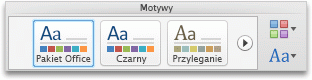
Zmienianie koloru tła dokumentu
-
W menu Widok kliknij polecenie Układ wydruku.
-
Na karcie Układ w obszarze Tło strony kliknij pozycję Kolor, a następnie kliknij odpowiedni kolor.
Porada: Aby kolory poszczególnych elementów, takich jak czcionki, grafika SmartArt i wykresy, współgrały ze sobą, wybierz kolor motywu.
Używanie obrazu jako tła dokumentu
Obraz (na przykład logo) umieszczony w tle jest nazywany znakiem wodnym.
-
W menu Widok kliknij polecenie Układ wydruku.
-
Na karcie Układ w obszarze Tło strony kliknij pozycję Znak wodny, a następnie kliknij odpowiedni kolor.
-
Kliknij pozycję Obraz.
-
Kliknij pozycję Wybierz obraz, a następnie znajdź obraz, który ma być znakiem wodnym.
-
Wybierz odpowiednie opcje.
Porady:
-
Jeśli znak wodny utrudnia czytanie tekstu, wybierz pozycję Rozmycie, aby rozjaśnić obraz.
-
Możesz też zmienić rozmiar obrazu użytego jako znaku wodnego, korzystając z menu podręcznego Skala.
-
Aby uzyskać optymalne rezultaty
Motyw to zbiór określonych czcionek i kolorów. Jeśli dowolny z tych elementów zostanie sformatowany ręcznie, wprowadzone formatowanie zastępuje motyw. Jeśli na przykład w dokumencie jest użyta czcionka Courier i ręcznie zmienisz format części tekstu, korzystając z czcionki Tahoma, ponowne zastosowanie danego motywu lub jego zmiana nie będzie miała wpływu na tekst pisany czcionką Tahoma.
Aby przywrócić ustawienia motywu ręcznie sformatowanym elementom, zapoznaj się z poniższą procedurą.
Ustawianie czcionki motywu dla tekstu
Każdy motyw zawiera dwa zestawy czcionek: jeden dla nagłówków, a drugi dla tekstu podstawowego. Jeśli dany tekst jest nagłówkiem, użyj czcionki Nagłówki motywu. Jeśli nie, zastosuj czcionkę Tekst podstawowy motywu.
-
Zaznacz tekst, który chcesz sformatować za pomocą czcionki motywu.
-
Na karcie Narzędzia główne w obszarze Czcionka kliknij strzałkę obok pola czcionki.
-
Aby zmienić czcionkę motywu, kliknij czcionkę Nagłówki motywu lub Tekst podstawowy motywu.
Wybrana czcionka Nagłówki motywu lub Tekst podstawowy motywu zostanie oznaczona znacznikiem wyboru.
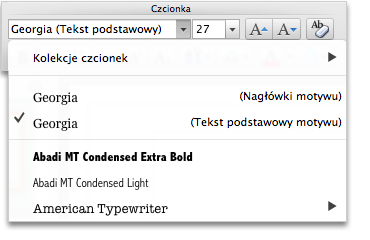
Usuwanie motywu
Wszystkie dokumenty w programie Word muszą zawierać motyw. Dlatego nie można usunąć motywu, ale można zastosować inny motyw. Jeśli chcesz, aby dokument miał prosty wygląd i był pozbawiony kolorów (albo miał ich niewiele), zastosuj domyślny motyw pakietu Office.
-
W menu Widok kliknij polecenie Układ wydruku.
-
Na karcie Narzędzia główne w obszarze Motywy kliknij pozycję Motywy, a następnie kliknij motyw Office.

Jeśli w dokumencie nadal jest kolor lub obraz tła, który chcesz usunąć
-
Kliknij kartę Układ.
-
W obszarze Tło strony wykonaj jedną z następujących czynności:
Aby usunąć
Czynności
Obraz
Kliknij pozycję Znak wodny, a następnie kliknij pozycję Bez znaku wodnego.
Kolor tła
Kliknij pozycję Kolor, a następnie kliknij pozycję Bez wypełnienia.
-
Zobacz też
PowerPoint
Motyw to połączenie jednego lub kilku układów slajdów ze skoordynowaniem kolory motywu, pasującym tłem, czcionki motywu i efekty motywu. Wszystkie prezentacje programu PowerPoint mają motyw. Domyślnym motywem jest biały. Możesz wybrać motyw podczas rozpoczynania nowej prezentacji lub zastosować motyw do wszystkich slajdów lub grupy slajdów w trakcie podróży.
Zmienianie bieżącego motywu na inny
-
Na karcie Motywy w obszarze Motywy kliknij odpowiedni motyw.
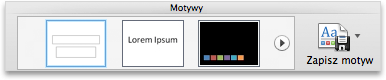
Aby wyświetlić więcej motywów, wskaż motyw, a następnie kliknij pozycję

Zmienianie kolorów, czcionek lub tła w celu zmiany wyglądu motywu
Zmienianie palety kolorów
Zmieniając paletę kolorów, można uzyskać zupełnie nowy wygląd prezentacji. Paleta kolorów ma wpływ na kolory kształtów, tekstu, obiektów SmartArt, tła i elementów projektu. Zmiany są lepiej widoczne w przypadku zastosowania w pierwszej kolejności motywów innych niż Czarny lub Biały.
-
Na karcie Motywy w obszarze Opcje motywu kliknij pozycję Kolory, a następnie kliknij odpowiednią paletę kolorów.

Zmienianie czcionek w całej prezentacji
Jeśli chcesz zmienić czcionki w całej prezentacji, jest to prostsze, niż Zaznaczanie całego tekstu na każdym slajdzie i Zmienianie czcionki. Możesz zmienić czcionki wszystkich nagłówków i tekstu podstawowego w prezentacji w jednym kroku.
-
Na karcie Motywy w obszarze Opcje motywu kliknij pozycję Czcionki, a następnie kliknij odpowiednią paletę czcionek.

Zmienianie tła slajdu na wszystkich slajdach
-
Na karcie Motywy w obszarze Opcje motywu kliknij pozycję Tło.

-
Kliknij odpowiedni styl tła.
Uwagi:
-
Aby uzyskać więcej opcji tła, kliknij pozycję Formatuj tło.
-
Aby usunąć tło, na karcie Motywy w obszarze Opcje motywu kliknij pozycję Tło, a następnie kliknij białe tło.
-
Używanie obrazu jako tła slajdu
-
Na karcie Motywy w obszarze Opcje motywu kliknij pozycję Tło.

-
W menu podręcznym kliknij polecenie Formatuj tło.
-
Na pasku bocznym kliknij pozycję Wypełnienie, a następnie kliknij pozycję Obraz lub tekstura.
-
Kliknij pozycję Wybierz obraz, znajdź obraz, którego chcesz użyć jako tła, a następnie kliknij pozycję Wstaw.
Porada: Aby obraz lepiej służył jako obraz tła, można ustawić jego zanikanie, przesuwając w prawo suwak Przezroczystość. Aby ustawić mniejszą wersję obrazu jako powtarzający się obraz tła, zaznacz pole wyboru Sąsiadująco.
-
Wykonaj jedną z następujących czynności:
|
Element, do którego mają zostać zastosowane zmiany |
Pozycja do kliknięcia |
|---|---|
|
Bieżący slajd |
Zastosuj |
|
Wszystkie slajdy |
Zastosuj do wszystkich |
Aby uzyskać optymalne rezultaty
Motyw to zestaw, który zawiera określone czcionki, kolory i układ slajdu. Jeśli dowolny z tych elementów zostanie sformatowany ręcznie, wprowadzone formatowanie zastępuje motyw. Jeśli na przykład w prezentacji jest użyta czcionka Courier i ręcznie zmienisz format części tekstu, korzystając z czcionki Tahoma, ponowne zastosowanie danego motywu lub jego zmiana nie będzie miała wpływu na tekst pisany czcionką Tahoma.
Aby przywrócić ustawienia motywu ręcznie sformatowanym elementom, zapoznaj się z poniższą procedurą.
Ustawianie czcionki motywu dla tekstu
Każdy motyw zawiera dwa zestawy czcionek: jeden dla nagłówków, a drugi dla tekstu podstawowego. Jeśli dany tekst jest nagłówkiem, użyj czcionki Nagłówki motywu. Jeśli nie, zastosuj czcionkę Tekst podstawowy motywu.
-
Zaznacz tekst, który chcesz sformatować za pomocą czcionki motywu.
Porada: Aby wybrać więcej niż jedno pole tekstowe lub obiekt zawierający tekst, naciśnij podczas zaznaczania klawisz SHIFT. Jeśli nie możesz zaznaczyć obiektu lub tekstu na slajdzie, zmodyfikuj wzorzec slajdów.
-
Na karcie Narzędzia główne w obszarze Czcionka kliknij strzałkę obok pola czcionki.
-
Aby zmienić czcionkę motywu, kliknij czcionkę Nagłówki motywu lub Tekst podstawowy motywu.
Wybrana czcionka Nagłówki motywu lub Tekst podstawowy motywu zostanie oznaczona znacznikiem wyboru.
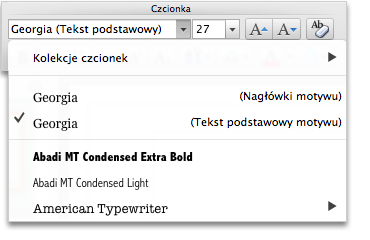
Przywracanie układów motywu
Jeśli po zastosowaniu motywu niektóre slajdy nie będą miały układu tego motywu, to znaczy, że prawdopodobnie zostały one zmienione ręcznie. Na przykład przeniesienie nagłówka w inne miejsce na slajdzie lub zmiana położenia tabeli powoduje, że te elementy mają ręcznie sformatowany układ, na który nie działa zmiana motywu.
-
Kliknij element, któremu chcesz przywrócić układ motywu (np. przeniesiony nagłówek).
-
Na karcie Narzędzia główne w obszarze Slajdy kliknij pozycję Układ, a następnie kliknij pozycję Resetuj układ do ustawień domyślnych.
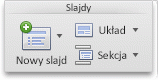
Zmienianie motywu wybranych slajdów
Czasami prezentacja zawiera slajd lub kilka slajdów, w przypadku których zastosowanie motywu nie daje dobrego efektu. Na przykład diagram lub schemat blokowy zajmujący większą część slajdu może stać się nieczytelny, jeśli obok niego znajdą się elementy projektu, a w tle pojawi się kolor.
-
Przytrzymaj naciśnięty klawisz

Jak wybrać slajdy w okienku nawigacji
-
W menu Widok kliknij polecenie Normalny.
-
U góry okienka nawigacji kliknij kartę Slajdy





-
-
Na karcie Motywy w obszarze Motywy wskaż wybrany motyw, naciśnij i przytrzymaj klawisz CONTROL, a następnie kliknij pozycję Zastosuj do wybranych slajdów.
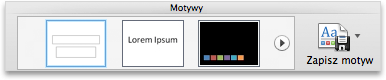
Aby wyświetlić więcej motywów, wskaż motyw, a następnie kliknij pozycję

Porada: Aby utworzyć slajd wyglądający na pusty, kliknij motyw Biały.
Usuwanie motywu
W programie PowerPoint wszystkie prezentacje muszą zawierać motyw. Dlatego nie można usunąć motywu, ale można zastosować inny motyw. Jeśli chcesz, aby prezentacja miała prosty wygląd i była pozbawiona kolorów (albo miała ich niewiele), zastosuj motyw Biały.
-
Na karcie Motywy w obszarze Motywy kliknij pozycję Biały.
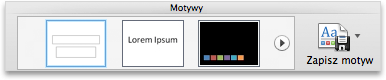
Aby wyświetlić więcej motywów, wskaż motyw, a następnie kliknij pozycję

Zobacz też
Excel
Na motyw składają się kolory motywu, czcionki motywu i efekty motywu. Wszystkie dokumenty zawierają motyw. Domyślnie stosowany jest motyw Office, który ma zwykłe tło i ograniczoną liczbę kolorów.
Zmienianie bieżącego motywu na inny
-
Na karcie Narzędzia główne w obszarze Motywy kliknij pozycję Motywy, a następnie kliknij odpowiedni motyw.
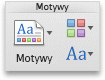
Zmienianie kolorów, czcionek lub tła w celu zmiany wyglądu motywu
Używanie innego zestawu kolorów w skoroszycie
Kolory motywu umożliwiają zapewnienie spójności kolorystycznej poszczególnych elementów dokumentu, dzięki czemu dokument dobrze się prezentuje. W motywach dla poszczególnych elementów skoroszytu, takich jak wypełnienia kolorem tabel, wykresy, kształty i linie, używane są różne kolory.
-
Na karcie Narzędzia główne w obszarze Motywy kliknij pozycję Kolory, a następnie kliknij odpowiedni motyw kolorów.
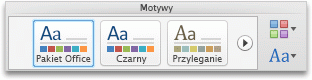
Zmienianie czcionek w całym skoroszycie
Jest prostszy sposób zmiany czcionki w całym dokumencie niż zaznaczenie całego tekstu i zmiana czcionki. Czcionki wszystkich nagłówków i tekstu podstawowego można zmienić, wykonując jedną czynność.
-
Na karcie Motywy w obszarze Opcje motywu kliknij pozycję Czcionki, a następnie kliknij odpowiednią paletę czcionek.
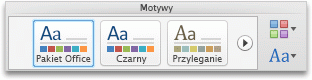
Aby uzyskać optymalne rezultaty
Motyw to zbiór określonych czcionek i kolorów. Jeśli dowolny z tych elementów zostanie sformatowany ręcznie, wprowadzone formatowanie zastępuje motyw. Jeśli na przykład w arkuszu kalkulacyjnym jest użyta czcionka Calibri i ręcznie zmienisz format części tekstu, korzystając z czcionki Courier, ponowne zastosowanie danego motywu lub jego zmiana nie będzie miała wpływu na tekst pisany czcionką Courier.
Aby przywrócić ustawienia motywu ręcznie sformatowanym elementom, zapoznaj się z poniższą procedurą.
Ustawianie czcionki motywu dla tekstu
Każdy motyw zawiera dwa zestawy czcionek: jeden dla nagłówków, a drugi dla tekstu podstawowego. Jeśli dany tekst jest nagłówkiem, użyj czcionki Nagłówki motywu. Jeśli nie, zastosuj czcionkę Tekst podstawowy motywu.
-
Zaznacz tekst, który chcesz sformatować za pomocą czcionki motywu.
-
Na karcie Narzędzia główne w obszarze Czcionka kliknij strzałkę obok pola czcionki.
-
Aby zmienić czcionkę motywu, kliknij czcionkę Nagłówki motywu lub Tekst podstawowy motywu.
Wybrana czcionka Nagłówki motywu lub Tekst podstawowy motywu zostanie oznaczona znacznikiem wyboru.
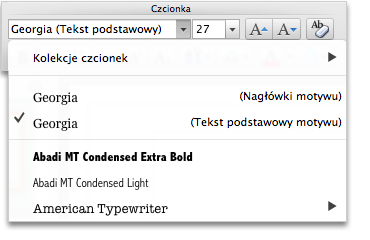
Przywracanie kolorów motywu elementom wykresu
Jeśli użycie motywu nie będzie miało wpływu na kolory niektórych elementów wykresu, to znaczy, że prawdopodobnie te elementy zostały sformatowane ręcznie.
-
Zaznacz obiekt wykresu, dla którego chcesz przywrócić kolory motywu.
-
Na karcie Formatowanie w obszarze Style elementu wykresu kliknij strzałkę obok pozycji Wypełnienie, a następnie kliknij pozycję Automatyczne.

Przywracanie koloru motywu grafice SmartArt
Jeśli użycie motywu nie będzie miało wpływu na kolory niektórych części grafiki SmartArt, to znaczy, że prawdopodobnie te elementy zostały sformatowane ręcznie.
-
Zaznacz obiekt, dla którego chcesz przywrócić kolory motywu.
-
Na karcie Formatowanie w obszarze Resetowanie kliknij pozycję Resetuj grafikę.
Uwaga: Zresetowanie grafiki powoduje także umieszczenie kształtów w miejscach, w których znajdowały się w pierwotnej konfiguracji.

Usuwanie motywu
W programie Excel wszystkie skoroszyty muszą zawierać motyw. Dlatego nie można usunąć motywu, ale można zastosować inny motyw. Jeśli chcesz, aby dokument miał prosty wygląd i był pozbawiony kolorów (albo miał ich niewiele), zastosuj domyślny motyw pakietu Office.
-
Na karcie Narzędzia główne w obszarze Motywy kliknij pozycję Motywy, a następnie kliknij motyw Office.