Viktigt!: Information om hur du ändrar standard teman i Excel/Word 2013 och senare versioner finns i ändra ett tema och göra det till standard i Word eller Excel. Information om hur du ändrar det allmänna Microsoft Office-temat i Office 2013 och senare versioner finns i Ändra Office-temat.
Ett tema är ett snabbt och enkelt sätt att ge ett Microsoft Office-dokument ett professionellt och modernt utseende. Ett dokument tema är en uppsättning formateringsalternativ som innehåller en uppsättning temafärger, en uppsättning temateckensnitt (inklusive rubrik-och brödtext) och en uppsättning temaeffekter (inklusive rader och fyllnings effekter).
Hur dokument teman används har utvecklats sedan deras introduktion och användning av Microsoft Office 2010, som beskrivs i detalj nedan.
Om du vill ändra teckensnitt eller rad avstånd i yourOffice 2010-dokument, se:
Alla dokument i Office 2010 som du skapar med Word, Excel eller PowerPoint har ett tema inuti det – även tomma, nya dokument. Standard temat är ett Office-tema med en vit bakgrund och mörka, diskreta färger. När du använder ett nytt tema ersätts Office-temat av ett nytt utseende, till exempel den mörka bakgrunden och ljusa färger på Metro-temat. Om du vill ha ett annat standard tema från Office-temat kan du spara tid genom att förkonfigurera dokumentet med ett annat standard tema. Allt innehåll (till exempel text, tabeller och SmartArt-grafik) länkas dynamiskt till temat, så om du ändrar temat ändras automatiskt utseendet på innehållet, såvida du inte anpassar det.
Om du vill ändra standard temat i Excel måste du skapa en ny standard arbets bok mall eller en ny standard kalkyl blads mall. En arbetsboksmall kan innehålla flera kalkyl blad och en kalkylbladsmall innehåller bara ett kalkyl blad. Mallarna för arbets böcker och kalkyl blad kan innehålla standard text, till exempel sidhuvuden, kolumn-och rad etiketter, formler, teman och annan formateringsinformation. Standard arbets boks mal len används automatiskt för att skapa nya arbets böcker och standard kalkyl blads mal len används för att automatiskt skapa nya kalkyl blad.
Skapa standard mal len från en ny tom arbets bok
-
Klicka på Arkivoch sedan på nytt.
-
Dubbelklicka på Tom arbetsbok under Tillgängliga mallar.
-
Klicka på Teman i gruppen Teman på fliken Sidlayout.
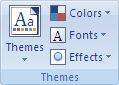
-
Gör något av följande om du vill använda ett tema i arbets boken som alla nya arbets böcker ska använda:
-
Om du vill använda ett fördefinierat dokumenttema klickar du på det dokumenttema som du vill använda under Fördefinierade.
-
Om du vill tillämpa ett anpassat dokument tema som du har skapat klickar du på det dokument tema som du vill använda under anpassat.
Obs!: Anpassad är bara tillgängligt om du skapar ett eller flera anpassade dokument teman. Mer information om hur du skapar anpassade dokument teman finns i använda eller anpassa ett dokument tema.
-
Om du vill använda ett dokument tema som inte finns med i listan klickar du på Bläddra efter teman för att hitta det på din dator eller på en nätverks plats.
-
Om du vill se andra dokument teman från Microsoft Office Online väljer du något av temana i kategorin från Office.com i fördefinierade teman.
-
-
Klicka på Arkivoch sedan på Spara som.
-
Bläddra till mappen XLStart. Platsen är C:\Program\Microsoft Office\Office14\XLSTART
och gör sedan något av följande i rutan fil namn :
-
Skapa en standard arbets bok genom att ange Book. xltx.
-
Om du vill skapa ett standard kalkyl blad anger du Sheet. xltx.
-
-
Klicka på Excel-mall (*. xltx)i listan fil format och klicka sedan på Spara. Observera att du kanske uppmanas att kontakta administratören för att få behörighet att spara i den här mappen. Om så är fallet kontaktar du din administratör. Om du äger administratörs kontot startar du om systemet och loggar in som administratör för att slutföra den här åtgärden.
Obs!: Alla mallar i standardmappen XLStart öppnas automatiskt när du startar Microsoft Excel.
Skapa standard mal len från en befintlig arbets bok
-
Klicka på Arkivoch sedan på nytt.
-
Under mallarklickar du på ny från befintligoch sedan bläddrar du till den arbets bok du vill använda i dialog rutan ny från befintlig arbets bok .
-
Klicka på arbetsboken och sedan på Skapa ny.
-
Klicka på Teman i gruppen Teman på fliken Sidlayout.
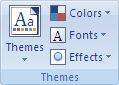
-
Gör något av följande om du vill använda ett tema i arbets boken som alla nya arbets böcker ska använda:
-
Om du vill använda ett fördefinierat dokumenttema klickar du på det dokumenttema som du vill använda under Fördefinierade.
-
Om du vill använda ett anpassat dokumenttema klickar du på det dokumenttema som du vill använda under Anpassat.
Obs!: Anpassad är bara tillgängligt om du skapar ett eller flera anpassade dokument teman. Mer information om hur du skapar anpassade dokument teman finns i använda eller anpassa ett dokument tema.
-
Om du vill använda ett dokument tema som inte finns med i listan klickar du på Bläddra efter teman för att hitta det på din dator eller på en nätverks plats.
-
Om du vill söka efter andra dokument teman på Microsoft Office Online väljer du något av temana i kategorin från Office.com i fördefinierade teman.
-
-
Klicka på Arkivoch sedan på Spara som.
-
Bläddra till mappen XLStart. Platsen är C:\Program\Microsoft Office\Office14\XLSTART
och gör sedan något av följande i rutan fil namn :
-
Skapa en standard arbets bok genom att ange Book. xltx.
-
Om du vill skapa ett standard kalkyl blad anger du Sheet. xltx.
-
-
Klicka på Excel-mall (*. xltx)i listan fil format och klicka sedan på Spara.
Obs!: Du kan uppmanas att kontakta administratören för att få behörighet att spara i den här mappen. Om så är fallet kontaktar du din administratör eller startar om systemet och loggar in som administratör för att slutföra den här åtgärden.
-
Klicka på Excel-mall (*. xltx)i listan fil format och klicka sedan på Spara.
Obs!: Alla mallar i standardmappen XLStart öppnas automatiskt när du startar Excel.
Obs!: Till skillnad från Word och Excel innehåller PowerPoint anpassnings alternativ för bakgrunds format. Information om hur du lägger till, anpassar och formaterar ett bakgrunds format och använder en bild eller struktur som bild bakgrund finns i Formatera bakgrunds färgen för bilder.
-
Högerklicka på det tema du vill använda i gruppen teman på fliken design och klicka sedan på ange som standard tema på snabbmeny. Om du vill visa fler tema miniatyrer klickar du på fler


Obs!: Mer information om hur du skapar anpassade teman finns i använda eller skapa teman i PowerPoint.
Om du vill ändra det övergripande utseendet på Word 2010-dokumentet ändrar du både tema och format. Du kan ange detta som standard för alla nya dokument. I Word 2010 är utseendet på en format uppsättning så nära kopplat till teckensnitten och färgerna som används i temat som temateckensnitt och temafärger kan ändras, och på fliken sidlayout i gruppenteman kan du även ändra hela temat på sidan layout (format gruppen).
-
Klicka på Arkivoch sedan på nytt > tomt dokument.
-
Klicka på ändra formati gruppen format på fliken Start , peka på format uppsättningoch klicka sedan på den snabb formats uppsättning du vill använda.
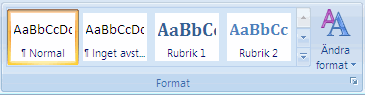
Galleriet med snabb format ändras och visar den nya snabb formats uppsättningen.
-
Klicka på ändra formatmallar igen, peka på färgeroch välj sedan de färger du vill använda.
-
Klicka på ändra formatmallar igen, peka på teckensnittoch välj sedan de teckensnitt du vill använda.
-
Information om hur du justerar stycke-eller rad avstånd innan du anger standard tema finns i Justera avståndet mellan rader och stycken.
-
Klicka på ändra format igen och sedan på Ange som standard.
På fliken Sidlayout visas knapparna i gruppen teman för att återspegla dina ändringar.
Obs!: Anpassade teman är bara tillgängliga om du skapar ett eller flera anpassade dokument teman. Mer information om hur du skapar anpassade dokument teman finns i använda eller anpassa ett dokument tema.










