NB!: Lisateavet rakenduses Excel/Word 2013 ja uuemates versioonides vaikekujunduse muutmise kohta leiate teemast kujunduse muutmine ja selle vaikesäte Wordis või Excelis. Office ' i 2013 ja uuemate versioonide üldise Microsoft Office ' i kujunduse muutmiseks lugege teemat Office ' i kujunduse muutmine.
kujundus on kiire ja lihtne viis Microsoft Office ' i dokumendile professionaalse ja modernse ilme andmiseks. Dokumendi kujundus on komplekt, mis sisaldab kujunduse värvid komplekti, kujunduse fondid kogumit (sh pealkirja ja kehateksti fonte) ning kujunduse efektid (sh joonte ja Täiteefektid) kogumit.
Dokumendi kujunduste kasutamise viis on alates nende kehtestamisest ja Microsoft Office 2010, mida on üksikasjalikult kirjeldatud allpool.
Kui soovite fonte või reasammu muuta yourOffice 2010 dokumentides, vaadake järgmist.
Kõigis Wordis, Excelis või PowerPointis loodud Office 2010 dokumentides on selle sees kujundus – isegi tühjad, uued dokumendid. Vaikimisi on kujundus Office ' i kujundus, millel on valge taust ja tumedad, peened värvid. Uue kujunduse rakendamisel asendatakse Office ' i kujundus uue ilmega (nt Metro kujunduse tumeda tausta ja heledate värvidega). Kui soovite Office ' i kujundusest valida mõne muu vaikekujunduse, saate aega säästa, kui konfigureerite oma dokumendi mõnda muud vaikekujunduse. Kogu sisu (nt tekst, tabelid ja SmartArt-pildid) on kujundusega dünaamiliselt lingitud, nii et kujunduse muutmine muudab sisu ilmet automaatselt, kui te seda ei Kohanda.
Excelis vaikimisi kasutatava kujunduse muutmiseks peate looma uue, vaikimisi kasutatava töövihiku mall või uue töölehe vaikemalli. Töövihiku Mall võib sisaldada mitut töölehte, samas kui töölehe Mall sisaldab ainult ühte töölehte. Töövihiku ja töölehe Mallid võivad sisaldada vaikimisi teksti (nt lehekülje päised, veergude ja ridade sildid, valemid, kujundused ja muu vorminduse teave). Töövihiku vaikemalli kasutatakse automaatselt uute töövihikute loomiseks ja töölehe vaikemalli loomiseks kasutatakse automaatselt uusi töölehti.
Vaikemalli loomine uue tühja töövihiku põhjal
-
Klõpsake menüüd failidja seejärel nuppu Uus.
-
Topeltklõpsake jaotises Saadaolevad mallid nuppu Tühi töövihik.
-
Klõpsake menüü Küljendus jaotise Kujundused nuppu Kujundused.
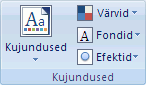
-
Töövihikule kujunduse rakendamiseks, mida iga uus töövihik kasutab, tehke ühte järgmistest.
-
Eelmääratletud dokumendikujunduse rakendamiseks klõpsake jaotises Sisemine soovitud dokumendikujundust.
-
Loodud kohandatud dokumendi kujunduse rakendamiseks klõpsake jaotises kohandatuddokumendi kujundust, mida soovite kasutada.
Märkus.: Kohandatud on saadaval ainult siis, kui loote ühe või mitu kohandatud dokumendi kujundust. Kohandatud dokumendi kujunduste loomise kohta leiate lisateavet teemast Dokumendi kujunduse rakendamine või kohandamine.
-
Loendisse mittekuuluva dokumendi kujunduse rakendamiseks klõpsake selle leidmiseks oma arvutist või võrgukohas nuppu Sirvi kujundusi .
-
Microsoft Office Online ' i muude dokumendi kujunduste vaatamiseks valige mõni eelmääratletud kujunduste kategooriast alates Office.com .
-
-
Klõpsake menüüd piltja siis käsku Salvesta nimega.
-
Otsige sirvides üles kaust XLStart. Asukoht on C:\Program Files\Microsoft Office\Office14\XLSTART
seejärel tehke väljal failinimi ühte järgmistest.
-
Töövihiku vaikemalli loomiseks sisestage tekst Book. xltx.
-
Töölehe vaikemalli loomiseks sisestage leht. xltx.
-
-
Klõpsake loendis Salvestustüüp väärtust Exceli mall (*. xltx)ja seejärel nuppu Salvesta. Pange tähele, et teil võidakse paluda võtta ühendust oma administraatoriga selle kausta salvestamise loa saamiseks. Kui jah, pöörduge oma süsteemiülema poole. Kui omate administraatori kontot, taaskäivitage süsteem ja logige selle ülesande täitmiseks sisse administraatorina.
Märkus.: Kui käivitate Microsoft Exceli, avatakse iga kausta XLStart Mall automaatselt.
Vaikemalli loomine olemasolevast töövihikust
-
Klõpsake menüüd failidja seejärel nuppu Uus.
-
Klõpsake jaotises Mallidnuppu Uus olemasolevastja seejärel otsige dialoogiboksis Uus olemasolevast töövihikust üles arvuti, võrgu või Interneti-asukoht, mis sisaldab töövihikut, mida soovite kasutada.
-
Klõpsake töövihikut ja seejärel klõpsake nuppu Loo uus.
-
Klõpsake menüü Küljendus jaotise Kujundused nuppu Kujundused.
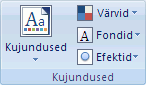
-
Töövihikule kujunduse rakendamiseks, mida iga uus töövihik kasutab, tehke ühte järgmistest.
-
Eelmääratletud dokumendikujunduse rakendamiseks klõpsake jaotises Sisemine soovitud dokumendikujundust.
-
Kohandatud dokumendikujunduse rakendamiseks klõpsake soovitud dokumendikujundust jaotises Kohandatud.
Märkus.: Kohandatud on saadaval ainult siis, kui loote ühe või mitu kohandatud dokumendi kujundust. Kohandatud dokumendi kujunduste loomise kohta leiate lisateavet teemast Dokumendi kujunduse rakendamine või kohandamine.
-
Loendisse mittekuuluva dokumendi kujunduse rakendamiseks klõpsake selle leidmiseks oma arvutist või võrgukohas nuppu Sirvi kujundusi .
-
Microsoft Office Online ' i muude dokumendi kujunduste otsimiseks valige mõni eelmääratletud kujunduste kategooriast alates Office.com .
-
-
Klõpsake menüüd piltja siis käsku Salvesta nimega.
-
Otsige sirvides üles kaust XLStart. Asukoht on C:\Program Files\Microsoft Office\Office14\XLSTART
seejärel tehke väljal failinimi ühte järgmistest.
-
Töövihiku vaikemalli loomiseks sisestage tekst Book. xltx.
-
Töölehe vaikemalli loomiseks sisestage leht. xltx.
-
-
Klõpsake loendis Salvestustüüp väärtust Exceli mall (*. xltx)ja seejärel nuppu Salvesta.
Märkus.: võimalik, et teil palutakse oma süsteemiülemaga selle kausta salvestamiseks loa saamiseks ühendust võtta. Kui see on nii, pöörduge oma süsteemiülema poole või taaskäivitage süsteem ja logige selle ülesande täitmiseks sisse administraatorina.
-
Klõpsake loendis Salvestustüüp väärtust Exceli mall (*. xltx)ja seejärel nuppu Salvesta.
Märkus.: Kui käivitate Exceli, avatakse iga kausta XLStart Mall automaatselt.
Märkus.: Erinevalt Wordist ja Excelist sisaldab PowerPoint taustavärvi kohandamise suvandeid. Taustavärvi lisamiseks, kohandamiseks ja vormindamiseks ning pildi või tekstuuri kasutamiseks slaidi taustana lugege teemat Slaidide taustavärvi vormindamine.
-
Paremklõpsake menüü kujundus jaotises kujundused soovitud kujundust ja seejärel klõpsake kiirmenüü käsku Sea vaikimisi kujunduseks . Veel kujunduse pisipiltide kuvamiseks klõpsake käsku veel


Märkus.: Lisateavet kohandatud kujunduste loomise kohta leiate teemast PowerPointi Kujunduste kasutamine või loomine.
Wordi 2010 dokumendi üldise ilme muutmiseks saate muuta nii kujunduse kui ka laad. Seejärel saate määrata selle kõigi uute dokumentide vaikeväärtuseks. Rakenduses Word 2010 on laadi ilme nii tihedalt seotud selle kujunduses kasutatavate fontide ja värvidega, mida kujunduse fondid ja kujunduse värvid saab muuta nii menüüs Avaleht kui ka jaotises "Laadi muutmine " (jaotisLaadid ) ja menüü küljendus jaotises kujundused , kus saate muuta ka kogu kujundust.
-
Klõpsake menüüd failidja seejärel käsku Uus > tühi dokument.
-
Klõpsake menüü Avaleht jaotises Laadid nuppu Muuda laade, osutage käsule Laadi komplektja seejärel klõpsake kiirlaadide komplekti, mida soovite kasutada.
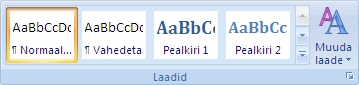
Kiirlaadide Galerii muutub vastavalt uuele kiirlaadide komplektile.
-
Klõpsake uuesti nuppu Muuda laade , osutage käsule värvidja valige värvid, mida soovite kasutada.
-
Klõpsake uuesti nuppu Muuda laade , osutage käsule fondidja valige soovitud fondid.
-
Lõigu või reasammu kohandamiseks enne vaikekujunduse määramist lugege teemat joonte või lõikude vaheliste tühikute reguleerimine.
-
Klõpsake uuesti nuppu Muuda laade ja seejärel klõpsake nuppu Sea vaikesätteks.
Muudatuste kajastamiseks klõpsake menüü küljendus jaotises kujundused nuppu Värskenda.
Märkus.: Kohandatud kujundused on saadaval ainult siis, kui loote ühe või mitu kohandatud dokumendi kujundust. Kohandatud dokumendi kujunduste loomise kohta leiate lisateavet teemast Dokumendi kujunduse rakendamine või kohandamine.










