Důležité informace: Informace o změně výchozích motivů v Excelu/Wordu 2013 a novějších verzích najdete v článku Změna motivu a nastavení výchozí hodnoty ve Wordu nebo Excelu. Pokud chcete změnit celkový motiv Microsoft Office v Office 2013 a novějších verzích, přečtěte si článek Změna motivu Office.
Motiv je rychlý a snadný způsob, jak poskytnout profesionální a moderní vzhled dokumentu Microsoft Office. Motiv dokumentu je sada možností formátování, které obsahují sadu Barvy motivu, sadu Písma motivu (včetně písem pro nadpisy a text) a sadu Efekty motivu (včetně čar a výplní).
Způsob, jakým se použité motivy dokumentů vyvíjely, se od úvodního a používání Microsoft Office 2010, které jsou podrobně popsány níže.
Pokud chcete změnit písmo nebo řádkování v dokumentech yourOffice 2010, podívejte se na:
Každý dokument v Office 2010, který vytvoříte ve Wordu, Excelu nebo PowerPointu, obsahuje v něm nějaký motiv – dokonce i prázdné nové dokumenty. Výchozím motivem je motiv Office s bílým pozadím a tmavými malými barvami. Když použijete nový motiv, bude motiv Office nahrazen novým vzhledem, například tmavě pozadí a světlé barvy motivu Metro. Pokud chcete použít jiný výchozí motiv z motivu Office, můžete ušetřit čas, když budete dokument používat jako jiný výchozí motiv. Veškerý obsah (například text, tabulky a obrázky SmartArt) je dynamicky propojen s motivem, takže změna motivu automaticky změní vzhled obsahu, pokud ho neupravíte.
Pokud chcete změnit výchozí motiv v Excelu, musíte vytvořit nový, výchozí sešit Šablona nebo novou výchozí šablonu listu. Šablona sešitu může obsahovat více listů, zatímco šablona listu obsahuje pouze jeden list. Šablony sešitu a listu můžou obsahovat výchozí text, například záhlaví stránek, popisky sloupců a řádků, vzorce, motivy a další informace o formátování. Šablona výchozí sešit se automaticky použije k vytvoření nových sešitů a výchozí šablona listu bude automaticky vytvářet nové listy.
Vytvoření výchozí šablony z nového prázdného sešitu
-
Klikněte na soubora potom na Nový.
-
V části Dostupné šablony poklikejte na Prázdný sešit.
-
Na kartě rozložení stránky ve skupině motivy klikněte na motivy.
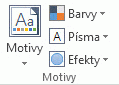
-
Pokud chcete použít motiv pro sešit, který bude každý nový sešit používat, proveďte jednu z následujících akcí:
-
Pokud chcete použít předdefinovaný motiv dokumentu, klikněte v části předdefinovanéna motiv dokumentu, který chcete použít.
-
Pokud chcete použít vlastní motiv dokumentu, který jste vytvořili, klikněte v části vlastnína motiv dokumentu, který chcete použít.
Poznámka: Vlastní je k dispozici pouze v případě, že vytvoříte jeden nebo více vlastních motivů dokumentů. Další informace o vytváření vlastních motivů dokumentů najdete v tématu použití nebo přizpůsobení motivu dokumentu.
-
Pokud chcete použít motiv dokumentu, který není uvedený v seznamu, klikněte na Vyhledat motivy , abyste ho našli na vašem počítači nebo v síťovém umístění.
-
Pokud chcete zobrazit další motivy dokumentů z webu Microsoft Office Online, vyberte jeden z motivů uvedených v části from Office.com (od ).
-
-
Klikněte na soubora potom na Uložit jako.
-
Přejděte do složky XLStart. Umístění je C:\Program Files\Microsoft Office\Office14\XLSTART
a potom v poli název souboru proveďte jednu z následujících akcí:
-
Pokud chcete vytvořit výchozí sešit, zadejte Book. xltx.
-
Pokud chcete vytvořit výchozí list, zadejte list. xltx.
-
-
V seznamu Uložit jako typ klikněte na položku Šablona aplikace Excel (*. xltx)a potom klikněte na tlačítko Uložit. Uvědomte si, že můžete být požádáni, abyste se obrátili na správce o oprávnění k ukládání do této složky. Pokud ano, obraťte se na správce. Pokud jste vlastníkem účtu správce, restartujte systém a dokončete tento úkol přihlášením jako správce.
Poznámka: Při spuštění aplikace Microsoft Excel se automaticky otevře jakákoli šablona ve výchozí složce XLStart.
Vytvoření výchozí šablony z existujícího sešitu
-
Klikněte na soubora potom na Nový.
-
V části šablonyklikněte na Nový z existujícíhoa potom v dialogovém okně Nový z existujícího sešitu vyhledejte počítač, síť nebo umístění v síti Internet obsahující sešit, který chcete použít.
-
Klikněte na sešit a pak na Vytvořit nový.
-
Na kartě rozložení stránky ve skupině motivy klikněte na motivy.
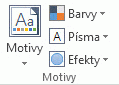
-
Pokud chcete použít motiv pro sešit, který bude každý nový sešit používat, proveďte jednu z následujících akcí:
-
Pokud chcete použít předdefinovaný motiv dokumentu, klikněte v části předdefinovanéna motiv dokumentu, který chcete použít.
-
Pokud chcete použít vlastní motiv dokumentu, klikněte v části vlastnína motiv dokumentu, který chcete použít.
Poznámka: Vlastní je k dispozici pouze v případě, že vytvoříte jeden nebo více vlastních motivů dokumentů. Další informace o vytváření vlastních motivů dokumentů najdete v tématu použití nebo přizpůsobení motivu dokumentu.
-
Pokud chcete použít motiv dokumentu, který není uvedený v seznamu, klikněte na Vyhledat motivy , abyste ho našli na vašem počítači nebo v síťovém umístění.
-
Pokud chcete na webu Microsoft Office Online vyhledat jiné motivy dokumentů, vyberte jeden z motivů uvedených v části From Office.com .
-
-
Klikněte na soubora potom na Uložit jako.
-
Přejděte do složky XLStart. Umístění je C:\Program Files\Microsoft Office\Office14\XLSTART
a potom v poli název souboru proveďte jednu z následujících akcí:
-
Pokud chcete vytvořit výchozí sešit, zadejte Book. xltx.
-
Pokud chcete vytvořit výchozí list, zadejte list. xltx.
-
-
V seznamu Uložit jako typ klikněte na položku Šablona aplikace Excel (*. xltx)a potom klikněte na tlačítko Uložit.
Poznámka: můžete být požádáni, abyste se obrátili na správce o oprávnění k ukládání do této složky. Pokud ano, požádejte správce nebo restartujte systém a přihlaste se jako správce a dokončete tento úkol.
-
V seznamu Uložit jako typ klikněte na položku Šablona aplikace Excel (*. xltx)a potom klikněte na tlačítko Uložit.
Poznámka: Při spuštění Excelu se automaticky otevře jakákoli šablona ve výchozí složce XLStart.
Poznámka: Na rozdíl od Wordu a Excelu nabízí PowerPoint možnosti přizpůsobení stylu pozadí. Pokud chcete přidat, přizpůsobit a naformátovat styl pozadí a použít obrázek nebo texturu jako pozadí snímku, přečtěte si článek formátování barvy pozadí snímků.
-
Na kartě Návrh klikněte ve skupině motivy pravým tlačítkem myši na požadovaný motiv a potom klikněte na příkaz nastavit jako výchozí motiv na Místní nabídka. Pokud chcete zobrazit další miniatury motivu, klikněte na další


Poznámka: Další informace o vytváření vlastních motivů najdete v článku použití nebo vytvoření motivů v PowerPointu.
Pokud chcete změnit celkový vzhled dokumentu aplikace Word 2010, změníte motiv i Styl. Toto nastavení můžete nastavit jako výchozí pro všechny nové dokumenty. Ve Wordu 2010 je vzhled sady stylů tak úzce spjat s písmy a barvami použitými v motivu Barvy motivuPísma motivu, které lze změnit na kartě Domů ve skupině změnit styly (skupinastyly ), a na kartě rozložení stránky ve skupině motivy můžete také změnit celý motiv.
-
Klikněte na soubora potom na Nový > prázdný dokument.
-
Na kartě Domů klikněte ve skupině styly na tlačítko změnit styly, přejděte na sada stylůa klikněte na sadu rychlých stylů, kterou chcete použít.
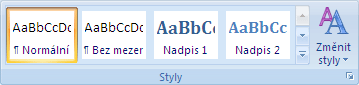
Galerie rychlých stylů se mění podle nové sady rychlých stylů.
-
Znovu klikněte na změnit styly , přejděte na barvya pak zvolte barvy, které chcete použít.
-
Znovu klikněte na změnit styly , přejděte na písmaa pak zvolte písma, která chcete použít.
-
Pokud chcete upravit řádkování nebo mezeru mezi odstavci před nastavením výchozího motivu, přečtěte si téma nastavení mezer mezi řádky nebo odstavci.
-
Znovu klikněte na změnit styly a potom klikněte na nastavit jako výchozí.
Na kartě rozložení stránky se změny projeví ve skupině motivy .
Poznámka: Vlastní motivy jsou dostupné jenom v případě, že vytvoříte jeden nebo více vlastních motivů dokumentů. Další informace o vytváření vlastních motivů dokumentů najdete v tématu použití nebo přizpůsobení motivu dokumentu.










