La prima volta che si installa e si usa un'applicazione di Office, vengono richiesti il nome utente e le iniziali in una finestra di dialogo simile alla seguente:
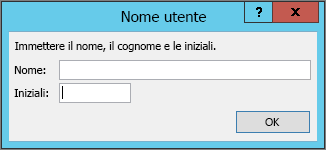
Il nome e le iniziali saranno associati a tutti i documenti di Office creati e verranno visualizzati, ad esempio, in commenti, revisioni e proprietà generali del documento. Quando si sceglie un nome utente è possibile immettere qualsiasi cosa, ma è opportuno valutare con chi si condividono i documenti o per chi si esegue la revisione. La maggior parte delle persone usa semplicemente il proprio nome e cognome.
Se la finestra di dialogo Nome utente viene visualizzata ogni volta che si apre un'applicazione di Office, vedere Impedire che un'applicazione richieda nome utente e iniziali.
Modificare il nome utente e le iniziali
Se si stanno creando documenti di Office che verranno condivisi con altri utenti, è importante avere le informazioni corrette sull'autore e l'attribuzione. È possibile modificare il nome utente e le iniziali in qualsiasi momento.
Importante: La modifica del nome o delle iniziali in un'applicazione di Office cambierà il nome e le iniziali in tutte le altre applicazioni di Office installate nel computer.
-
Fare clic su File > Opzioni.
-
Nella finestra di dialogo Opzioni modificare il nome utente e le iniziali nella sezione Personalizzazione della copia di Microsoft Office in uso.
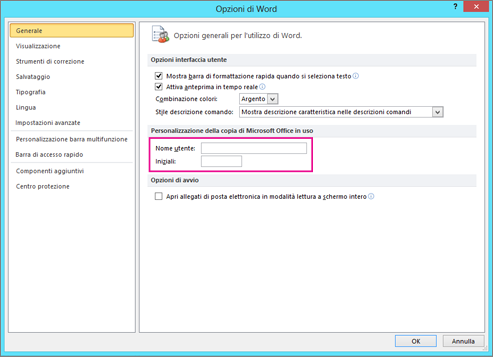
Impedire che un'applicazione richieda nome utente e iniziali
La finestra di dialogo Nome utente dovrebbe essere visualizzata una sola volta, ovvero la prima volta che si apre un'applicazione di Office appena installata. Se invece compare ogni volta che si apre un'applicazione, è possibile modificare le autorizzazioni nel Registro di sistema per impedirne la visualizzazione.
Avviso: Questa procedura contiene i passaggi che spiegano come modificare il Registro di sistema del computer. La modifica non corretta del Registro di sistema potrebbe comportare problemi gravi. Assicurati di seguire attentamente questi passaggi. Per una maggiore sicurezza, eseguire un backup del Registro di sistema prima di modificarlo, in modo che sia possibile ripristinarlo in caso di problemi. Per informazioni su come eseguire il backup e il ripristino del Registro di sistema, vedi Come eseguire il backup e il ripristino del Registro di sistema in Windows.
-
Dalla schermata Start di Windows in Windows 10, Windows 8, Windows 7 o Windows Vista, digitare regedit.exe nella casella di ricerca e quindi premere INVIO.
Nota: In Windows XP fare clic su Start, scegliere Esegui, digitare regedit.exe, quindi premere INVIO.
-
Nell'editor del Registro di sistema passare al percorso seguente: HKEY_Current_User\Software\Microsoft\Office\Common\UserInfo.
-
Fare clic su UserInfo.
-
Scegliere Autorizzazioni nel menu Modifica.
-
Fare clic sul nome utente.
-
Selezionare la casella di controllo Consenti per Controllo completo.
-
Fare clic su Applica e quindi su OK.
-
Chiudere l'Editor del Registro di sistema.










