View multiple calendars at the same time in Outlook
You can see multiple calendars at the same time side-by-side or combined into a stacked overlay view to help you see availability across calendars.
Select a tab option below for the version of Outlook you're using. What version of Outlook do I have?
Note: If the steps under this New Outlook tab don't work, you may not be using new Outlook for Windows yet. Select Classic Outlook and follow those steps instead.
Open a calendar in side-by-side view
-
On the navigation bar, select Calendar.
-
From your Calendar list, select the other calendar(s) you want to view in addition to the default calendar.
-
To view the calendar side-by-side, in the Arrange group, select Split view.
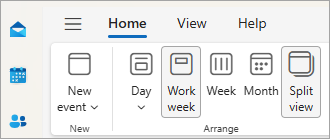
Overlay the calendars
-
To view multiple calendars in a single calendar view, in the Arrange group, deselect Split view.
The calendar events appear overlayed on the default calendar with their assigned color.
Open a calendar in a new window
-
In Calendar, in the Navigation Pane, right-click the name of the calendar that you want to view.
-
Click Open in New Window.
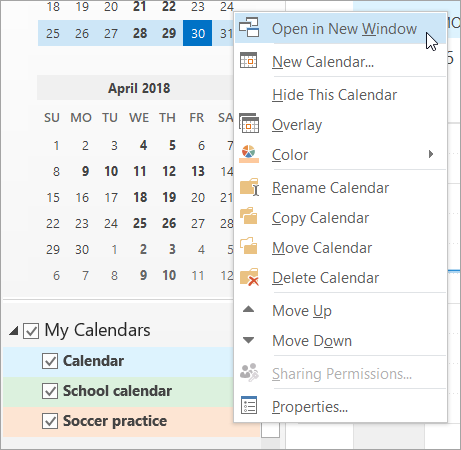
Open a calendar in side-by-side view
-
In Calendar, in the Navigation Pane, select the check box of another calendar that you want to view.
The calendar that you selected opens next to the calendar that already appears.
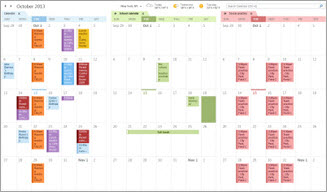
Overlay the calendars
-
In Calendar, in the Navigation Pane, select the check box of another calendar that you want to view.
The calendar that you selected opens next to calendar that is already displayed. Each successive calendar opens next to the one most recently opened.
-
On the calendar tab, click View in Overlay Mode.
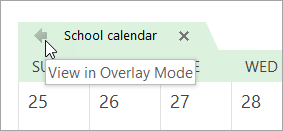
That calendar is now in overlay mode with the one you opened first — usually your default calendar.
-
To add another calendar to the overlay, repeat step 2.
Remove a calendar from the overlay stack
-
In Calendar, on the tab of the calendar that you want to remove from the overlay stack, click View in Side-by-Side Mode.
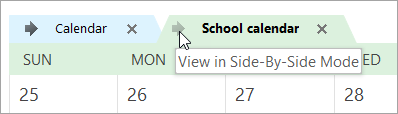
The tab moves back to the right. The calendar that you selected no longer appears in overlay mode.
-
To remove a calendar from view, clear its check box in the Navigation Pane or click Close on the calendar tab.
Top of Page
Open a calendar in side-by-side view
-
On the navigation bar in the web version of Outlook, select Calendar.
-
From your Calendar list, select the other calendar(s) you want to view in addition to your default calendar.
-
To view the calendar side-by-side, in the Arrange group, select Split view.
Overlay the calendars
-
To view multiple calendars in a single calendar view, in the Arrange group, deselect Split view.
The calendar events appear overlayed on the default calendar with their assigned color.










