Lync пропонує новий чистий вигляд, який дає змогу швидко й легко спілкуватися. Ви також помітите нові функції, наприклад постійні чати, спільні нотатки та рухливість, які допоможуть адаптувати Lync до особистого робочого циклу незалежно від того, де ви в офісі, вдома або в дорозі.
Дізнайтеся про нове меню quick Lync, групу "Уподобання", розмови на вкладках, функції відео, елементи керування нарадою тощо.
Огляд найголовніших функцій
Clean look with Quick Lync menu
Lync використовує меню quick Lync , щоб забезпечити додаткові функції з меншою кількістю несуттєвих функцій. Меню quick Lync містить кнопки, які відображаються під час наведення вказівника миші на зображення контакту. Ви можете розпочати чат, виклик, відеовиклик або переглянути картку контакту одним клацанням миші. Наведіть вказівник миші на три крапки праворуч, щоб переглянути додаткові параметри.
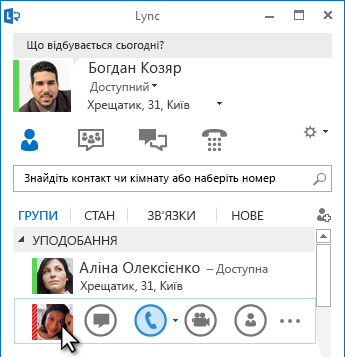
Постійні
чати

Нова піктограма " Повноекранний 
Кнопка Додавання контакту 
Постійні чати та тематичні канали
Lync включає постійні чати, де можна проводити поточні дискусії з вибраними друзями та колегами. Натисніть кнопку Чати, щоб шукати чати, відстежувати дії в чаті, а також читати та публікувати повідомлення.
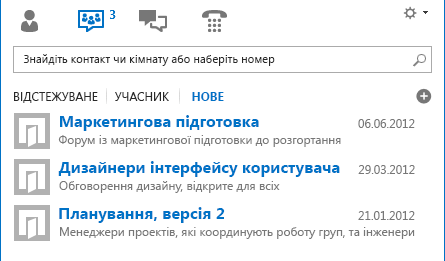
Під час створення чату можна встановити такі рівні конфіденційності:
-
Відкрити, у якому будь-хто може знайти, прочитати або опублікувати повідомлення. Членство не потрібне.
-
Закрито, який може знайти будь-який користувач, але лише учасники можуть читати або публікувати повідомлення. (за замовчуванням)
-
прихований – його можуть бачити тільки учасники.
Коли ви ввійшли в кімнату чату, угорі вікна можна переглянути зображення учасників і їхній поточний стан присутності. Також можна переглянути картку контакту будь-якого учасника, просто навівши вказівник на його зображення та клацнувши стрілку розкривного списку.
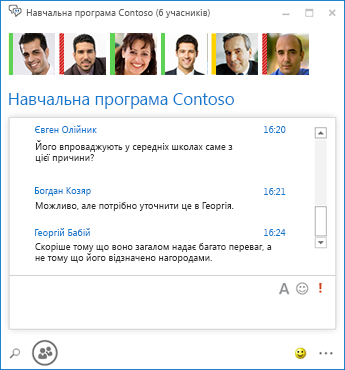
Можна навіть створити тематичні інформаційні канали, щоб отримувати сповіщення про те, що в одному з чатів було додано допис із ключовими словами.
На сторінці параметрів Постійний чат можна настроїти оповіщення та звукові сповіщення, які застосовуватимуться, коли учасники додаватимуть повідомлення в чатах.
Швидкий доступ до уподобань
Завдяки новій групі Уподобання можна створити список осіб, з якими ви спілкуєтеся найчастіше, і швидко отримувати до нього доступ. Просто клацніть контакт правою кнопкою миші, а потім виберіть із розкривного списку пункт Додати до улюблених контактів.
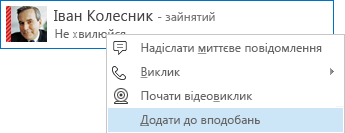
Нові параметри відображення
У поданні «Контакти» можна вибирати багато нових параметрів відображення.
Виберіть пункт Групи, щоб переглянути контакти та чати, розподілені за групами, визначеними користувачем. Виберіть пункт Стан, щоб переглянути контакти за доступністю («у мережі», «відсутній», «недоступний» або «невідомо»). Виберіть пункт Рівень, щоб переглянути контакти за призначеним рівнем конфіденційності або виберіть пункт Нові, щоб переглянути список осіб, що бажають бути включені до списку контактів.
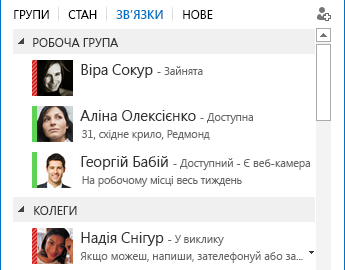
Використовуйте нову сторінку параметрів Список контактів, щоб настроїти сортування та відображення контактів. Можна вибрати розгорнуте дворядкове подання із зображеннями контактів або зменшене однорядкове подання. Також контакти можна сортувати в алфавітному порядку або за доступністю.
Розмови на вкладках
Завдяки новій функції розмов на вкладках усі свої виклики, миттєві повідомлення та чати можна розмістити в одному вікні розмови. Вкладки вздовж лівого краю вікна розмови дають змогу легко переходити між активними розмовами. (Звісно, якщо вам зручніше мати окреме вікно для кожної розмови, на сторінці параметрів «Список контактів» можна вибрати саме такий параметр).
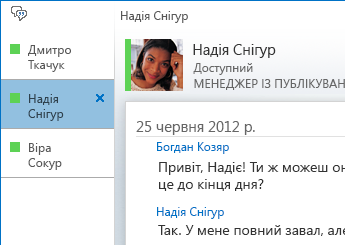
За допомогою кнопки винесення 

Lync можете запам'ятати стан розмови, навіть якщо ви вийдете та знову ввійдете в систему.
Піктограми в нижній частині вікна розмови дають змогу швидко додати до сеансу обміну миттєвими повідомленнями інших користувачів або швидко надіслати голосовий виклик, відеовиклик і розпочати презентацію, де буде надаватися спільний доступ до файлів і використовуватимуться знаряддя веб-конференцій (дошки, примітки нарад, спільні блокноти та вкладення). Якщо навести вказівник миші на піктограму, відобразиться режим спілкування та доступні параметри; якщо клацнути піктограму, сеанс обміну миттєвими повідомленнями перейде до вибраного режиму.

Нові функції відео
У меню Quick Lync (Швидка Lync ) ви можете почати відеовиклик контактом одним клацанням миші.
Перш ніж надіслати або прийняти відеовиклик, можна здійснити Попередній перегляд власного відео в запрошенні.
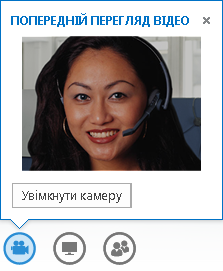
Нове подання колекції автоматично відображає всіх учасників відеоконференції. Коли відео недоступне, відображатиметься зображення промовця. Елементи керування колекцією дають змогу переглядати імена учасників і виявляти активних доповідачів. У колекції постійно відображаються найважливіші учасники наради: відео головного доповідача відображається «у фокусі» у верхньому ряду, а зображення менш активних учасників відображаються в рядах нижче.
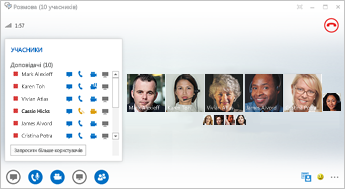
Якщо у відеоконференції більше п’яти учасників, у верхньому ряду відображаються вікна відео п’яти найактивніших учасників, а нижче відображаються зображення решти учасників. Можна також вибрати постійне відображення одного або кількох учасників.
Вбудовані спеціальні функції
Lync забезпечує високу роздільну здатність, що дає змогу масштабувати текст і графіку на 125 % і 150% точок на дюйм. Підтримка високої контрастності означає, що Lync візуально приваблива, навіть якщо використовується з різними темами високої контрастності Windows.
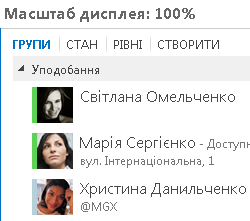
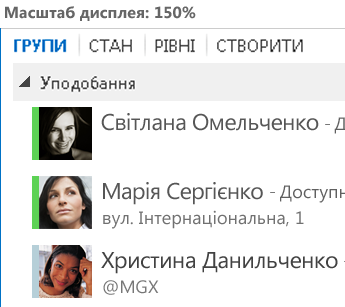
Крім того, Lync пропонує понад 100 сполучень клавіш для важливих функцій, надаючи прямий доступ без миші. Наприклад, можна натиснути сполучення клавіш Alt+C, щоб прийняти виклик, або Alt+I, щоб його проігнорувати, і для цього зовсім не потрібно переходити на іншу вкладку або встановлювати фокус. Клавіатуру можна також використати, щоб завершити виклик (Alt+Q), запустити програму OneNote (Ctrl+N) і відкрити меню «Знаряддя» (Alt+T).
Широка підтримка невізуального екрана в Lync гарантує, що всі сповіщення, вхідні запити та миттєві повідомлення читаються вголос, тому ви завжди будете в курсі подій.
Нові функції нарад
Приєднання до наради Lync одним клацанням
Незалежно від того, де ви перебуваєте : в офісі або в дорозі, ви можете приєднатися до наради Lync одним клацанням або дотиком. Більше не потрібно записувати або запам’ятовувати номери для набору й коди доступу. Просто натисніть кнопку Приєднатися Lync нараду з нагадування про нараду Outlook на комп'ютері або в області календаря чи наради на пристрої з Windows Phone, iOS або Android.
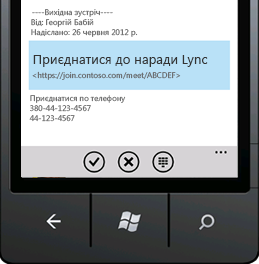
Параметри простору для проведення нарад
Плануючи нараду, можна вибрати власний виділений простір або створити нову кімнату для наради з новим ідентифікатором і паролем. Це дає змогу краще настроювати параметри наради відповідно до поточних вимог, типу наради та її учасників. Наприклад, якщо передбачено зовнішніх учасників, певних доповідачів або обговорення конфіденційної інформації, для такої наради доцільно створити простір із жорсткішим керуванням.
Залежно від типу наради тепер можна вирішити, чи потрібно вимикати мікрофони аудиторії та дозволяти або блокувати спільний доступ до відео під час планування наради. Ці параметри доступні на сторінці Параметри наради. Їх рекомендовано використовувати, якщо нарада містить понад 20 учасників.

Додаткові елементи керування нарадою
Зручні у використанні елементи керування звуком у кімнаті для наради дають змогу вимикати та вмикати власний мікрофон, змінювати аудіопристрої й без перешкод переадресовувати виклик на інший номер.
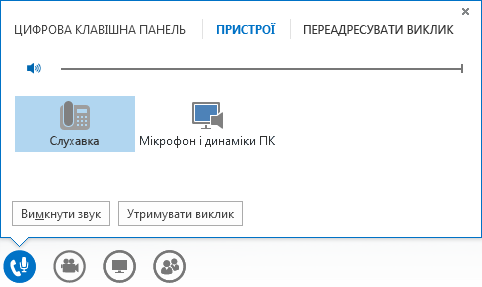
Меню ведення презентації надає доступ до всього вмісту презентації: робочого стола, презентацій PowerPoint, опитування, дошки та програми OneNote.
Кожного разу під час надання спільного доступу до вмісту у вікні наради відображається помітне спливаюче сповіщення.
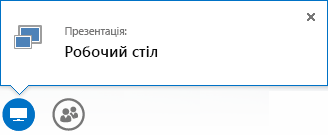
Якщо необхідно працювати з кількома програмами, можна надати спільний доступ навіть до кількох програм.
Тепер можна передавати презентації з відеокліпами. Просто завантажте презентацію PowerPoint і наведіть вказівник миші на слайд, щоб відобразилися елементи керування відео, зокрема кнопка відтворення, паузи або настроювання відео.
Під час презентації набору слайдів іншим учасником можна особисто переглянути слайди, повернутися до подання користувача або продовжити презентацію, якщо користувач демонструє презентацію спільно з іншим доповідачем.

Доповідач наради може дозволити або блокувати надсилання відео. Параметр Заблокувати відео від учасників дає змогу надавати спільний доступ до відео лише доповідачам. Цей параметр корисний, коли необхідно провести велику нараду та дозволити доступ лише доповідачам.
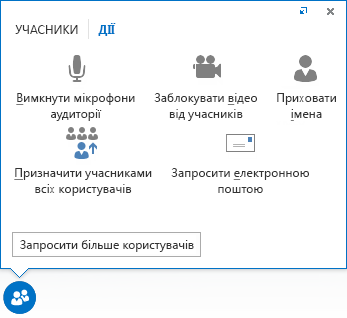
Щоб приховати імена учасників під їхніми зображеннями або відео, натисніть кнопку Приховати імена.
Щоб негайно перевести всіх інших доповідачів у статус учасників, натисніть кнопку Призначити учасниками всіх користувачів.
Вибрати макет... будь-який макет
Залежно від типу наради можна обрати особливий спосіб подання вмісту, доповідача або учасників наради, скориставшись кнопкою Вибрати макет 
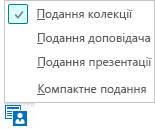
У поданні колекції відображаються зображення та відео всіх учасників. У поданні доповідача відображається вміст наради, а також відео або зображення доповідача в нижньому правому кутку вікна наради. У поданні презентації відображено лише вміст наради. Можна переглядати весь вміст, але не учасників. У компактному поданні відображаються лише зображення учасників. Щоб переглянути їхню контактну інформацію, просто наведіть вказівник на зображення.
Записана нарада автоматично зберігається у форматі MP4, який можна відтворювати у програвачі Windows Media. Запис можна показати іншим користувачам, опублікувавши його у спільному розташуванні.
Співпраця за допомогою спільних нотаток
Програма OneNote надає нові можливості співпраці під час наради. Можна використовувати спільні блокноти та спільно з іншими учасниками редагувати їх під час наради або робити примітки для особистого використання після наради. Програма OneNote Share полегшує спілкування та зменшує кількість помилок, які можуть виникнути під час внесення приміток після наради.
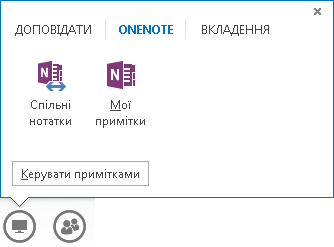
Усі учасники групи можуть отримувати доступ до спільних нотаток, щоб надавати інформацію, ідеї мозкового штурму або використовувати сторінки блокнота як віртуальну дошку. Вікно OneNote автоматично пристикується до вікна наради, а користувачі та вміст, до яких надано спільний доступ під час наради, автоматично додаються до нотаток.
За допомогою меню Керувати вмістом презентації можна змінювати дозволи, імена або видаляти вміст.
Коли Lync виявляє, що ви ведете презентацію, вона автоматично призначає вам стан "Не турбувати" – відображення стану присутності. Це блокує відображення миттєвих повідомлень та інших руйнівних повідомлень.
Lync Веб-програма
Lync Веб-програма дає змогу користувачам ПК та Mac приєднуватися до наради Lync у браузері, а тепер забезпечує повну Lync наради, зокрема:
-
Відео у форматі HD, яке приносить життя і вираження Lync, дозволяючи людям "бачити, що ви маєте на увазі" по-новому.
-
Функція VoIP, щоб до наради можна було приєднатися з будь-якого розташування, не сплачуючи за виклики.
-
Обмін миттєвими повідомленнями, який допомагає за потреби спілкуватися тихо (наприклад, у кав’ярні або поїзді).
-
Спільний доступ до робочого стола, застосунку та презентацій PowerPoint, щоб вміст могли переглядати інші учасники, це дає змогу співпрацювати з ними та нічого не пропускати.
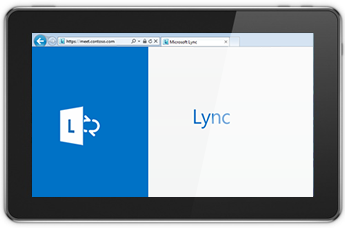
«Доступ звідусіль»
Lync дає змогу спілкуватися в будь-якому місці, де є Інтернет або стільниковий доступ, надаючи вам можливість зв'язатися з вами по імені в будь-якому місці. Ви можете вибрати будь-який пристрій і завжди мати надійні та стабільні умови роботи на комп’ютері, телефоні, планшеті, а також у браузері.
Lync для мобільних клієнтів
Lync для мобільних клієнтів дає змогу завжди зберігати свою присутність на пристрої з Windows Phone,iPhone, iPad або Android. Ви можете краще керувати своїм часом, приймаючи рішення щодо своєї доступності та контролюючи перерви в роботі. Ви можете обмінюватися електронною поштою, обмінюватися миттєвими повідомленнями, зателефонувати або навіть приєднатися до аудіоконференції одним дотиком.
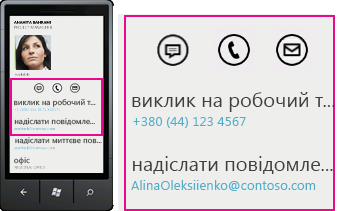
Lync для мобільних клієнтів забезпечує найкращу продуктивність на різних пристроях. Можна переглядати дані присутності колег в режимі реального часу та вибирати найбільш прийнятний спосіб зв’язку – миттєві повідомлення, електронна пошта або дзвінок. Під час виклику Lync використовує номер корпоративний голосовий зв'язок, щоб можна було спілкуватися з однією узгодженою ідентичністю та уникати витрат на походження викликів.
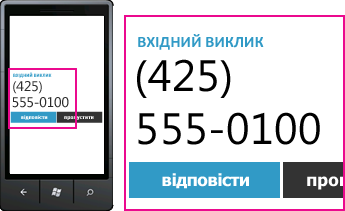
Підключення доступне як у корпоративній мережі, так і в каналі даних оператора мобільного зв'язку без необхідності використання віртуальної приватної мережі (VPN). До аудіоконференції можна приєднатись одним дотиком без необхідності запам’ятовувати коди доступу та PIN-коди.
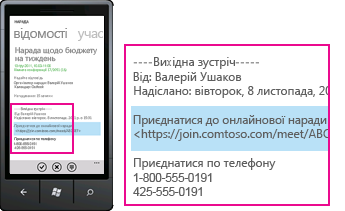
Lync для мобільних клієнтів також дає змогу шукати в корпоративному каталозі та підключатися до федеративних контактів в інших мережах.










