Подання поданні Backstage у програмі Publisher, доступ до якого можна отримати, клацнувши файл > відомості , включно з діловою інформацією, засобом перевірки макета та вбудованими відомостями про шрифт публікації. Ви можете створювати, переглядати та редагувати набір службових відомостей для публікації, запустити засіб перевірки макета, щоб переглянути потенційні проблеми та виправлення для публікації, а також керувати шрифтами та підстановками.
Набори службових відомостей – це настроювані групи даних, відомості про окрему або організацію, які можна використовувати, щоб швидко заповнювати відповідні місця в публікаціях, наприклад візитні картки та Рекламні листівки.
Набір службових відомостей може містити такі компоненти, як ім'я особи, посада або посада, назва організації, адреса, телефони та факси, адреси електронної пошти, підзаголовок або девіз, а також емблема. Ви можете створити стільки різних наборів службових відомостей.

Створення набору службових відомостей
-
Виберіть файл > відомості > редагувати службові відомості.
-
Виберіть набір службових відомостей із розкривного списку або натисніть кнопку створити.

-
У діалоговому вікні створення нового набору службових відомостей введіть потрібні відомості, введіть ім'я в текстовому полі ім'я набору службових відомостей , а потім натисніть кнопку зберегти.
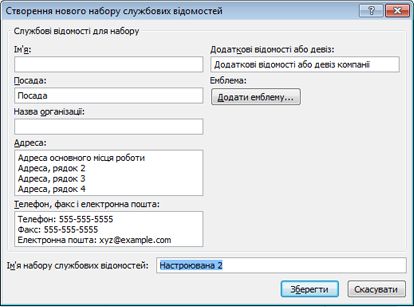
-
Якщо потрібно негайно використати новий набір відомостей у публікації, натисніть кнопку оновити публікацію в діалоговому вікні ділова інформація , що з'явиться після натискання кнопки зберегти.
Редагування або видалення набору службових відомостей
-
Виберіть пункт файл > відомості > редагувати службові відомості.
-
У діалоговому вікні ділова інформація виберіть набір відомостей, які потрібно змінити або видалити.
-
Щоб відредагувати набір відомостей, натисніть кнопку редагувати , а потім у розділі редагувати службові відомості змініть поля, які потрібно змінити, а потім натисніть кнопку зберегти.
-
Щоб видалити набір відомостей, натисніть кнопку Видалити, а потім натисніть кнопку так.
У області завдань перевірка макета буде наведено список всіх виявлених проблем із оформленням, як-от елементи оформлення, частково розташовані за межами сторінки, переповнення тексту в матеріалі або зображення, яке масштабується непропорційно. У деяких випадках ви матимете можливість вибрати автоматичну виправлення для цих проблем. В інших користувачів доведеться вирішити проблему вручну.
-
Виберіть пункт файл > info > запустіть засіб перевірки макета.
Додаткові відомості про перевірку макета наведено в статті: Перевірка макета.
Керування вбудованими шрифтами
Вбудовування шрифтів у публікації – це один із найзручніше для того, щоб переконатися, що шрифт завжди доступний, навіть якщо ви перемістите публікацію на новий комп'ютер або не відповідно до служби професійного друку.
Можна вбудовувати лише шрифти TrueType, а потім, лише якщо їх ліцензування дає змогу вбудовувати. Усі шрифти TrueType, які входять до складу застосунку Publisher, дають змогу вбудовування.
Вбудовані шрифти збільшують розмір файлу публікації, тому, можливо, потрібно обмежити кількість шрифтів, які ви вбудовуєте. Можна вбудувати всі шрифти (з системними шрифтами або без них), лише певні окремі шрифти або підмножини певних шрифтів.
Примітка.: Програма Publisher вбудовує шрифти TrueType за замовчуванням, коли ви використовуєте майстер пакування, щоб підготувати публікацію, щоб перейти до служби професійного друку. Перш ніж запустити майстер, не потрібно вибрати цей параметр у діалоговому вікні шрифти .
Вбудовування всіх шрифтів TrueType
Під час вбудовування шрифтів у публікацію звичайні системні шрифти не включаються до вбудованих шрифтів, оскільки вони можуть інсталюватися на більшості інших комп'ютерів. Можна вибрати, чи потрібно вбудувати системні шрифти. (Наприклад, ви можете вбудувати їх, коли ви знаєте, що користувач, який працює з публікацією, не має доступу до них).
-
Виберіть пункт файл > info > керування вбудованими шрифтами.
-
У діалоговому вікні шрифти встановіть прапорець вбудувати шрифти TrueType під час збереження публікації .
-
Щоб вбудувати системні шрифти, зніміть прапорець не вбудовувати звичайні системні шрифти .
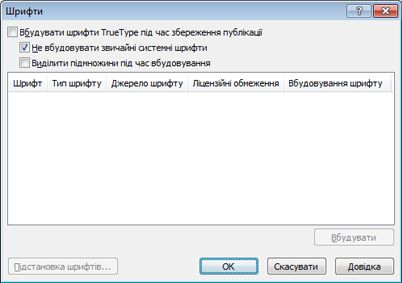
Примітка.: Якщо програма Publisher сповіщає про те, що ви використовували шрифти, які не можна вбудувати, натисніть кнопку OK. Зверніться до служби комерційного використання, щоб переконатися, що служба має доступ до невбудованих шрифтів. Якщо служба друку не має доступу до цих шрифтів, слід обговорити використання шрифтів підстановки в публікації.










