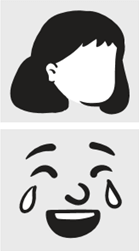Wstawianie obiektu clipart
KROK 1.
Wybierz Wstawianie > Obrazy > Obrazy online
(W programie Outlook, gdy używasz okienka odczytu, nie ma menu Wstaw. Kliknij pozycję Pokaż w nowym oknie 
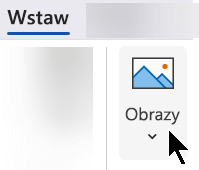
KROK 2.
Wpisz wyraz lub wyrażenie opisujące szukany obraz i naciśnij klawisz Enter.
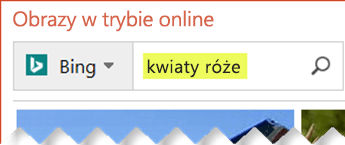
KROK 3.
Filtruj wyniki według Typu for Clipart.
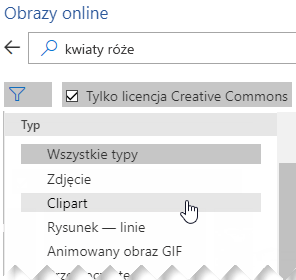
KROK 4.
Wybierz obraz.
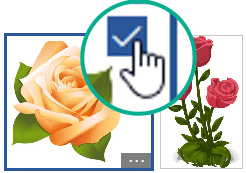
KROK 5.
Wybierz wstawianie.
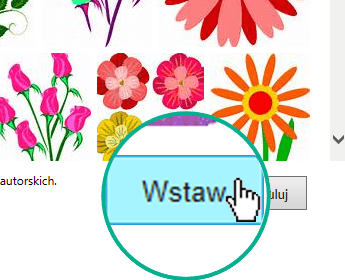
To wszystko.
Obraz zostanie wstawiony w dokumencie pakietu Office.
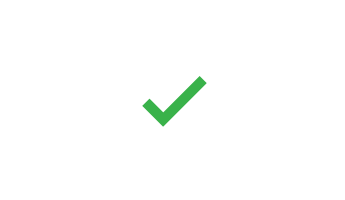
Obiekty clipart a prawa autorskie
Filtr licencji (Tylko licencje Creative Commons lub Wszystkie) ułatwia wybranie obrazów odpowiednich do danego zastosowania. (Przeczytaj o licencjach Creative Commons tutaj).
Gdy używasz obrazów lub obiektów clipart z usługi Bing, odpowiadasz za przestrzeganiepraw autorskich, a filtr licencji w usłudze Bing może ułatwić Ci wybranie obrazów do użycia.
Nowe rodzaje obiektów clipart w usłudze Microsoft 365
W usłudze Microsoft 365 nie są już dostępne tradycyjne obiekty clipart, ale jako subskrybent otrzymujesz za darmo kilka nowych rodzajów wysokiej jakości materiałów graficznych: zdjęcia w wysokiej rozdzielczości, ikony, osoby wycięte z tła, naklejki, ilustracje i osoby w stylu z kreskówek. Wybierz pozycję Wstaw > Obrazy > Obrazy stockowe, aby wyświetlić dostępne opcje. Aby uzyskać więcej szczegółowych informacji, zobacz Wstawianie obrazów, ikon i nie tylko.
Klipy głosowe zamiast obiektów clipart
Szukasz informacji na temat dodawania klipu dźwiękowego do slajdu? Zobacz Dodawanie lub usuwanie dźwięku w prezentacji programu PowerPoint.
Wstawianie obiektu clipart
KROK 1.
Wybierz pozycję Wstawianie > Obrazy w trybie online.
(W programie Outlook, gdy używasz okienka odczytu, nie ma menu Wstaw. Kliknij pozycję Pokaż w nowym oknie 
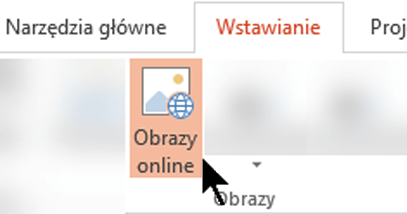
KROK 2.
Wpisz wyraz lub wyrażenie opisujące szukany obraz i naciśnij klawisz Enter.
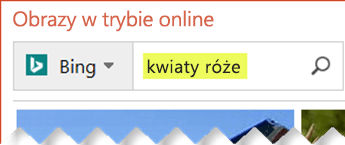
KROK 3.
Filtruj wyniki według Typu for Clipart.
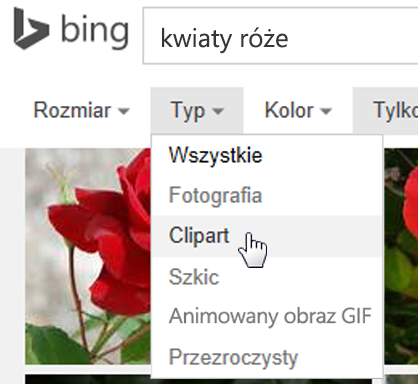
KROK 4.
Wybierz obraz.
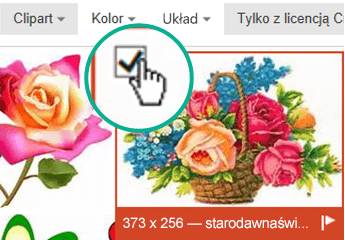
KROK 5.
Wybierz wstawianie.
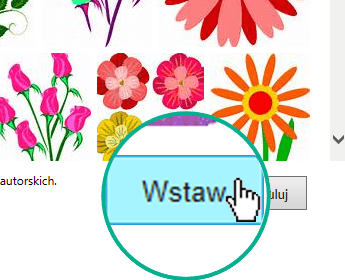
To wszystko.
Obraz zostanie wstawiony w dokumencie pakietu Office.
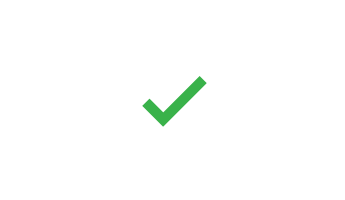
Obiekty clipart a prawa autorskie
Filtr licencji (Tylko licencje Creative Commons lub Wszystkie) ułatwia wybranie obrazów odpowiednich do danego zastosowania. (Przeczytaj o licencjach Creative Commons tutaj).
Gdy używasz obrazów lub obiektów clipart z usługi Bing, odpowiadasz za przestrzeganiepraw autorskich, a filtr licencji w usłudze Bing może ułatwić Ci wybranie obrazów do użycia.
Biblioteka bezpłatnych obrazów: dodatek Pickit
Możesz też zainstalować dodatek pakietu Office o nazwie Pickit, który udostępnia bezpłatne licencjonowane obiekty clipart w pakiecie Office.
Kliknij tytuł sekcji poniżej, aby ją otworzyć i przeczytać szczegółowe instrukcje.
-
Otwórz aplikację Office, do której chcesz wstawić dodatek Pickit (Word, PowerPoint lub Excel).
-
Na karcie Wstawianie w grupie Dodatki wybierz pozycję Sklep.
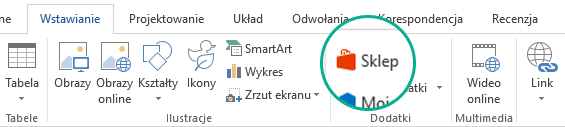
Zostanie otwarte okno dialogowe Dodatki pakietu Office.
-
W oknie dialogowym użyj pola Wyszukaj, aby wyszukać zwrot Pickit Free Images.
-
Kliknij przycisk Dodaj znajdujący się obok pozycji Pickit Free Images.
-
Zamknij okno dialogowe Dodatki pakietu Office.
Może upłynąć kilka chwil, zanim aplikacja Pickit zostanie załadowana do danej aplikacji pakietu Office. Kiedy ten proces się zakończy, u dołu okna aplikacji zostanie wyświetlony odpowiedni komunikat.
Na prawym końcu wstążki na karcie Narzędzia główne zobaczysz okrągłą różową ikonę aplikacji Pickit:
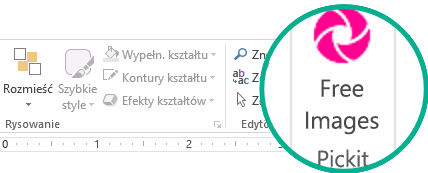
Gdy aplikacja Pickit jest na komputerze, możesz przy jej użyciu znajdować obrazy zgodnie z opisem poniżej:
-
Na karcie Narzędzia główne na Wstążce w sekcji Pickit na prawym końcu wybierz przycisk Free Images (Bezpłatne obrazy).
Po prawej stronie okna aplikacji zostanie otwarty panel zadań Pickit Free Images (Bezpłatne obrazy aplikacji Pickit).
-
Na różowym pasku narzędzi u góry wybierz drugą kartę, Pickit market (Rynek Pickit), aby wyszukać obrazy.
Aplikacja Pickit umożliwia przeglądanie obrazów na kilka sposobów:
-
W polu wyszukiwania (oznaczonym na obrazie literą A) można wpisać słowa kluczowe, np. kwiat, clipart lub firma.
-
Tuż pod polem wyszukiwania znajdują się kolekcje polecane (B). Zestaw obejmuje także kolekcję obiektów clipart przedstawiających postacie (Clip Art Characters).
-
Aplikacja Pickit obejmuje 25 uporządkowanych kolekcji (C).
-
Można też przeglądać liczne kolekcje użytkowników (D).
-
Istnieje 35 kategorii (E) obrazów (np. animals and pets — zwierzęta dzikie i domowe, cities and places — miasta i miejsca, music and instruments — muzyka i instrumenty i transportation — transport). Są one dostępne u dołu panelu zadań.
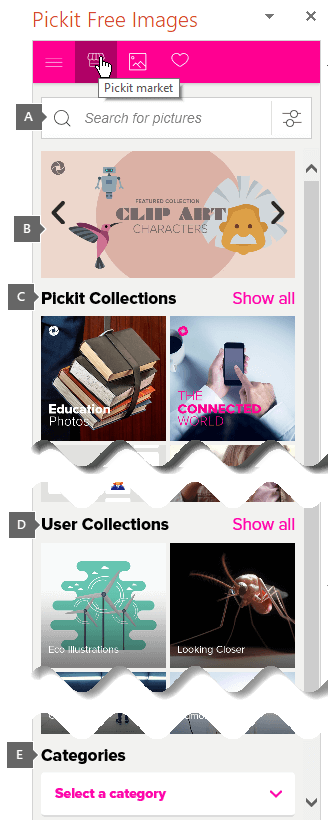
Klipy głosowe zamiast obiektów clipart
Szukasz informacji na temat dodawania klipu dźwiękowego do slajdu? Zobacz Dodawanie lub usuwanie dźwięku w prezentacji programu PowerPoint.
KROK 1.
Wybierz Wstawianie > Obrazy > Obrazy online
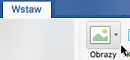
KROK 2.
Wpisz wyraz lub wyrażenie opisujące szukany obraz i naciśnij klawisz Enter.
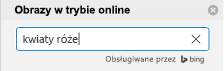
KROK 3.
Filtruj wyniki wedługTypu for Clipart.
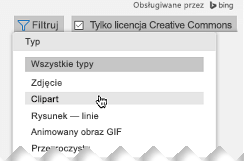
KROK 4.
Wybierz obraz.
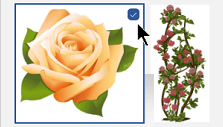
KROK 5.
Wybierz wstawianie.
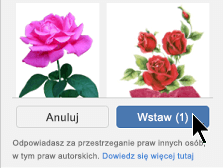
To wszystko.
Obraz zostanie wstawiony w dokumencie pakietu Office.
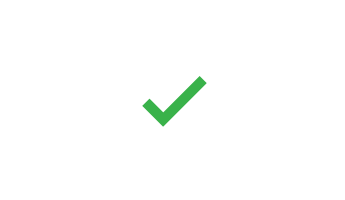
Filtr licencji (Tylko licencje Creative Commons lub Wszystkie) ułatwia wybranie obrazów odpowiednich do danego zastosowania. (Przeczytaj o licencjach Creative Commons tutaj).
-
Wybierz pozycję Wstawianie > Obrazy > Bank obrazów.
Karty u góry pokazują typy obrazów, które można wybrać:
-
Obrazy: duży zestaw fotografii o wysokiej rozdzielczości z wieloma różnymi tematami.
-
Osoby wycięte z tła: zdjęcia osób w różnych pozach. Obrazy mają przezroczyste tła, które ułatwiają ich dopasowanie do dokumentu lub łączenie wielu obrazów.
-
Nalepki: zabawne rysunki w stylu animacji.
-
Ikony (tylko PowerPoint): Małe symbole obejmujące wiele tematów. Możesz z łatwością zmieniać ich kolor i rozmiar bez utraty jakości obrazu.
-
Ilustracje (tylko PowerPoint): Wiele rysunków w podobnym stylu, obejmujących wiele tematów.
-
Osoby w stylu z kreskówek (tylko PowerPoint): Duży zestaw rysunków w stylu kreskówek. Możesz łączyć i dopasowywać różne części, takie jak głowa/włosy i mimika twarzy.
-
-
Wybierz kartę, a następnie przejrzyj obrazy, przewijając je, lub wprowadź termin w polu wyszukiwania, aby filtrować zestaw obrazów.
-
Wybierz obraz lub obrazy, a następnie wybierz pozycję Wstawianie.
-
Wybierz pozycję Wstaw > Obraz > Z lokalizacji online.
-
W oknie dialogowym Obrazy w trybie online wpisz wyrazy opisujące rodzaj potrzebnego obrazu (na przykład róże) i naciśnij klawisz Enter.
-
Wybierz przycisk Filtruj

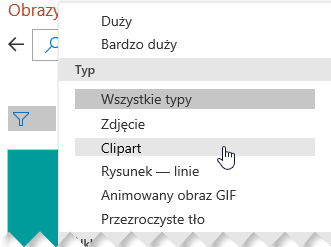
-
Wybierz obraz, który chcesz wstawić, a następnie kliknij przycisk Wstaw.
(Możesz wstawić tylko jeden obraz naraz).
Filtr licencji (Tylko licencje Creative Commons lub Wszystkie) ułatwia wybranie obrazów odpowiednich do danego zastosowania. (Przeczytaj o licencjach Creative Commons tutaj).
Zobacz też
Wstawianie obrazów, ikon i więcej na platformie Microsoft 365
Tworzenie lub znajdowanie obrazów w pakiecie Office