Rozumní vlastníci podnikov používajú darčekové poukazy ako neoddeliteľnú súčasť svojich ponúk pri príležitosti sviatkov, pretože je jednoduché ich pripraviť, prinášajú spokojných zákazníkov a umožňujú predstaviť obchodné ponuky novým zákazníkom.
Darčekové poukazy ponúkajú nasledujúce spôsoby, ako podporiť podnikanie:
-
Zákazníkom ich odosielajte pred blížiacimi sa sviatkami s vyjadrením vďaky za to, že sú vašimi zákazníkmi, čím im zároveň dodáte chuť ďalej od vás nakupovať.
-
Pri príležitosti sviatkov môžete rozdávať špeciálne darčekové poukazy ako prezentáciu, ktorou ponúknete úvodné služby potenciálnym novým zákazníkom.
-
Rozpošlite svojim zákazníkom sviatočné darčekové poukazy s ponukou „Akcia pre dvoch“, 2 za 1, s ktorou môžu váš podnik ľahko odporučiť svojim priateľom.
-
Konzultanti môžu ponúknuť bezplatné úvodné sedenia.
Obsah tohto článku

Výber publikácie s hotovým návrhom a rozložením
Microsoft Office Publisher uľahčuje návrh premyslených darčekových poukazov.
Vytvorenie darčekového poukazu
-
Spustite Publisher. V zozname Typy publikácií kliknite na položku Darčekové poukazy.
-
V katalógu Darčekové poukazy kliknite na požadovaný návrh.
V tomto článku sa ako východiskový bod na vytvorenie darčekového poukazu použije šablóna darčekového poukazu Pruhy.
-
V časti Prispôsobiť môžete pred otvorením publikácie zmeniť mnohé prvky návrhu. Vyberte niektorú z nasledovných možností:
-
Kliknite na požadovanú farebnú schému a schému písiem.
-
Kliknite na požadovanú skupinu informácií o zamestnaní alebo vytvorte novú skupinu.
Poznámka: Ďalšie informácie o možnostiach publikácií, napríklad o schémach písiem alebo množinách informácií o zamestnaní nájdete v téme Vytvorenie a zmena schém písiem pre profesionálny vzhľad alebo Vytvorenie, zmena alebo odstránenie informácií o zamestnaní.
-
-
Kliknite na položku Vytvoriť.
Prispôsobenie darčekového poukazu
Po vytvorení preddefinovaného darčekového poukazu môžete poukaz prispôsobiť. Vykonajte niektorú z nasledovných úloh:
Vykonanie zmien návrhu
Pri zobrazení publikácie darčekového poukazu v úplnej veľkosti možno budete chcieť vykonať nejaké zmeny. Možno budete chcieť napríklad vyskúšať iné schémy farieb alebo písiem, zmeniť veľkosť strany alebo vložiť informácie o zamestnaní, pretože ste ich nevložili na začiatku. Takéto zmeny môžete vykonať kedykoľvek, no najlepšie je ich urobiť pred prácou s textom a obrázkami.
Použite niektorý z nasledujúcich postupov:
-
Ak chcete vyskúšať inú farebnú schému, kliknite na položku Farebné schémy na pracovnej table Formátovať publikáciu a potom kliknite na požadovanú farebnú schému.
V darčekovom poukaze v tomto článku sme použili sivozelenú farebnú schému.
-
Ak chcete vyskúšať inú schému písiem, kliknite na položku Schémy písiem na pracovnej table Formátovať publikáciu a potom kliknite na požadovanú schému písiem.
V darčekovom poukaze uvedenom v tomto článku sme použili schému písiem Median a zmenili sme farbu písma nadpisu na PANTONE 199 C.
Ďalšie informácie o používaní schém písiem nájdete v téme Použitie schémy písiem.
-
Ak chcete zmeniť veľkosť strany, kliknite na položku Zmeniť veľkosť strany na pracovnej table Formátovať publikáciu a potom v dialógovom okne Nastavenie strany v časti Strana zadajte nové rozmery šírky a výšky.
Ďalšie informácie nájdete v téme Zmena veľkosti strany, veľkosti papiera alebo orientácie.
-
Ak chcete vložiť informácie o zamestnaní, v ponuke Vložiť kliknite na položku Informácie o zamestnaní a presuňte požadovanú položku z pracovnej tably Informácie o zamestnaní na stranu publikácie.
Ak chcete zmeniť informácie o zamestnaní, kliknite na položku Zmeniť informácie o zamestnaní na pracovnej table Informácie o zamestnaní.
Práca s obrázkami
Ďalšie informácie o práci s obrázkami nájdete v téme Tipy na prácu s obrázkami.
V darčekovom poukaze uvedenom v tomto článku sme pridali fotografiu z galérie médií spoločnosti Microsoft a nahradili sme ňou farebné obdĺžniky v šablóne darčekového poukazu Pruhy.
Pridanie obrázka
-
V ponuke Vložiť vyberte položku Obrázok, vyberte zdroj nového obrázka (Obrázky ClipArt, Zo súboru alebo Zo skenera alebo fotoaparátu) a potom vyhľadajte požadovaný obrázok.
-
Použite niektorý z nasledujúcich postupov:
-
Ak chcete zmeniť pozíciu obrázka, presuňte ho pomocou myši.
-
Ak chcete zmeniť veľkosť obrázka, umiestnite ukazovateľ myši na niektorú z rohových rukovätí a presuňte ju myšou.
-
Ak chcete zmeniť farby obrázka, kliknite naň pravým tlačidlom myši, kliknite na položku Formátovať obrázok, kliknite na kartu Obrázok a potom kliknite na tlačidlo Prefarbiť.
-
Tip: Ak ste už vytvorili skupinu informácií o zamestnaní, ktorá obsahuje logo, môžete logo rýchlo pridať na darčekový poukaz. V ponuke Vložiť kliknite na položku Informácie o zamestnaní a potom dvakrát kliknite na položku Logo na pracovnej table Informácie o zamestnaní.
Práca s textom
Ďalšie informácie o práci s textom nájdete v téme Pridanie textu na stranu v programe Publisher.
Nahradenie zástupného textu vlastnou správou
Ak ste už vytvorili skupinu informácií o zamestnaní, vaše obchodné kontaktné informácie a logo automaticky nahradia časť zástupného textu.
Poznámka: Informácie o zamestnaní nenahrádzajú automaticky zástupný text v šablónach stiahnutých z lokality Microsoft Office Online. Ak chcete nahradiť zástupné mená, adresy a logá vašimi obchodnými informáciami, kliknite na tlačidlo inteligentnej značky 
-
Vyberte zástupný text a začnite písať.
-
Upravte veľkosť textu. Vyberte niektorú z nasledovných možností:
-
Ak chcete zabrániť automatickej zmene veľkosti textu a jeho prispôsobení textovému poľu, ktoré nie je pripojené k iným textovým poliam, kliknite na textové pole, ukážte na položku Prispôsobiť text v ponuke Formát a potom kliknite na položku Neprispôsobovať automaticky.
-
Ak chcete manuálne zmeniť veľkosť písma, vyberte text a potom zo zoznamu Veľkosť písma na paneli s nástrojmi Formátovanie vyberte novú veľkosť písma.
Ďalšie informácie o prispôsobení textu v textových poliach nájdete v téme Zapnutie alebo vypnutie automatického prispôsobenia textu.
-
Pridanie nového textu
V darčekovom poukaze uvedenom v tomto článku sme nad fotografiu vložili nové textové pole na pozdrav a premiestnili sme textové polia, ktoré obsahujú informácie o zamestnaní, k logu spoločnosti.
-
V ponuke Vložiť kliknite na položku Textové pole.
-
Na darčekovom poukaze ukážte na miesto, na ktorom sa má nachádzať jeden roh textu, a potom presuňte ukazovateľ myši diagonálnym smerom, až kým sa nezobrazí textové pole s požadovanou veľkosťou. Kliknite do poľa a zadajte text.
Prispôsobenie darčekového poukazu
Darčekový poukaz môžete ďalej prispôsobiť pomocou hromadnej korešpondencie, ktorá vám ho umožní personalizovať pre každého príjemcu. Môžete pridať meno príjemcu a osobný pozdrav, vďaka čomu bude každý poukaz jedinečný. Ak zoznam príjemcov zahŕňa poštové adresy, môžete pomocou neho vytvoriť štítky s adresou alebo vytlačiť poštové adresy na obálky.
Hromadnú korešpondenciu môžete dokonca použiť na pridanie odlišného kontrolného čísla na každý darčekový poukaz.
Ďalšie informácie o používaní hromadnej korešpondencie na prispôsobenie publikácie nájdete v téme Tipy na prispôsobenie publikácie. Základné informácie o hromadnej korešpondencii nájdete v téme Vytvorenie hromadnej korešpondencie. Ďalšie informácie o pridávaní rôznych kontrolných čísel na každý poukaz nájdete v téme Pridanie kontrolných čísel do darčekových poukazov alebo kupónov.
Tlač a dokončenie darčekového poukazu
Darčekové poukazy v Publisheri sú nastavené na tlač na papier veľkosti Letter. V závislosti od veľkosti darčekového poukazu môžete na jeden hárok papiera vytlačiť jeden alebo viac poukazov. Darčekové poukazy môžete tlačiť na stolovej tlačiarni alebo ich dať v prípade väčšieho množstva vytlačiť v kopírovacej službe alebo komerčnej tlačiarni.
Tlač darčekových poukazov
-
V Publisheri otvorte publikáciu darčekového poukazu, ktorý chcete tlačiť.
-
V ponuke Súbor kliknite na položku Tlačiť a potom kliknite na kartu Nastavenie papiera a publikácie.
-
V zozname Názov tlačiarne kliknite na tlačiareň, ktorú chcete použiť na tlač darčekových poukazov.
-
V časti Možnosti tlače vyberte možnosť tlače Jedna strana na hárok alebo Viacero kópií na hárok. Ak vyberiete možnosť viacerých kópií, v publikácii darčekového poukazu sa predvolene vytlačia tri identické kópie na hárok.
Poznámka: Ak chcete pri tlači použiť hromadnú korešpondenciu, výberom možnosti Viacero strán na hárok môžete na každý hárok vytlačiť tri rôzne prispôsobené darčekové poukazy.
-
V časti Rozsah strán kliknite na položku Všetky strany a potom kliknite na položku OK.
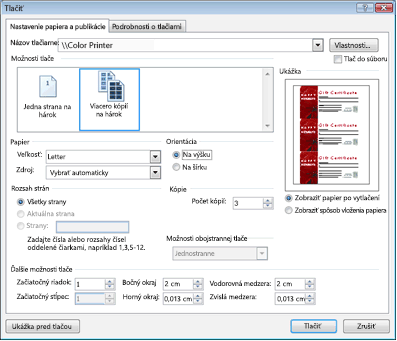
Tip: Ak dávate darčekové poukazy tlačiť v komerčnej tlačiarni vo väčšom množstve, zvážte tlač poukazov na trojdielny samoprepisovací papier, ktorý sa jednoducho používa. Keď budete vypĺňať poukaz pre kupujúceho, automaticky urobíte tri kópie: vrchná kópia pre príjemcu, jedna kópia pre vás a jedna pre kupujúceho.
Vytvorenie zodpovedajúcich obálok
Zodpovedajúce obálky sú dokončením prípravy rozposielania darčekových poukazov. Darca potrebuje obálku, ktorá bude darčekový poukaz chrániť a bude elegantnou prezentáciou daru príjemcovi.
Vytvorenie obálky
-
Spustite Publisher. V zozname Typy publikácií kliknite na položku Obálky.
-
Kliknite na návrh obálky, ktorý chcete použiť.
-
Na pracovnej table vykonajte niektorý z nasledujúcich krokov:
-
V časti Prispôsobiť kliknite na požadovanú farebnú schému a schému písiem.
-
Vyberte, či chcete zahrnúť informácie o zamestnaní.
-
V časti Možnosti vyberte veľkosť obálky.
-
-
Kliknite na položku Vytvoriť.
-
Zadajte meno a adresu príjemcu alebo použite hromadnú korešpondenciu na automatické adresovanie obálky viacerým príjemcom.
Ďalšie informácie o hromadnej korešpondencii nájdete v téme Vytvorenie hromadnej korešpondencie.
-
Vykonajte zmeny v návrhu podobne ako pri publikácii darčekového poukazu. Keď vzhľad obálky spĺňa vaše predstavy, uložte súbor.
Tip: Môžete tiež pridať označenie na vonkajšiu stranu obálky, napríklad „Darčeková poukážka vnútri!“ alebo „Obsahuje špeciálnu výhodnú ponuku!“
Obálky môžete tlačiť na stolovej tlačiarni alebo ich dať v prípade väčšieho množstva vytlačiť v kopírovacej službe alebo komerčnej tlačiarni.
Tlač obálok
-
Vložte obálky do tlačiarne.
-
V Publisheri otvorte publikáciu obálky, ktorú chcete tlačiť.
-
V ponuke Súbor kliknite na príkaz Tlačiť.
-
V dialógovom okne Tlač vyberte tlačiareň, ktorú chcete použiť na tlač obálok.
-
V časti Rozsah tlače kliknite na položku Všetky a potom kliknite na položku OK.










