Важно: Данная статья переведена с помощью машинного перевода, см. Отказ от ответственности. Используйте английский вариант этой статьи, который находится здесь, в качестве справочного материала.
Предусмотрительные владельцы предприятий используют подарочные сертификаты как составную часть рекламных компаний, приуроченных к праздникам, потому что их легко подготовить, они привлекают довольных клиентов и с их помощью можно представить компанию новым клиентам.
Ниже указаны способы расширения деятельности с помощью подарочных сертификатов.
-
Рассылайте подарочные сертификаты лучшим клиентам накануне праздников, благодаря их за приверженность вашей компании, а также побуждая их совершать покупки у вас.
-
Выпускайте к праздникам специальные подарочные сертификаты "Знакомство", предлагая вводные услуги для перспективных новых клиентов.
-
Рассылайте своим клиентам праздничные подарочные сертификаты с акциями "Приведи друга", "Два по цене одного", которые помогут им порекомендовать вашу компанию друзьям.
-
Консультанты могут предложить бесплатные вводные сеансы.
В этой статье
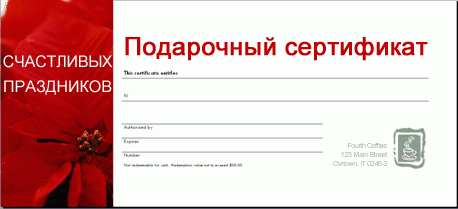
Выбор готовой публикации и макета
С помощью программы Microsoft Office Publisher можно легко создать содержательные подарочные сертификаты.
Чтобы создать подарочный сертификат, выполните действия, указанные ниже.
-
Запустите программу Publisher. В списке Типы публикаций выберите пункт Подарочные сертификаты.
-
В каталоге Подарочные сертификаты выберите нужный макет.
Для подарочного сертификата, описанного в этой статье, был выбран шаблон "Решетка".
-
В категории Параметры перед открытием публикации можно изменить многие элементы макета. Выполните любое из перечисленных ниже действий.
-
Щелкните нужные цветовую и шрифтовую схемы.
-
Выберите нужный набор деловых данных или создайте новый.
Примечание: Дополнительные сведения о параметрах публикации, например набора деловых данных и шрифтовую схемы читайте в статье Создание и изменение схемы шрифтов для профессионального оформления и Создание, изменение и удаление деловых сведений.
-
-
Нажмите кнопку Создать.
Настройка подарочного сертификата
После создания подарочного сертификата из готового макета можно его настроить. Выполните любую из предложенных ниже задач.
Изменение макета
Возможно, увидев публикацию подарочного сертификата в натуральную величину, вы захотите внести какие-то изменения. Например, может потребоваться изменить цветовую или шрифтовую схему, размер страницы или вставить деловые данные, если это не было сделано с самого начала. Эти изменения можно внести в любое время, но лучше всего сделать это до начала работы с текстом и рисунками.
Выполните любые из следующих действий:
-
Чтобы применить другую цветовую схему, щелкните Цветовые схемы в области задач Форматирование публикации, а затем выберите необходимую цветовую схему.
Для подарочного сертификата, описанного в этой статье, используется цветовая схема "Сине-зеленая".
-
Чтобы применить другую шрифтовую схему, в области задач Форматирование публикации нажмите кнопку Шрифтовые схемы, а затем выберите нужную шрифтовую схему.
Для сертификата, описанного в этой статье, используется шрифтовая схема "Обычная", в которой цвет шрифта заголовка заменен на PANTONE 199 C.
Дополнительные сведения о применении схемы шрифтов отображается Применить шрифтовую схему.
-
Чтобы изменить размер страницы, в области задач Форматирование публикации выберите команду Изменить размер страницы, а затем в диалоговом окне Параметры страницы в области Страница введите новые значения ширины и высоты.
Дополнительные сведения см. в статье Изменение размера страницы, размера бумаги и ориентации страницы.
-
Чтобы вставить деловые данные, в меню Вставка выберите команду Деловые данные, а затем перетащите на страницу публикации нужный элемент из области задач Деловые данные.
Чтобы изменить деловые данные, в области задач Деловые данные выберите команду Изменить деловые данные.
Работа с рисунками
Дополнительные сведения о работе с картинками см. в статье Советы по работе с изображениями.
В подарочном сертификате, описанном в этой статье, цветные прямоугольники шаблона подарочного сертификата "Решетка" заменены фотографией из организатора клипов (Microsoft).
Добавление изображения
-
В меню Вставка выберите пункт Рисунок, а затем выберите источник нового рисунка (Картинки, Из файла, Со сканера или камеры) и укажите местонахождение рисунка.
-
Выполните любые из следующих действий.
-
Чтобы изменить положение рисунка, просто перетащите его мышью.
-
Чтобы изменить размеры рисунка, разместите указатель мыши над одним из угловых маркеров, после чего перетаскивайте его, растягивая или сужая рисунок.
-
Чтобы изменить цвета рисунка, щелкните его правой кнопкой мыши, выберите команду Формат рисунка, откройте вкладку Рисунок и выберите команду Перекрасить.
-
Совет: Если уже создан набор деловых данных, содержащий эмблему, ее можно быстро добавить на подарочный сертификат. В меню Вставка выберите пункт Деловые данные, а затем в области задач Деловые данные дважды щелкните элемент Эмблема.
Работа с текстом
Дополнительные сведения о работе с текстом см. в статье Размещение текста на странице в Publisher.
Замена текста местозаполнителя собственным текстом
Если вы ранее уже создали набор деловых данных, ваши контактные сведения и эмблема автоматически заменят соответствующий текст местозаполнителя.
Примечание: Бизнес-информация не заменяет автоматического замещающий текст в шаблоны, которые можно загрузить с Microsoft Office Online. Чтобы заменить заполнитель имена, адреса и логотипы бизнес-информации, нажмите кнопку 
-
Выделите замещающий текст, а затем введите нужные сведения.
-
Внесите изменения в текст. Выполните одно из следующих действий:
-
Для предотвращения автоматического изменения размера текста, которое выполняется для того, чтобы текст уместился в поле, не связанном с другими полями, щелкните это текстовое поле, выберите команду Автоподбор ширины текста в меню Формат, а затем щелкните Без автоподбора.
-
Чтобы вручную изменить размер шрифта, выделите текст, а затем на панели инструментов Форматирование в списке Размер шрифта выберите новый размер шрифта.
Дополнительные сведения об авторазмещении текста в полях см. в статье Включение и отключение авторазмещения текста.
-
Добавление нового текста
В подарочном сертификате, описанном в этой статье, была вставлена новая надпись для приветствия поверх фотографии, а надписи, содержащие деловые данные, были перемещены вплотную к эмблеме компании.
-
В меню Вставка выберите команду Текстовое поле.
-
Укажите на подарочном сертификате точку, которая будет являться одним из углов будущей надписи, а затем растяните прямоугольник по диагонали, пока не получите фигуру нужного размера. Щелкните поле мышью и введите текст.
Индивидуальная настройка подарочного сертификата
Можно продолжить настройку подарочного сертификата и использовать слияние, чтобы создать индивидуальный сертификат для каждого получателя. Можно добавить имя получателя и индивидуальное приветствие, которое сделает каждый сертификат уникальным. Если список получателей включает почтовые адреса, можно использовать этот список для создания почтовых наклеек или печати почтовых адресов на конвертах.
Слияние можно также использовать для добавления уникального номера отслеживания к каждому подарочному сертификату.
Дополнительные сведения об использовании слияния Персонализация публикации читайте в статье Советы по внесению личных данных публикации. Основные сведения о слиянии читайте в статье Создание слияния. Дополнительные сведения о добавлении различных идентификационный номер для каждого сертификата: Добавление номера к подарочным сертификатам и купонам трассировки.
Печать и доработка подарочного сертификата
Подарочные сертификаты в программе Publisher нужно печатать на бумаге формата Letter. В зависимости от размера подарочного сертификата на одном листе бумаги можно напечатать один или несколько сертификатов. Можно напечатать их на настольном принтере, а при большом количестве – в копировальной мастерской или в типографии.
Печать подарочных сертификатов
-
Откройте в программе Publisher публикацию подарочного сертификата, который нужно распечатать.
-
В меню Файл выберите команду Печать, а затем откройте вкладку Параметры публикации и бумаги.
-
В списке Имя принтера выберите принтер для печати подарочных сертификатов.
-
В области Параметры печати выберите пункт Одна страница на листе или Несколько копий на листе. Если выбрать печать нескольких копий, по умолчанию на листе будут напечатаны три одинаковых копии подарочного сертификата.
Примечание: Если для печати используется слияние, можно выбрать пункт Несколько копий на листе, чтобы напечатать на одном листе три разных подарочных сертификата с индивидуальной настройкой.
-
В области Страницы выберите пункт Все страницы, а затем нажмите кнопку ОК.
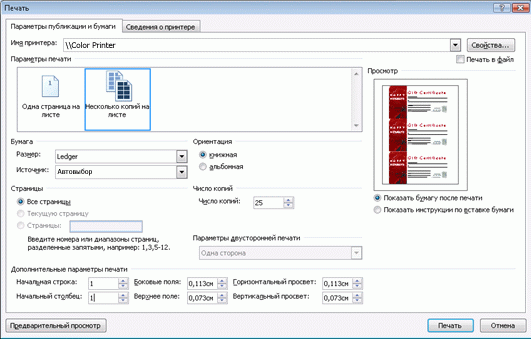
Совет: Если предполагается размножить сертификаты в типографии, для упрощения работы рекомендуется печатать их на трехслойной самокопировальной бумаге с безугольным слоем. При заполнении сертификата для получателя автоматически создаются три копии – одна для получателя, вторая для вас и окончательная копия.
Создание подходящих конвертов
Последний штрих, необходимый для распространения подарочных сертификатов, – подходящие конверты. Конверт нужен для защиты подарочного сертификата и его изящного представления получателю.
Создание конверта
-
Запустите программу Publisher. В списке Типы публикаций выберите пункт Конверты.
-
Выберите нужный макет конверта.
-
В области задач выполните одно из действий, указанных ниже.
-
В разделе Параметры выберите необходимую цветовую схему и шрифтовую схему.
-
Укажите, нужно ли включать деловые данные.
-
В области Параметры выберите размер конверта.
-
-
Нажмите кнопку Создать.
-
Введите имя и адрес получателя или используйте слияние для автоматического помещения на конверты адресов разных получателей.
Дополнительные сведения о слияния читайте в статье Создание слияния.
-
Измените макет так же, как при создании публикации подарочного сертификата. После достижения желаемого результата сохраните файл.
Совет: На конверте рекомендуется разместить уведомление, например "Внутри находится подарочный сертификат" или "Специальное предложение для экономии денег".
Конверты можно напечатать на настольном принтере, а при большом количестве – в копировальной мастерской или в типографии.
Печать конвертов
-
Загрузите конверты в принтер.
-
Откройте в программе Publisher публикацию конверта, который нужно напечатать.
-
В меню Файл выберите команду Печать.
-
В диалоговом окне Печать выберите принтер, который нужно использовать для печати на конвертах.
-
В области Диапазон печати выберите пункт Все и нажмите кнопку ОК.










