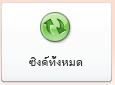สำคัญ Microsoft ไม่แนะนนะให้สร้างและใช้ฐานข้อมูลบนเว็บ Access 2010 อีกต่อไป For more information, see Access 2010 web databases roadmap.
คุณสามารถใช้ Access 2010 และ Access Services บน SharePoint เพื่อสร้างแอปพลิเคชันฐานข้อมูลบนเว็บได้ สิ่งนี้จะช่วยให้คุณ:
-
รักษาความปลอดภัยและจัดการการเข้าถึงข้อมูลของคุณ
-
แชร์ข้อมูลภายในทั้งองค์กรหรือบนอินเทอร์เน็ต
หมายเหตุ: จำเป็นต้องมีบัญชีผู้ใช้เพื่อใช้ฐานข้อมูลบนเว็บ ไม่สนับสนุนการเข้าถึงแบบไม่ระบุชื่อ
-
สร้างแอปพลิเคชันฐานข้อมูลที่ไม่จำเป็นต้องมี Access เพื่อใช้งาน
บทความนี้จะให้ภาพรวมของการออกแบบฐานข้อมูล Access บนเว็บ ส่วน ดูเพิ่มเติม มีลิงก์ไปยังบทความที่มีบทนําสู่การออกแบบฐานข้อมูลบนเดสก์ท็อป
หมายเหตุ: ถ้าข้อมูลนี้ไม่ตรงกับสิ่งที่คุณเห็น คุณอาจใช้ขั้นตอน Microsoft 365 อยู่หลังจากอัปเกรดบริการ ลอง แก้ไขหรือประกาศฐานข้อมูลบนเว็บบน SharePoint 2010 เพื่อค้นหาข้อมูลที่ปรับใช้กับคุณ
ในบทความนี้
ภาพรวม
Access 2010 และ Access Services มีแพลตฟอร์มให้คุณสร้างฐานข้อมูลที่คุณสามารถใช้บนไซต์ SharePoint คุณออกแบบและประกาศฐานข้อมูลเว็บโดยใช้ Access 2010 และ Access Services และบุคคลที่มีบัญชีผู้ใช้บนไซต์ SharePoint จะใช้ฐานข้อมูลเว็บในเว็บเบราว์เซอร์
วิธีการทำงาน
เมื่อคุณประกาศฐานข้อมูลบนเว็บ Access Services จะสร้างไซต์ SharePoint ที่มีฐานข้อมูลนั้นอยู่ วัตถุฐานข้อมูลและข้อมูลทั้งหมดจะย้ายไปยังรายการ SharePoint ในไซต์นั้น วิดีโอต่อไปนี้แสดงกระบวนการ

หลังจากที่คุณประกาศ ผู้เยี่ยมชม SharePoint สามารถใช้ฐานข้อมูลของคุณได้ ตามสิทธิ์ในการเข้าถึงไซต์ SharePoint ของแต่ละคน
-
ควบคุมทั้งหมด คุณสามารถทำการเปลี่ยนแปลงข้อมูลและการออกแบบ
-
สนับสนุน คุณสามารถทำการเปลี่ยนแปลงข้อมูล แต่ไม่สามารถเปลี่ยนแปลงการออกแบบได้
-
อ่าน คุณสามารถอ่านข้อมูล แต่ไม่สามารถเปลี่ยนแปลงสิ่งใดได้
คุณสามารถเปิดฐานข้อมูลบนเว็บใน Access แก้ไขการออกแบบ แล้วซิงค์การเปลี่ยนแปลงของคุณ บันทึกการเปลี่ยนแปลงไปยังไซต์ SharePoint ได้อย่างมีประสิทธิภาพ วิดีโอต่อไปนี้แสดงวิธีเปลี่ยนแปลงการออกแบบหลังจากที่คุณได้เผยแพร่ฐานข้อมูลบนเว็บของคุณแล้ว

นอกจากนี้ คุณยังสามารถทำให้ฐานข้อมูลบนเว็บเป็นแบบออฟไลน์ ใช้ฐานข้อมูลเวอร์ชันออฟไลน์ แล้วทำการซิงค์ข้อมูลและการเปลี่ยนแปลงการออกแบบเมื่อคุณกลับมาออนไลน์อีกครั้งได้
หมายเหตุ: เมื่อต้องการสร้างฐานข้อมูลบนเว็บ คุณต้องมีสิทธิ์ ควบคุมทั้งหมด บนไซต์ SharePoint ที่คุณต้องการประกาศฐานข้อมูลนั้น For more information about SharePoint permissions, see the See Also section.
ฟอร์มที่เรียกใช้ในเบราว์เซอร์
ฟอร์มและแมโครส่วนใหญ่จะเรียกใช้ภายในเบราว์เซอร์ การทําเช่นนี้จะทําให้ Access รีเฟรชข้อมูลบนหน้าจอโดยไม่ต้องทําซใหม่ทั้งหน้า
คุณสามารถสร้างฟอร์มเพื่อช่วยให้บุคคลนําทางในแอปพลิเคชันของคุณ ตัวควบคุมใหม่ ตัวควบคุมการนําทาง ช่วยให้การเพิ่มปุ่มนําทางสไตล์เว็บมาตรฐานลงในฟอร์มเพื่อวัตถุประสงค์นี้เป็นเรื่องง่าย
หมายเหตุ: บานหน้าต่างนำทาง (ฟีเจอร์ที่คุณใช้ใน Access เพื่อเรียกดูวัตถุในฐานข้อมูล) ไม่มีให้ใช้งานในเว็บเบราว์เซอร์
เกี่ยวกับรายงาน Microsoft 365
แม้ว่ารายงาน Access 2010 จะสามารถเผยแพร่ไปยัง Access Services บน SharePoint ได้สเสร็จสมบูรณ์แล้ว แต่รายงานจะไม่เรียกใช้ในเบราว์เซอร์เมื่อคุณประกาศรายงาน Microsoft 365 เหล่านั้น เราขอแนะนนะให้เปิดฐานข้อมูลใน Access เพื่อดูรายงาน และใช้ฟอร์มหรือแผ่นข้อมูลเพื่อจัดรูปแบบข้อมูลเพื่อ Microsoft 365 ในสภาพแวดล้อมระบบ
ข้อมูลเก็บอยู่ในรายการ SharePoint
ตารางทั้งหมดของคุณจะกลายเป็นรายการ SharePoint และระเบียนจะกลายเป็นข้อมูลในรายการ สิ่งนี้จะทำให้คุณสามารถใช้สิทธิ์ของ SharePoint ในการควบคุมการเข้าถึงฐานข้อมูลบนเว็บของคุณ ตลอดจนสามารถใช้ประโยชน์จากความสามารถอื่นๆ ของ SharePoint ได้ด้วย
คิวรีและแมโครข้อมูลถูกเรียกใช้ในบริการ
การประมวลผล SQL ทั้งหมดจะเกิดขึ้นในบริการ SharePoint ซึ่งจะช่วยปรับปรุงประสิทธิภาพของเครือข่ายโดยการจํากัดการรับส่งข้อมูลไปยังชุดผลลัพธ์
สร้างฐานข้อมูลบนเว็บ
ส่วนนี้อธิบายถึงฟีเจอร์ใหม่ๆ ที่สำคัญ และแสดงขั้นตอนสำหรับงานการออกแบบพื้นฐานที่คุณจำเป็นต้องทำในการสร้างฐานข้อมูลบนเว็บ
ในส่วนนี้
ก่อนที่คุณจะเริ่มต้น
มีงานสองสามอย่างที่คุณควรทำก่อนจะเริ่มออกแบบฐานข้อมูลบนเว็บของคุณ นอกจากนั้น คุณควรทราบถึงความแตกต่างของการออกแบบระหว่างฐานข้อมูลบนเว็บกับฐานข้อมูลบนเดสก์ท็อป โดยเฉพาะอย่างยิ่งถ้าคุณเป็นนักพัฒนา Access ที่มีประสบการณ์
-
กำหนดวัตถุประสงค์ของฐานข้อมูลของคุณ วางแผนให้ชัดเจนเพื่อที่คุณจะสามารถตัดสินใจได้อย่างถูกต้องเมื่อกำหนดรายละเอียดการออกแบบ
-
ค้นหาและจัดระเบียบข้อมูลที่ต้องการ คุณไม่สามารถใช้ตารางที่ลิงก์ในฐานข้อมูลบนเว็บได้ ข้อมูลใดๆ ก็ตามที่คุณต้องการใช้และไม่ได้เกิดขึ้นในฐานข้อมูลจะต้องถูกนำเข้าก่อนที่คุณจะทำการประกาศ ถ้าคุณกำหนดข้อมูลของคุณให้ชัดเจนก่อนที่คุณจะเริ่มต้นออกแบบ คุณสามารถหลีกเลี่ยงการที่จะต้องปรับการออกแบบของคุณให้รองรับข้อมูลใหม่ๆ ที่ไม่ได้คาดไว้ล่วงหน้าได้
-
ระบุไซต์ SharePoint ที่คุณจะใช้ประกาศ คุณจะไม่สามารถประกาศได้เลยหากไม่มี SharePoint ถ้าคุณต้องการทดสอบการออกแบบของคุณในเบราว์เซอร์ในขณะที่คุณออกแบบฐานข้อมูล (เป็นความคิดที่ไม่เลว) คุณจะต้องประกาศฐานข้อมูลก่อน
-
วางแผนการรักษาความปลอดภัยของคุณ คุณสามารถใช้ประโยชน์จากระบบรักษาความปลอดภัยของ SharePoint ในการควบคุมการเข้าถึงฐานข้อมูลบนเว็บของคุณ วางแผนการรักษาความปลอดภัยแต่เนิ่นๆ เพื่อที่คุณจะได้สร้างระบบความปลอดภัยไว้ในการออกแบบของคุณ
ข้อแตกต่างในการออกแบบระหว่างฐานข้อมูลบนเดสก์ท็อปและฐานข้อมูลบนเว็บ
ฟีเจอร์ฐานข้อมูลบางฟีเจอร์ที่คุณสามารถใช้ในฐานข้อมูลบนเดสก์ท็อปได้ยังไม่มีให้ใช้งานกับ Access Services อย่างไรก็ตาม มีฟีเจอร์ใหม่ๆ ที่สนับสนุนสถานการณ์การทำงานหลายอย่างที่เหมือนกับฟีเจอร์บนเดสก์ท็อปเหล่านี้
ตารางต่อไปนี้แสดงรายการฟีเจอร์ที่มีเฉพาะบนเดสก์ท็อปและฟีเจอร์ใหม่ที่ช่วยสนับสนุนการทำงานในสถานการณ์เดียวกัน
|
สถานการณ์ |
ฟีเจอร์ที่มีเฉพาะบนเดสก์ท็อป |
ฟีเจอร์ใหม่ |
|---|---|---|
|
การออกแบบวัตถุฐานข้อมูล |
มุมมองออกแบบ |
มุมมองแผ่นข้อมูลที่ได้รับการปรับปรุง คือ มุมมองเค้าโครง |
|
การรีวิวข้อมูลสรุป เช่น ผลรวม ค่าเฉลี่ย และการจัดกลุ่ม |
ฟังก์ชันการจัดกลุ่ม |
แมโครข้อมูล คือฟังก์ชันการจัดกลุ่มในรายงาน |
|
เหตุการณ์สำหรับการเขียนโปรแกรม |
VBA |
แมโครและแมโครข้อมูล ซึ่งเป็นประสบการณ์การออกแบบแมโครใหม่ด้วย IntelliSense |
|
นำทางไปยังวัตถุฐานข้อมูล |
บานหน้าต่างนำทาง คือสวิตช์บอร์ด |
ตัวควบคุมการนำทางหรือองค์ประกอบของฟอร์มอื่นๆ |
สิ่งสำคัญ: คุณสามารถสร้างวัตถุไคลเอ็นต์ได้มากมายในฐานข้อมูลบนเว็บ แต่จะไม่สามารถใช้วัตถุเหล่านั้นในเบราว์เซอร์ได้ อย่างไรก็ตาม วัตถุเหล่านั้นเป็นส่วนหนึ่งของฐานข้อมูลบนเว็บ และสามารถใช้ใน Access 2010 บนเดสก์ท็อปได้ ผู้ใช้สามารถเปิดฐานข้อมูลบนเว็บใน Access แล้วใช้วัตถุไคลเอ็นต์ดังกล่าวได้ ซึ่งเป็นวิธีที่มีประสิทธิภาพในการแชร์ฐานข้อมูล และยังเปิดโอกาสใหม่ๆ สำหรับการทำงานร่วมกันบนเว็บด้วย โดย SharePoint จะจัดการกับปัญหาเรื่องการเข้าใช้ข้อมูลพร้อมกัน
ฟีเจอร์ที่มีเฉพาะบนเดสก์ท็อปซึ่งไม่มีสิ่งที่ใช้แทนได้ใน Access Services
หมายเหตุ: รายการต่อไปนี้ยังไม่ครอบคลุมทั้งหมด
-
คิวรีแบบร่วม
-
คิวรีแบบตาราง
-
ตัวควบคุมที่ซ้อนทับกันบนฟอร์ม
-
ความสัมพันธ์ของตาราง
-
การจัดรูปแบบตามเงื่อนไข
-
แอคชันของแมโครและนิพจน์ต่างๆ
ลองพิจารณาใช้เทมเพลต
เมื่อคุณตัดสินใจได้ว่าแอปพลิเคชันของคุณต้องทำอะไรบ้าง ให้ลองพิจารณาว่าจะใช้เทมเพลตฐานข้อมูลได้หรือไม่ เทมเพลตฐานข้อมูลเป็นแอปพลิเคชันที่สร้างไว้ล่วงหน้าเพื่อให้คุณสามารถใช้ได้ทันทีหรือปรับเปลี่ยนให้ตรงกับความต้องการเฉพาะของคุณ
คุณสามารถตรวจทานเทมเพลตที่พร้อมใช้งานบนแท็บ ใหม่ ในมุมมอง Backstage
เริ่มต้นด้วยฐานข้อมูลบนเว็บเปล่า
-
บนแท็บ ไฟล์ ให้คลิก ใหม่
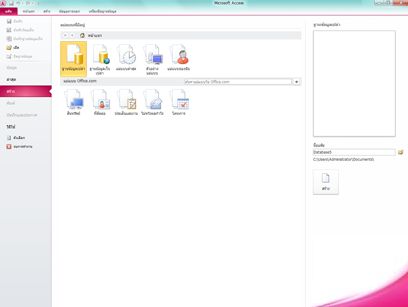
แท็บ ไฟล์ จะเปิดมุมมอง Backstage ซึ่งเป็นส่วนใหม่ในส่วนติดต่อของ Access ที่คุณจะพบคำสั่งที่จะนำไปใช้กับทั้งฐานข้อมูล เช่น ประกาศไปยัง SharePoint
ในมุมมอง Backstage แท็บ ใหม่ มีคำสั่งต่างๆ สำหรับการสร้างฐานข้อมูล
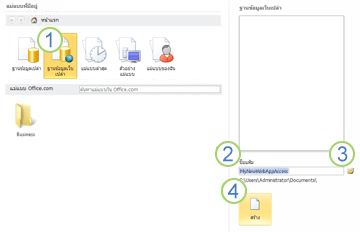
1. ภายใต้ เทมเพลตที่มีอยู่ ให้คลิก ฐานข้อมูลบนเว็บเปล่า
2. ตรวจทานชื่อไฟล์ที่เสนอให้ในกล่อง ชื่อไฟล์ และเส้นทางสำหรับไฟล์ฐานข้อมูลที่แสดงด้านล่าง คุณสามารถเปลี่ยนชื่อไฟล์ได้ด้วยการพิมพ์ลงในกล่อง ชื่อไฟล์
3. เมื่อต้องการเปลี่ยนเส้นทาง ให้คลิกไอคอนรูปโฟลเดอร์ถัดจากกล่อง ชื่อไฟล์ เพื่อเรียกดูตำแหน่งที่ตั้งที่จะให้ไฟล์ฐานข้อมูลของคุณอยู่
4. คลิก สร้าง ฐานข้อมูลบนเว็บใหม่ของคุณจะเปิดขึ้นและแสดงตารางใหม่ที่ว่างเปล่า
ออกแบบตารางบนเว็บ
หมายเหตุ: คุณใช้มุมมองแผ่นข้อมูลเพื่อออกแบบตารางบนเว็บ
เมื่อคุณสร้างฐานข้อมูลบนเว็บเปล่าเป็นครั้งแรก Access จะสร้างตารางใหม่และเปิดตารางนั้นในมุมมองแผ่นข้อมูล คุณสามารถใช้คำสั่งบนแท็บ เขตข้อมูล และแท็บ ตาราง เพื่อเพิ่มเขตข้อมูล ดัชนี กฎการตรวจสอบความถูกต้อง และแมโครข้อมูล ซึ่งเป็นฟีเจอร์ใหม่ที่ช่วยให้คุณเปลี่ยนแปลงข้อมูลตามเหตุการณ์ได้
หลังจากที่คุณแก้ไขและใช้ตารางใหม่แล้ว เป็นไปได้มากว่าคุณจะต้องการสร้างตารางเพิ่มอีก
สร้างตารางบนเว็บใหม่
ในขณะที่ฐานข้อมูลบนเว็บของคุณเปิดอยู่ ให้ทำดังนี้
-
บนแท็บ สร้าง ในกลุ่ม ตาราง ให้คลิก ตาราง
เมื่อคุณเริ่มสร้างตาราง ในตารางจะมีหนึ่งเขตข้อมูล คือเขตข้อมูล ID AutoNumber คุณสามารถเพิ่มเขตข้อมูลใหม่เพื่อเก็บรายการข้อมูลที่ต้องใช้กับหัวข้อตารางได้ เช่น คุณอาจต้องการเพิ่มเขตข้อมูลที่เก็บวันที่ที่คุณเริ่มติดตามบางสิ่ง
เพิ่มเขตข้อมูลจากแกลเลอรีเขตข้อมูล
คุณสามารถเลือกจากเขตข้อมูลที่มีการจัดรูปแบบล่วงหน้าหลากหลายรูปแบบ และเพิ่มเขตข้อมูลเหล่านั้นลงในตารางโดยใช้แกลเลอรีเขตข้อมูล
-
บนแท็บ เขตข้อมูล ในกลุ่ม เพิ่มและลบ ให้คลิกชนิดเขตข้อมูลที่คุณต้องการ
เพิ่มเขตข้อมูลโดยคลิกแผ่นข้อมูล
-
เมื่อตารางเปิด ให้คลิก คลิกเพื่อเพิ่ม แล้วจึงเลือกชนิดเขตข้อมูล
-
ตั้งชื่อเขตข้อมูลที่สื่อถึงเนื้อหา
เคล็ดลับ: เมื่อต้องการเปลี่ยนชื่อของเขตข้อมูลที่มีอยู่ ให้ดับเบิลคลิกที่ชื่อเขตข้อมูล
-
ทำซ้ำสำหรับแต่ละเขตข้อมูลที่คุณต้องการสร้าง
เปลี่ยนแปลงคุณสมบัติของเขตข้อมูล
การจัดรูปแบบและคุณสมบัติจะกำหนดลักษณะการทำงานของเขตข้อมูล เช่น ชนิดของข้อมูลที่เขตข้อมูลสามารถจัดเก็บ คุณสามารถเปลี่ยนการตั้งค่าเหล่านี้ เพื่อให้เขตข้อมูลเหล่านั้นทำงานตามที่คุณต้องการ
-
เลือกเขตข้อมูลที่มีการจัดรูปแบบและคุณสมบัติที่คุณต้องการเปลี่ยนแปลง
-
บน Ribbon ให้คลิกแท็บ เขตข้อมูล
-
ใช้คำสั่งในกลุ่ม การจัดรูปแบบ และ คุณสมบัติ เพื่อเปลี่ยนแปลงการตั้งค่า
เพิ่มเขตข้อมูลจากการคำนวณ
คุณสามารถเพิ่มเขตข้อมูลที่แสดงค่าที่คำนวณจากข้อมูลอื่นในตารางเดียวกัน แต่จะไม่สามารถใช้ข้อมูลจากตารางอื่นเป็นแหล่งข้อมูลของการคำนวณได้ นอกจากนี้ เขตข้อมูลจากการคำนวณจะไม่สนับสนุนบางนิพจน์
-
ในขณะที่ตารางเปิดอยู่ ให้คลิก คลิกเพื่อเพิ่ม
-
ชี้ไปที่ เขตข้อมูลจากการคำนวณ แล้วจึงคลิกชนิดข้อมูลที่คุณต้องการสำหรับเขตข้อมูล
ตัวสร้างนิพจน์จะเปิดขึ้น
-
ใช้ตัวสร้างนิพจน์เพื่อสร้างการคํานวณเขตข้อมูล โปรดทราบว่าคุณสามารถใช้เขตข้อมูลอื่นๆ จากตารางเดียวกันกับแหล่งข้อมูลในการคํานวณเท่านั้น ส่วน ดูเพิ่มเติมมีลิงก์ไปยังบทความที่ให้ข้อมูลเกี่ยวกับวิธีใช้ตัวสร้างนิพจน์
ตั้งค่ากฎการตรวจสอบความถูกต้องของข้อมูล
คุณสามารถใช้นิพจน์เพื่อตรวจสอบความถูกต้องของค่าที่ป้อนเข้าของเขตข้อมูลส่วนใหญ่ได้ คุณยังสามารถใช้นิพจน์เพื่อตรวจสอบความถูกต้องของค่าที่ป้อนลงในตาราง ได้ ซึ่งจะเป็นประโยชน์ถ้าคุณต้องการตรวจสอบความถูกต้องของค่าที่ป้อนลงในเขตข้อมูลที่ไม่สนับสนุนการตรวจสอบความถูกต้อง หรือถ้าคุณต้องการตรวจสอบความถูกต้องของค่าที่ป้อนลงในเขตข้อมูลโดยยึดตามค่าของเขตข้อมูลอื่นในตาราง
นอกจากนี้ คุณยังสามารถระบุข้อความที่จะแสดงขึ้นเมื่อกฎการตรวจสอบไม่อนุญาตให้ป้อนข้อมูลได้ หรือที่รู้จักกันว่าข้อความแสดงการตรวจสอบความถูกต้อง
ตั้งค่ากฎและข้อความการตรวจสอบความถูกต้องของเขตข้อมูล
-
เลือกเขตข้อมูลที่คุณต้องการเพิ่มกฎการตรวจสอบความถูกต้อง
-
บน Ribbon ให้คลิกแท็บ เขตข้อมูล
-
ในกลุ่ม การตรวจสอบความถูกต้องของเขตข้อมูล ให้คลิก การตรวจสอบความถูกต้อง แล้วคลิก กฎการตรวจสอบความถูกต้องของเขตข้อมูล
ตัวสร้างนิพจน์จะเปิดขึ้น
-
ใช้ตัวสร้างนิพจน์เพื่อสร้างกฎการตรวจสอบของคุณ
-
ในกลุ่ม การตรวจสอบความถูกต้องของเขตข้อมูล ให้คลิก การตรวจสอบความถูกต้อง แล้วคลิก ข้อความการตรวจสอบความถูกต้องของเขตข้อมูล
-
พิมพ์ข้อความที่คุณต้องการแสดงเมื่อข้อมูลที่ใส่เข้าไม่ถูกต้อง แล้วคลิก ตกลง
ตั้งค่ากฎและข้อความการตรวจสอบความถูกต้องของระเบียน
คุณสามารถใช้กฎการตรวจสอบความถูกต้องของระเบียนเพื่อป้องกันระเบียนซ้ำ หรือเพื่อกำหนดความต้องการให้ระเบียนมีลักษณะบางอย่างเป็นจริง เช่น [วันที่เริ่มต้น] มากกว่าวันที่ 1 มกราคม 2010 และน้อยกว่า [วันที่สิ้นสุด]
-
เปิดตารางที่คุณต้องการเพิ่มกฎการตรวจสอบ
-
บน Ribbon ให้คลิกแท็บ เขตข้อมูล
-
ในกลุ่ม การตรวจสอบความถูกต้องของเขตข้อมูล ให้คลิก การตรวจสอบความถูกต้อง แล้วคลิก กฎการตรวจสอบความถูกต้องของระเบียน
ตัวสร้างนิพจน์จะเปิดขึ้น
-
ใช้ตัวสร้างนิพจน์เพื่อสร้างกฎการตรวจสอบของคุณ
-
ในกลุ่ม การตรวจสอบความถูกต้องของเขตข้อมูล ให้คลิก การตรวจสอบความถูกต้อง แล้วคลิก ข้อความการตรวจสอบความถูกต้องของระเบียน
-
พิมพ์ข้อความที่คุณต้องการแสดงเมื่อข้อมูลที่ใส่เข้าไม่ถูกต้อง แล้วคลิก ตกลง
สร้างความสัมพันธ์ระหว่างตารางบนเว็บสองตาราง
เมื่อต้องการสร้างความสัมพันธ์ในฐานข้อมูลบนเว็บ คุณใช้ตัวช่วยสร้างการค้นหาเพื่อสร้างเขตข้อมูลการค้นหา เขตข้อมูลการค้นหาจะไปที่ตารางซึ่งอยู่ด้าน 'กลุ่ม' ของความสัมพันธ์ และจะชี้ไปที่ตารางที่อยู่ด้าน 'หนึ่ง' ของความสัมพันธ์
สร้างเขตข้อมูลการค้นหาในมุมมองแผ่นข้อมูล
-
เปิดตารางที่คุณต้องการที่อยู่ในด้าน 'กลุ่ม' ของความสัมพันธ์
-
คลิกลูกศรที่อยู่ถัดจาก คลิกเพื่อเพิ่ม แล้วคลิก การค้นหาและความสัมพันธ์
-
ทำตามขั้นตอนต่างๆ ในตัวช่วยสร้างการค้นหาเพื่อสร้างเขตข้อมูลการค้นหา
ปรับเปลี่ยนเขตข้อมูลการค้นหาในมุมมองแผ่นข้อมูล
-
เปิดตารางที่มีเขตข้อมูลการค้นหาที่คุณต้องการปรับเปลี่ยน
-
ให้เลือกทำอย่างใดอย่างหนึ่งต่อไปนี้
-
บนแท็บ เขตข้อมูล ในกลุ่ม คุณสมบัติ ให้คลิก ปรับเปลี่ยนการค้นหา
-
คลิกขวาที่เขตข้อมูลการค้นหา แล้วคลิก ปรับเปลี่ยนการค้นหา
-
-
ทำตามขั้นตอนในตัวช่วยสร้างการค้นหา
รักษาความสมบูรณ์ของข้อมูลด้วยการใช้แมโครข้อมูล
คุณสามารถดำเนินการอัปเดตและลบสิ่งที่เกี่ยวข้องได้โดยใช้แมโครข้อมูล คุณสามารถใช้คำสั่งบนแท็บ ตาราง เพื่อสร้างแมโครแบบฝังตัวที่สามารถแก้ไขข้อมูลได้ วิดีโอนี้จะแสดงให้คุณเห็นถึงพื้นฐานเบื้องต้น

ส่วน ดูเพิ่มเติมมีลิงก์ไปยังบทความที่มีข้อมูลเพิ่มเติมเกี่ยวกับการสร้างแมโครข้อมูล
การสร้างคิวรีเว็บ
คุณสามารถใช้คิวรีเป็นแหล่งข้อมูลของฟอร์มและรายงาน คิวรีจะเรียกใช้ในบริการ ซึ่งช่วยลดปริมาณการใช้เครือข่าย
ตัวอย่างเช่น สมมติว่าคุณใช้ฐานข้อมูลบนเว็บเพื่อติดตามการบริจาคเพื่อการกุศล คุณต้องการจะดูว่ามีใครบริจาคเงินบ้างในขณะที่กำลังมีการจัดงานบริจาค คุณสามารถใช้คิวรีเพื่อเลือกข้อมูลและเตรียมข้อมูลเพื่อใช้ในฟอร์มและรายงาน
หมายเหตุ: กระบวนการนี้จะใช้เทมเพลตการบริจาคเพื่อการกุศลเป็นตัวอย่าง คุณสามารถทำตามถ้าคุณสร้างฐานข้อมูลใหม่โดยใช้เทมเพลตฐานข้อมูลการบริจาคเพื่อการกุศล
-
บนแท็บ สร้าง ในกลุ่ม คิวรี ให้คลิก คิวรี
-
ในกล่องโต้ตอบ แสดงตาราง ให้ดับเบิลคลิกที่ตารางแต่ละตารางที่คุณต้องการรวมไว้ จากนั้นคลิก ปิด
ในตัวอย่างนี้ ให้ดับเบิลคลิกที่ องค์ประกอบ การบริจาค เหตุการณ์ และ ผู้เข้าร่วมงาน
-
สร้างการรวมใดๆ ที่ต้องการโดยการลากเขตข้อมูลจากวัตถุหนึ่งไปยังอีกวัตถุหนึ่งในหน้าต่างการออกแบบคิวรี
ในตัวอย่างนี้ ให้ลากเขตข้อมูล ID จาก Constituents ไปยังเขตข้อมูล DonorConstituentID ใน Donations จากนั้นลากเขตข้อมูล DonorConstituentID จาก Donations ไปยังเขตข้อมูล ConstituentID ใน EventAttendees
-
คลิกเขตข้อมูลที่คุณต้องการใช้ คุณสามารถลากเขตข้อมูลไปที่ตาราง หรือคุณสามารถดับเบิลคลิกที่เขตข้อมูลเพื่อเพิ่มเขตข้อมูลเข้าไป
ในตัวอย่างนี้ ให้เพิ่ม Event จากตาราง Events, DonationDate จากตาราง Donations และ Greeting, FirstName และ LastName จากตาราง Constituents
-
เพิ่มเกณฑ์ต่างๆ ที่คุณต้องการนำไปใช้
ในตัวอย่างนี้ คุณต้องการจำกัด DonationDate เพื่อให้วันที่บริจาคอยู่ในช่วง วันที่เริ่มต้น และ วันที่สิ้นสุด ของงานบริจาค ในตารางออกแบบคิวรี ในแถว เกณฑ์ ภายใต้ วันที่บริจาค ให้พิมพ์ >=[วันที่เริ่มต้น] และ <=[วันที่สิ้นสุด]
การสร้างฟอร์มบนเว็บ
ฟอร์มเป็นวิธีหลักในการป้อนและแก้ไขข้อมูลในฐานข้อมูลบนเว็บของคุณ และยังมีประโยชน์ในการตรวจทานข้อมูลอีกด้วย ฟอร์มจะเรียกใช้ในเบราว์เซอร์ ซึ่งช่วยปรับประสิทธิภาพให้เหมาะสม เมื่อคุณเปิดฟอร์ม เบราว์เซอร์ของคุณดึงข้อมูลที่ต้องมีจาก SharePoint คุณสามารถกรองและจัดเรียงข้อมูลในฟอร์มโดยไม่ต้องเรียกใช้ข้อมูลอีกครั้ง
เคล็ดลับ: เพื่อประสิทธิภาพการทำงานที่ดีที่สุด ให้จำกัดจำนวนระเบียนที่ฟอร์มหลักและรายงานหลักของคุณจะเรียกข้อมูล
-
เลือกตารางหรือคิวรีเพื่อใช้เป็นแหล่งข้อมูล
หมายเหตุ: ถ้าคุณต้องการสร้างฟอร์มที่ไม่ถูกผูก ให้ข้ามขั้นตอนนี้
-
บนแท็บ สร้าง ในกลุ่ม ฟอร์ม ให้เลือกคลิกปุ่มใดปุ่มหนึ่งต่อไปนี้
-
ฟอร์ม สร้างฟอร์มง่ายๆ ที่แสดงครั้งละหนึ่งระเบียน โดยใช้วัตถุที่คุณเลือกเป็นแหล่งข้อมูล
หมายเหตุ: ถ้าคุณกำลังสร้างฟอร์มที่ไม่ถูกผูก ปุ่มนี้จะไม่พร้อมใช้งาน
-
รายการหลายรายการ สร้างฟอร์มที่แสดงครั้งละหลายระเบียน โดยใช้วัตถุที่คุณเลือกเป็นแหล่งข้อมูล
หมายเหตุ: ถ้าคุณกำลังสร้างฟอร์มที่ไม่ถูกผูก ปุ่มนี้จะไม่พร้อมใช้งาน
-
ฟอร์มเปล่า สร้างฟอร์มที่ไม่มีข้อมูลใดๆ
-
แผ่นข้อมูล สร้างฟอร์มที่มีลักษณะหน้าตาและการทำงานเหมือนกับแผ่นข้อมูล โดยใช้วัตถุที่คุณเลือกเป็นแหล่งข้อมูล
หมายเหตุ: ถ้าคุณกำลังสร้างฟอร์มที่ไม่ถูกผูก ปุ่มนี้จะไม่พร้อมใช้งาน
-
สร้างรายงาน
หมายเหตุ: แม้ว่ารายงาน Access 2010 จะสามารถเผยแพร่ไปยัง Access Services บน SharePoint Server ได้สเสร็จสมบูรณ์แล้ว แต่รายงานเหล่านั้นจะไม่เรียกใช้ในเบราว์เซอร์เมื่อ Microsoft 365 รายการ เราขอแนะนนะให้เปิดฐานข้อมูลใน Access เพื่อดูรายงาน และใช้ฟอร์มหรือแผ่นข้อมูลเพื่อจัดรูปแบบข้อมูลเพื่อ Microsoft 365 ในสภาพแวดล้อมระบบ
รายงานเป็นวิธีหลักในการรีวิวหรือพิมพ์ข้อมูลจากฐานข้อมูลบนเว็บของคุณ ในสภาพแวดล้อม Microsoft 365 คุณต้องเปิดฐานข้อมูลใน Access ก่อนที่คุณจะสามารถดูรายงานได้ เมื่อคุณเปิดรายงาน Access จะเรียกใช้ข้อมูลที่ต้องใช้จากเซิร์ฟเวอร์ SharePoint คุณสามารถกรองและเรียงล>บข้อมูลในรายงานโดยไม่ต้องเรียกใช้ข้อมูลจากเซิร์ฟเวอร์อีกครั้ง
เคล็ดลับ: เพื่อประสิทธิภาพการทำงานที่ดีที่สุด ให้จำกัดจำนวนระเบียนที่ฟอร์มหลักและรายงานหลักของคุณจะเรียกข้อมูล
-
เลือกตารางหรือคิวรีเพื่อใช้เป็นแหล่งข้อมูล
-
บนแท็บ สร้าง ในกลุ่ม รายงาน ให้เลือกคลิกปุ่มใดปุ่มหนึ่งต่อไปนี้
-
รายงาน สร้างรายงานพื้นฐานโดยใช้วัตถุที่คุณเลือกเป็นแหล่งข้อมูล
-
รายงานเปล่า สร้างรายงานที่ไม่มีข้อมูลใดๆ
-
สร้างฟอร์มการนำทางและตั้งค่าเป็นฟอร์มเริ่มต้นที่จะแสดงเมื่อเริ่มทำงาน
ผู้ใช้จำเป็นต้องมีวิธีในการไปยังส่วนต่างๆ ในแอปพลิเคชันของคุณ อย่าลืมว่า บานหน้าต่างนำทางจะไม่มีให้ใช้ในฐานข้อมูลบนเว็บ สำหรับผู้ใช้ที่ใช้วัตถุฐานข้อมูลของคุณ คุณต้องจัดเตรียมวิธีการให้พวกเขา คุณสามารถสร้างฟอร์มการนำทางและระบุให้ฟอร์มนี้แสดงขึ้นเมื่อใดก็ตามที่มีผู้ใช้เปิดแอปพลิเคชันของคุณในเว็บเบราว์เซอร์ นอกจากนี้ ถ้าคุณไม่ระบุฟอร์มที่จะแสดงขึ้นเมื่อแอปพลิเคชันเริ่มทำงาน จะไม่มีฟอร์มแสดงขึ้นมา ซึ่งจะทำให้เป็นเรื่องยุ่งยากสำหรับใครก็ตามที่ใช้แอปพลิเคชันดังกล่าว
เคล็ดลับ: คุณอาจต้องรอจนถึงขั้นสุดท้ายในการสร้างฟอร์มนำทาง เพื่อที่คุณจะสามารถเพิ่มวัตถุทั้งหมดของคุณลงในฟอร์มได้เมื่อคุณสร้างฟอร์ม
-
บน Ribbon ให้คลิกแท็บ สร้าง
-
ในกลุ่ม ฟอร์ม ให้คลิก การนำทาง แล้วเลือกเค้าโครงการนำทางจากรายการ
-
เมื่อต้องการเพิ่มรายการ ให้ลากรายการจากบานหน้าต่างนำทางลงในตัวควบคุมการนำทาง
หมายเหตุ: คุณสามารถเพิ่มได้เฉพาะฟอร์มและรายงานลงในตัวควบคุมการนำทางเท่านั้น
-
เพิ่มตัวควบคุมอื่นๆ ที่คุณต้องการลงบนฟอร์มการนำทาง ตัวอย่างเช่น คุณอาจต้องการให้มีฟังก์ชันการค้นหาระหว่างฟอร์มทั้งหมดด้วยการเพิ่มตัวควบคุมบางตัวลงในฟอร์มการนำทางของคุณ
ตั้งค่าฟอร์มการนำทางเป็นฟอร์มที่แสดงบนเว็บเริ่มต้น
-
คลิกแท็บ ไฟล์ ภายใต้ วิธีใช้ ให้คลิก ตัวเลือก
-
ในกล่องโต้ตอบ ตัวเลือกของ Access ให้คลิก ฐานข้อมูลปัจจุบัน
-
ภายใต้ ตัวเลือกแอปพลิเคชัน ให้คลิก ฟอร์มที่แสดงบนเว็บ แล้วเลือกฟอร์มที่คุณต้องการจากรายการ
หมายเหตุ: คุณไม่จำเป็นต้องเลือกฟอร์มการนำทางของคุณเป็นฟอร์มที่แสดงบนเว็บ คุณสามารถระบุฟอร์มเว็บใดๆ ก็ได้
ประกาศและซิงโครไนซ์การเปลี่ยนแปลงไปยังแอปพลิเคชันของคุณ
ประกาศฐานข้อมูลบนเว็บ
หมายเหตุ: คุณสามารถดูวิดีโอของกระบวนการนี้ได้ในส่วน ภาพรวม
-
บนแท็บ ไฟล์ ให้คลิก บันทึกและประกาศ แล้วคลิก ประกาศไปยัง Access Services
-
คลิก เรียกใช้ตัวตรวจสอบความเข้ากันได้

ตัวตรวจสอบความเข้ากันได้จะช่วยให้คุณแน่ใจได้ว่าฐานข้อมูลของคุณจะประกาศอย่างถูกต้อง หากพบปัญหาใดๆ คุณควรแก้ไขปัญหาก่อนที่คุณจะเผยแพร่หมายเหตุ: ถ้ามีการตรวจพบปัญหา Access จะเก็บปัญหาไว้ในตารางที่เรียกว่า ปัญหาการเข้ากันได้กับเว็บ แต่ละแถวของตารางจะมีลิงก์ไปยังข้อมูลการแก้ไขปัญหา
-
ภายใต้ ประกาศไปยัง Access Services ให้ใส่ข้อมูลต่อไปนี้
-
ในกล่อง URL ของเซิร์ฟเวอร์ ให้พิมพ์ที่อยู่ของไซต์ SharePoint ที่คุณต้องการประกาศฐานข้อมูล
-
ในกล่อง ชื่อ ไซต์ ให้พิมพ์ชื่อฐานข้อมูลบนเว็บของคุณ ชื่อนี้จะผนวกเข้ากับ URL ของเซิร์ฟเวอร์เพื่อสร้าง URL ของแอปพลิเคชันของคุณ For example, if the Server URL is http://Contoso.com the Site Name is CustomerService, the resulting URL is http://contoso.com/customerservice.
-
-
คลิก ประกาศไปยัง Access Services
ซิงโครไนซ์ฐานข้อมูลบนเว็บ
หลังจากที่คุณทำการเปลี่ยนแปลงการออกแบบหรือออฟไลน์ฐานข้อมูลของคุณแล้ว ในขั้นตอนสุดท้ายคุณจะต้องการซิงโครไนซ์ การซิงโครไนซ์จะแก้ปัญหาความแตกต่างระหว่างไฟล์ฐานข้อมูลในคอมพิวเตอร์ของคุณกับบนไซต์ SharePoint
หมายเหตุ: คุณสามารถดูวิดีโอของกระบวนการนี้ได้ในส่วน ภาพรวม
-
เปิดฐานข้อมูลบนเว็บใน Access และเปลี่ยนเเปลงการออกแบบของคุณ
-
เมื่อเสร็จแล้ว ให้คลิกแท็บ ไฟล์ แล้วคลิก ซิงค์ทั้งหมด