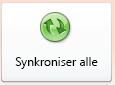Viktig Microsoft anbefaler ikke lenger å opprette og bruke Access 2010-nettdatabaser. Hvis du vil ha mer informasjon, kan du se Veikart for Access 2010-nettdatabaser.
Du kan bruke Access 2010 og Access Services på SharePoint til å bygge nettdatabaseprogrammer. Dette hjelper deg på følgende måter:
-
Sikre og administrere tilgangen til dataene
-
Dele data i en organisasjon eller via Internett
Obs!: Du må ha en brukerkonto for å kunne bruke en nettdatabase. Det er ikke støtte for anonym tilgang.
-
Opprette databaseprogrammer som ikke krever Access for å kunne brukes
Denne artikkelen gir oversikt over nettdatabaseutforming i Access. Se også-delen inneholder koblinger til artikler som gir en innføring i utforming av skrivebordsdatabaser.
Obs!: Hvis denne informasjonen ikke samsvarer med det du ser, kan det hende du bruker Microsoft 365 etter tjenesteoppgraderingen. Prøv å redigere eller publisere en nettdatabase på SharePoint 2010 for å finne informasjonen som gjelder for deg.
I denne artikkelen
Oversikt
Access 2010 og Access Services gir deg en plattform der du kan opprette databaser som du kan bruke på et SharePoint-nettsted. Du utformer og publiserer en nettdatabase ved hjelp av Access 2010 og Access Services, og personer som har kontoer på SharePoint-nettstedet, bruker nettdatabasen i en nettleser.
Slik fungerer det
Når du publiserer en nettdatabase, opprettes det et SharePoint-nettsted som inneholder databasen. Alle databaseobjektene og -dataene flyttes til SharePoint-lister på dette nettstedet. Følgende video viser prosessen.

Når du har publisert databasen, kan SharePoint-besøkende bruke databasen, basert på deres tillatelser for SharePoint-nettstedet.
-
Full kontroll Lar deg gjøre endringer i dataene og utformingen.
-
Bidra Lar deg gjøre endringer i dataene, men ikke i utformingen.
-
Lese Lar deg lese dataene, men ikke endre noe.
Du kan åpne nettdatabasen i Access, gjennomgå utformingen og deretter synkronisere endringene – det vil si lagre dem på SharePoint-nettstedet. Følgende video viser hvordan du endrer utformingen etter at du har publisert nettdatabasen.

Du kan også koble fra nettdatabasen, bruke den frakoblede versjonen, og deretter synkronisere data- og utformingsendringer når du er koblet til igjen.
Obs!: Hvis du vil bygge en nettdatabase, må du ha tillatelsen Full kontroll på SharePoint-nettstedet der du vil publisere den. Hvis du vil ha mer informasjon om SharePoint-tillatelser, kan du se delen Se også.
Skjemaer kjører i nettleseren
Skjemaer og de fleste makroer kjører i nettleseren. Dermed kan Access oppdatere data på skjermen uten å måtte laste inn hele siden på nytt.
Du kan opprette et skjema for å hjelpe brukere å navigere i programmet. En ny kontroll, Navigasjon-kontrollen, gjør det enkelt å legge til standard navigasjonsknapper i nettstil i et skjema for dette formålet.
Obs!: Navigasjonsruten (funksjonen du bruker i Access til å søke etter objekter i en database) er ikke tilgjengelig i en nettleser.
Rapporter om Microsoft 365
Selv om Access 2010-rapporter kan publiseres til Access Services på SharePoint, kjører de ikke i nettleseren når du publiserer dem til Microsoft 365. Vi anbefaler at du åpner databasen i Access for å vise rapporter og bruke skjemaer eller dataark til å formatere data for utskrift i et Microsoft 365 miljø.
Data lagres i SharePoint-lister
Alle tabellene blir SharePoint-lister, og poster blir listeelementer. Dermed kan du bruke SharePoint-tillatelser til å kontrollere tilgangen til nettdatabasen samt dra nytte av andre SharePoint-funksjoner.
Spørringer og datamakroer kjører i tjenesten
All SQL-behandling skjer på SharePoint-tjenesten. Dette forbedrer nettverksytelsen ved å begrense trafikken til resultatsett.
Opprette en nettdatabase
Denne delen beskriver nye viktige funksjoner og gir en trinnvis forklaring av de grunnleggende utformingsoppgavene du må gjøre for å opprette en nettdatabase.
I denne delen
Før du begynner
Det er noen oppgaver du må utføre før du begynner å utforme nettdatabasen. Videre er det noen utformingsforskjeller på nettdatabaser og skrivebordsdatabaser som du bør vite om, spesielt hvis du er en erfaren Access-utvikler.
-
Bestem formålet med databasen Ha en klar plan, slik at du kan ta gode beslutninger når du utarbeider utformingen.
-
Finn og organiser den nødvendige informasjonen Du kan ikke bruke koblede tabeller i en nettdatabase. Eventuelle data du vil bruke som ikke stammer fra databasen, må importeres før du publiserer. Hvis du organiserer dataene før du begynner utformingen, kan du unngå å måtte gjøre om utformingen for å imøtekomme uventede datautfordringer.
-
Identifiser SharePoint-nettstedet du skal bruke til publiseringen Du kan ikke publisere i det hele tatt uten SharePoint. Hvis du vil prøve ut utformingen i en nettleser mens du arbeider på utformingen (det kan lønne seg), må du publisere den først.
-
Planlegg sikkerheten Du kan dra nytte av SharePoint-sikkerheten for å kontrollere tilgangen til nettdatabasen. Planlegg sikkerheten tidlig slik at du kan bygge den inn i utformingen.
Utformingsforskjeller mellom skrivebordsbaserte og nettbaserte databaser
Enkelte databasefunksjoner som du kan bruke i skrivebordsdatabaser, er ikke er tilgjengelige med Access Services. Det er imidlertid nye funksjoner som håndterer mange av de samme scenarioene som skrivebordsfunksjonene.
Tabellen nedenfor viser funksjoner som bare finnes i skrivebordsversjonen, og den nye funksjon som håndterer samme scenario.
|
Scenario |
Skrivebords- funksjon |
Ny funksjon |
|---|---|---|
|
Utforme databaseobjekter |
Utformingsvisning |
Forbedret dataarkvisning; oppsettvisning |
|
Gjennomgå summerte data, for eksempel summer, gjennomsnitt og grupper |
Gruppefunksjoner |
Datamakroer; gruppefunksjoner i rapporter |
|
Programmeringshendelser |
VBA |
Makroer og datamakroer; Ny makroutforming med IntelliSense |
|
Navigere til et databaseobjekt |
Navigasjonsrute; sentralbord |
Navigasjonskontroll eller annet skjemaelement |
Viktig!: Du kan opprette mange klientobjekter i en nettdatabase, men du kan ikke bruke dem i nettlesere. Men de er en del av nettdatabasen og kan brukes i Access 2010 på skrivebordet. Brukere kan åpne nettdatabasen i Access, og deretter bruke klientobjektene. Dette er en effektiv måte å dele en database på, og åpner også nye muligheter for samarbeid på nettet. SharePoint håndterer eventuelle problemer med samtidig redigering.
Skrivebordsfunksjoner som ikke finnes i Access Services
Obs!: Følgende liste er ikke uttømmende.
-
Unionsspørringer
-
Krysstabellspørringer
-
Overlappende kontroller i skjemaer
-
Tabellrelasjoner
-
Betinget formatering
-
Ulike makrohandlinger og -uttrykk
Vurder å bruke en mal
Når du har bestemt hva programmet skal gjøre, bør du vurdere om du kan bruke en databasemal. Databasemaler er forhåndsbygde programmer som kan brukes som de er, eller endres for å dekke bestemte behov.
Du kan se gjennom de tilgjengelige malene på Ny-fanen i Backstage-visningen.
Komme i gang med en tom nettdatabase
-
Klikk Ny på Fil-fanen.
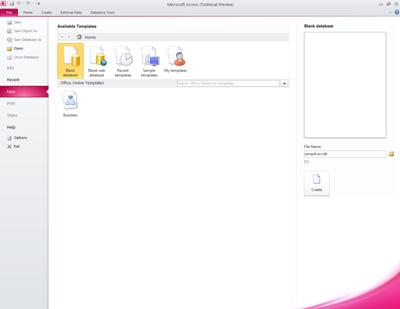
Fil-fanen åpner Backstage-visningen. Dette er en ny del i Access-grensesnittet der du finner kommandoer som gjelder for en hel database, for eksempel Publiser til SharePoint.
I Backstage-visningen inneholder Ny-fanen kommandoer for å opprette en database.
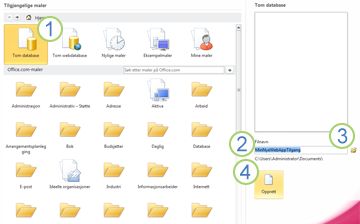
1. Klikk Tom webdatabase under Tilgjengelige maler.
2. Vurder det foreslåtte filnavnet i Filnavn-boksen og banen for databasefilen like nedenfor. Du kan endre filnavnet ved å skrive inn i Filnavn-boksen.
3. Hvis du vil endre banen, klikker du mappeikonet ved siden av Filnavn-boksen slik at du kan bla gjennom og finne et sted der du vil plassere databasefilen.
4. Klikk Opprett. Den nye nettdatabasen åpnes og viser en ny, tom tabell.
Utforme en nettabell
Obs!: Du bruker dataarkvisning når du skal utforme en nettabell.
Når du oppretter en tom nettdatabase, opprettes en ny tabell som åpnes i dataarkvisning. Du kan bruke kommandoene i Felt-fanen og Tabell-fanen for å legge til felt, indekser, valideringsregler og datamakroer – en ny funksjon som du kan bruke til å endre data basert på hendelser.
Når du har redigert og brukt den nye tabellen, vil du sannsynligvis opprette flere tabeller.
Opprette en ny nettabell
Når nettdatabasen er åpen:
-
Klikk Tabell i Tabeller-gruppen i Opprett-fanen.
Når du først oppretter en tabell, har den ett felt: et autonummer-ID-felt. Du kan legge til nye felt for å lagre elementene med informasjon som kreves av tabellemnet. Du kan for eksempel ønske å legge til et felt som lagrer datoen da du begynner å spore noe.
Legge til et felt fra feltgalleriet
Du kan velge mellom en rekke forhåndsformaterte felt og legge dem til i tabellen ved hjelp av feltgalleriet.
-
Klikk felttypen du ønsker, i gruppen Legg til og slett i Felt-fanen.
Legge til et felt ved å klikke dataarket
-
Klikk Klikk for å legge til når tabellen er åpen, og velg deretter en felttype.
-
Gi feltet et navn som gjenspeiler innholdet.
Tips!: Du kan endre navnet på et eksisterende felt ved å dobbeltklikke feltnavnet.
-
Gjenta dette for hvert felt du vil opprette.
Endre feltegenskaper
Formatering og egenskaper avgjør hvordan et felt oppfører seg, som for eksempel hvilken type data det kan lagre. Du kan endre disse innstillingene slik at feltet oppfører seg slik du ønsker.
-
Velg feltet som har formatering og egenskaper som du vil endre.
-
Klikk fanen Felt på båndet.
-
Bruk kommandoene i gruppen Formatering og Egenskaper for å endre innstillingene.
Legge til et beregnet felt
Du kan legge til et felt som viser en verdi som er beregnet ut fra andre data i samme tabell. Data fra andre tabeller kan ikke brukes som kilde for de beregnede dataene. Enkelte uttrykk støttes ikke av beregnede felt.
-
Når tabellen er åpen, klikker du Klikk for å legge til.
-
Pek på Beregnet felt, og klikk deretter datatypen du vil bruke for feltet.
Uttrykksverktøyet åpnes.
-
Bruk uttrykksverktøyet til å opprette beregningen for feltet. Husk at du bare kan bruke andre felt fra samme tabell som datakilder for beregningen. Se også-delen inneholder koblinger til artikler som gir informasjon om hvordan du bruker uttrykksverktøyet.
Konfigurere regler for datavalidering
Du kan bruke et uttrykk til å validere inndata for de fleste felt. Du kan også bruke et uttrykk til å validere inndata for en tabell, noe som kan være nyttig hvis du vil validere inndata for et felt som ikke støtter validering, eller hvis du vil validere feltinndata basert på verdien til andre felt i tabellen.
Du kan også angi meldingen som skal vises når en valideringsregel sperrer inndata. Dette kalles en valideringsmelding.
Konfigurere en feltvalideringsregel og melding
-
Velg feltet du vil legge til en valideringsregel for.
-
Klikk fanen Felt på båndet.
-
Klikk Validering i Feltvalidering-gruppen, og klikk deretter Feltvalideringsregel.
Uttrykksverktøyet åpnes.
-
Bruk uttrykksverktøyet til å opprette valideringsregelen.
-
Klikk Validering i Feltvalidering-gruppen, og klikk deretter Feltvalideringsmelding.
-
Skriv inn meldingen du vil skal vises når inndata ikke er gyldig, og klikk deretter OK.
Konfigurere en postvalideringsregel og melding
Du kan bruke en postvalideringsregel til å hindre at det oppstår like poster, eller til å kreve at bestemte fakta om posten er sanne, for eksempel at [Startdato] er etter 1. januar 2010, og før [Sluttdato].
-
Åpne tabellen du vil legge til en valideringsregel i.
-
Klikk fanen Felt på båndet.
-
Klikk Validering i Feltvalidering-gruppen, og klikk deretter Postvalideringsregel.
Uttrykksverktøyet åpnes.
-
Bruk uttrykksverktøyet til å opprette valideringsregelen.
-
Klikk Validering i Feltvalidering-gruppen, og klikk deretter Postvalideringsregelmelding.
-
Skriv inn meldingen du vil skal vises når inndata ikke er gyldig, og klikk deretter OK.
Opprette en relasjon mellom to nettabeller
Når du skal opprette en relasjon i en nettdatabase, bruker du oppslagsveiviseren til å opprette et oppslagsfelt. Oppslagsfeltet settes i tabellen som er på mange-siden av relasjonen, og peker til tabellen som er på én-siden av relasjonen.
Opprette et oppslagsfelt i dataarkvisning
-
Åpne tabellen du vil ha på mange-siden av relasjonen.
-
Klikk pilen ved siden av Klikk for å legge til, og klikk deretter Oppslag og relasjon.
-
Følg trinnene i oppslagsveiviseren for å opprette oppslagsfeltet.
Endre et oppslagsfelt i dataarkvisning
-
Åpne tabellen som har oppslagsfeltet du vil endre.
-
Gjør ett av følgende:
-
Klikk Endre oppslag i Egenskaper-gruppen på fanen Felt.
-
Høyreklikk oppslagsfeltet, og klikk deretter Endre oppslag.
-
-
Følg trinnene i oppslagsveiviseren.
Opprettholde dataintegritet ved hjelp av datamakroer
Du kan implementere gjennomgripende oppdateringer og slettinger ved å bruke datamakroer. Du kan bruke kommandoer i Tabell-fanen til å opprette innebygde makroer som endrer data. Følgende video viser det grunnleggende.

Se også-delen inneholder koblinger til artikler som gir mer informasjon om hvordan du oppretter datamakroer.
Opprette en nettspørring
Du kan bruke en spørring som datakilde for skjemaer og rapporter. Spørringer kjører i tjenesten, noe som bidrar til å minimere nettverkstrafikken.
Anta for eksempel at du bruker en nettdatabase til å spore veldedige bidrag. Du ønsker å se hvem som har gitt penger under et arrangement. Du kan bruke en spørring til å velge dataene og klargjøre dem for bruk i skjemaer og rapporter.
Obs!: Denne fremgangsmåten bruker malen for veldedige bidrag som et eksempel. Du kan følge fremgangsmåten hvis du oppretter en ny database ved hjelp av databasemalen for veldedige bidrag.
-
Klikk Spørring i Spørringer-gruppen på fanen Opprett.
-
I dialogboksen Vis tabell dobbeltklikker du hver tabell du vil ha med, og deretter klikker du Lukk.
I dette eksemplet dobbeltklikker du Bestanddeler, Bidrag, Arrangementer og Arrangementsdeltakere.
-
Opprett nødvendige koblinger ved å dra felt fra ett objekt til et annet i spørringsutformingsvinduet.
I dette eksemplet drar du ID-feltet fra Bestanddeler til Bidragsyterbestanddel-ID-feltet i Bidrag, og drar deretter Bidragsyterbestanddel-ID-feltet fra Bidrag til Bestanddel-ID-feltet i Arrangementsdeltakere.
-
Legg til feltene du vil bruke. Du kan dra feltene til rutenettet, eller du kan dobbeltklikke et felt for å legge det til.
I dette eksemplet legger du til Arrangement fra tabellen Arrangementer, Bidragsdato fra tabellen Bidrag, og Hilsener, Fornavn og Etternavn fra tabellen Bestanddeler.
-
Legg eventuelt til kriteriene du vil bruke.
I dette eksemplet vil du begrense Bidragsdato slik at den faller mellom Startdato og Sluttdato for arrangementet. Skriv >=[Startdato] og <=[Sluttdato] i spørringsutformingsrutenettet i Kriterier-raden under Bidragsdato.
Opprette et nettskjema
Skjemaer er hovedmåten for å legge inn og redigere data i nettdatabasen, og er også nyttige for gjennomgang av data. Skjemaer kjøres i nettleseren for å forbedre ytelsen. Når du åpner et skjema, henter nettleseren de nødvendige dataene fra SharePoint. Du kan filtrere og sortere dataene i skjemaet uten å måtte hente data på nytt.
Tips!: For best ytelse bør du begrense postene som hentes av hovedskjemaene og rapportene.
-
Velg en tabell eller spørring som skal brukes som datakilde.
Obs!: Hvis du vil opprette et ubundet skjema, hopper du over dette trinnet.
-
Klikk én av følgende knapper i Skjemaer-gruppen på fanen Opprett:
-
Form Oppretter et enkelt skjema som viser én post om gangen, med objektet du valgte som datakilde.
Obs!: Hvis du oppretter et ubundet skjema, er knappen ikke tilgjengelig.
-
Flere elementer Oppretter et skjema som viser flere poster om gangen, med objektet du valgte som datakilde.
Obs!: Hvis du oppretter et ubundet skjema, er knappen ikke tilgjengelig.
-
Tomt skjema Oppretter et tomt skjema.
-
Dataark Oppretter et skjema som ser ut som og oppfører seg som et dataark, med objektet du valgte som datakilde.
Obs!: Hvis du oppretter et ubundet skjema, er knappen ikke tilgjengelig.
-
Opprette en rapport
Obs!: Selv om Access 2010-rapporter kan publiseres til Access Services på en SharePoint Server, vil de ikke kjøre i nettleseren når de publiseres til Microsoft 365. Vi anbefaler at du åpner databasen i Access for å vise rapporter og bruke skjemaer eller dataark til å formatere data for utskrift i et Microsoft 365 miljø.
Rapporter er hovedmåten for å gå gjennom eller skrive ut data fra nettdatabasen. I et Microsoft 365-miljø må du åpne databasen i Access før du kan vise en rapport. Når du åpner en rapport, henter Access de nødvendige dataene fra SharePoint-serveren. Du kan filtrere og sortere dataene i rapporten uten å måtte hente data fra serveren på nytt.
Tips!: For best ytelse bør du begrense postene som hentes av hovedskjemaene og rapportene.
-
Velg en tabell eller spørring som skal brukes som datakilde.
-
Klikk én av følgende knapper i Rapporter-gruppen på fanen Opprett:
-
Rapport Oppretter en grunnleggende rapport med objektet du valgte som datakilde.
-
Tom rapport Oppretter en tom rapport.
-
Opprette et navigeringsskjema og angi det som standardskjema som skal vises ved start
Brukerne trenger en måte å navigere på i programmet. Husk at navigasjonsruten ikke er tilgjengelig i nettlesere. For at brukere skal kunne få tilgang til databaseobjektene, må du gi dem en måte å gjøre det på. Du kan opprette et navigeringsskjema og angi at det skal vises når noen åpner programmet i en nettleser. Hvis du ikke angir at et skjema skal vises når programmet starter, åpnes det ikke noe skjema, og dermed blir det vanskelig å bruke programmet.
Tips!: Det kan lønne seg å vente til sist med å opprette navigeringsskjemaet, slik at du kan legge til alle objektene i skjemaet når du oppretter det.
-
Klikk fanen Opprett på båndet.
-
Klikk Navigasjon i Skjema-gruppen, og velg deretter et navigasjonsoppsett fra listen.
-
Når du skal legge til et element, drar du det fra navigasjonsruten til navigasjonskontrollen.
Obs!: Du kan bare legge til skjemaer og rapporter i en navigasjonskontroll.
-
Legg til eventuelle andre kontroller i selve navigeringsskjemaet. Du kan for eksempel ønske å gi søkefunksjonalitet i alle skjemaer ved å legge til noen kontroller i navigeringsskjemaet.
Angi navigeringsskjemaet som standard nettvisningsskjema.
-
Klikk Alternativer under Hjelp på fanen Fil.
-
Klikk Gjeldende database i dialogboksen Alternativer for Access.
-
Klikk Nettvisningsskjema under Programalternativer, og velg deretter skjemaet du ønsker fra listen.
Obs!: Du trenger ikke å velge navigeringsskjemaet som nettvisningsskjema. Du kan angi et hvilket som helst nettskjema.
Publisere og synkronisere endringer i programmet
Publisere en nettdatabase
Obs!: Du kan se en video om denne prosessen i Oversikt-delen.
-
Klikk Lagre og publiser på fanen Fil, og klikk deretter Publiser til Access Services.
-
Klikk Kjør kompatibilitetskontroll.
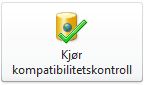
sikre at databasen publiseres riktig. Hvis det blir oppdaget noen problemer, bør du håndtere dem før du publiserer.Obs!: Hvis det blir oppdaget noen problemer, lagres de i en tabell kalt Problemer med nettkompatibilitet. Hver rad i tabellen inneholder en kobling til feilsøkingsinformasjon.
-
Under Publiser til Access Services fyller du ut følgende:
-
Skriv inn adressen til SharePoint-nettstedet der du vil publisere databasen, i boksen Url-adresse for server.
-
Skriv inn et navn på nettdatabasen i Nettstedsnavn-boksen. Dette navnet legges til i nettadressen for serveren for å gi nettadressen til programmet. Hvis nettadressen for serveren for eksempel er http://Contoso.com og nettstedsnavnet er CustomerService, blir den resulterende nettadressen http://contoso.com/customerservice.
-
-
Klikk Publiser til Access Services.
Synkronisere en nettdatabase
Når du har gjort endringer i utformingen eller koblet fra databasen, må du før eller senere synkronisere endringene. Synkroniseringen løser forskjeller mellom databasefilen på datamaskinen og SharePoint-nettstedet.
Obs!: Du kan se en video om denne prosessen i Oversikt-delen.
-
Åpne nettdatabasen i Access, og foreta utformingsendringene.
-
Når du er ferdig, klikker du fanen Fil, og deretter klikker du Synkroniser alle.