重要 Microsoft では、Access 2010 Web データベースの作成と使用は推奨されなくなりました。 詳細については 、Access 2010 Web データベースのロードマップを参照してください。
Access 2010 と SharePoint Access Servicesを使用して、Web データベース アプリケーションを作成できます。 これは、次のようなことに役立ちます。
-
データへのアクセスを保護、管理する
-
組織全体で、またはインターネットを介してデータを共有する。
注: Web データベースを使うには、ユーザー アカウントが必要です。 匿名アクセスはサポートされません。
-
Access を使う必要のないデータベース アプリケーションを作成する
この記事では、Access Web データベースのデザイン概要を示します。 「 関連トピック」 セクションには、デスクトップ データベース設計の概要を示す記事へのリンクが含まれている。
注: この情報が表示される情報と一致しない場合は、サービス アップグレード後に Microsoft 365 を使用している可能性があります。 SharePoint 2010で Web データベースを編集または発行して、該当する情報を見つけ出してみてください。
この記事の内容
概要
Access 2010 Access Servicesは、SharePoint サイトで使用できるデータベースを作成できるプラットフォームを提供します。 Access 2010 と Access Services を使用して Web データベースを設計および発行し、SharePoint サイトにアカウントを持つユーザーは Web ブラウザーで Web データベースを使用します。
仕組み
Web データベースを発行すると、Access Services によって SharePoint サイトが作成され、ここにデータベースが格納されます。 すべてのデータベース オブジェクトとデータが、そのサイトの SharePoint リストに移動します。 次のビデオは、プロセスを示しています。

SharePoint の閲覧者は、SharePoint サイトに対する各自のアクセス許可に応じて、発行されたデータベースを使うことができます。
-
フル コントロール データとデザインを変更できます。
-
投稿 データは変更できますが、デザインは変更できません。
-
読み取り データは読み取れますが、変更はできません。
Access で Web データベースを開き、デザインを変更し、変更を同期することができます。実際には、SharePoint サイトに保存します。 次のビデオでは、Web データベースを発行した後にデザインを変更する方法について説明します。

さらに、Web データベースをオフラインにし、そのオフライン バージョンを使った後、オンラインに戻したときにデータの変更とデザインの変更を同期できます。
注: Web データベースを作成するには、発行する SharePoint サイトに対するフル コントロールの権限が必要です。 SharePoint のアクセス許可の詳細については、「関連項目」を参照してください。
フォームがブラウザーで実行される
フォームとほとんどのマクロはブラウザー内で実行されます。 これにより、Access では、画面上のデータが最新の情報に更新されるとき、ページ全体を最新の情報に更新する必要がありません。
フォームを作成することで、ユーザーによるアプリケーション操作を支援できます。 新しいコントロールであるナビゲーション コントロールを使用すると、この目的のために標準の Web スタイルのナビゲーション ボタンをフォームに簡単に追加できます。
注: ナビゲーション ウィンドウ (データベース内のオブジェクトを参照するために Access で使う機能) は、Web ブラウザーでは使うことはできません。
データに関するレポート Microsoft 365
Access 2010 レポートは SharePoint の Access Services に正常に発行することができますが、 Microsoft 365に発行しても、レポートはブラウザーで実行されません。 Access でデータベースを開いてレポートを表示し、フォームまたはデータシートを使用して、新しい環境で印刷するデータを Microsoft 365 することをお勧めします。
データは SharePoint リストに保存される
テーブルはすべて SharePoint リストになり、レコードはリスト アイテムになります。 これにより、SharePoint のアクセス許可を使って Web データベースへのアクセスを制御できるほか、他の SharePoint 機能を活用できます。
サービスで実行されるクエリとデータ マクロ
すべてのSQL処理は SharePoint サービスで行います。 結果セットへのトラフィックが抑えられるので、ネットワークのパフォーマンスが向上します。
Web データベースを作成する
このセクションでは、主な新しい機能について説明し、Web データベースを作成するのに実行する必要のある、基本的な設計タスクの手順を示します。
このセクションの内容
始める前に
Web データベースのデザインを開始する前に実行する必要のあるタスクがいくつかあります。 特に経験を積んだ Access 開発者の場合、Web データベースとデスクトップ データベースのデザインの違いも把握しておく必要があります。
-
データベースの目的を決定する 明確な計画を作成して、詳細なデザインを行うときに適切な決定を下すことができるようにします。
-
必要な情報を見つけ、整理する Web データベースではリンク テーブルを使うことはできません。 データベースを発行する前に、データベースにないデータをインポートしてください。 デザインを開始する前にデータを揃えておくことで、後でデータがない問題に直面して、存在しないデータを含めるためのデザイン再調整を行わずに済みます。
-
発行に使う SharePoint サイトを特定する SharePoint なしでは発行できません。 デザイン中にブラウザーでデザインをテストする場合 (悪いアイデアではありません)、まず発行する必要があります。
-
セキュリティの計画を立てる SharePoint セキュリティの利点を利用して、Web データベースへのアクセスを制御できます。 セキュリティをデザインに組み込むことができるようにするために、早い段階でセキュリティを計画します。
デスクトップ データベースと Web データベースのデザインの違い
Access Services では、デスクトップ データベースで使用できるデータベース機能の一部を使用できません。 ただし、デスクトップ データベースの機能で実現できるシナリオの多くに対応できる新機能が追加されています。
次の表は、デスクトップのみの機能と、同じシナリオをサポートする新機能の一覧です。
|
シナリオ |
デスクトップのみの機能 |
新機能 |
|---|---|---|
|
データベース オブジェクトのデザイン |
デザイン ビュー |
拡張データシート ビュー、レイアウト ビュー |
|
合計、平均、グループなど、集計データの確認 |
集約関数 |
データ マクロ、レポート内のグループ関数 |
|
イベントのプログラミング |
VBA |
マクロとデータ マクロ (IntelliSense による新しいマクロデザイン) |
|
データベース オブジェクトへの移動 |
ナビゲーション ウィンドウ、スイッチボード |
移動コントロールやその他のフォーム要素 |
重要: Web データベース内には多数のクライアント オブジェクトを作成できますが、ブラウザー内では使えません。 ただし、クライアント オブジェクトは Web データベースの一部となるため、デスクトップ上の Access 2010 で使えます。 ユーザーは、Access で Web データベースを開いて、クライアント オブジェクトを使えます。 これによって、効率的にデータベースを共有でき、Web 上で共同作業を行えるようになります。 SharePoint では、あらゆる同時実行の問題が処理されます。
Access Services にはなくデスクトップのみにある機能
注: その一部を次に示します。
-
ユニオン クエリ
-
クロス集計クエリ
-
フォーム上で重なり合うコントロール
-
テーブル リレーションシップ
-
条件付き書式
-
マクロのさまざまなアクションと式
テンプレートの使用を検討する
アプリケーションで何を実行する必要があるかが決まったら、データベース テンプレートが使用できるかどうか検討します。 データベース テンプレートは、事前に作成されているアプリケーションで、そのまま使用することもできますし、特定のニーズに合うように変更することもできます。
使用可能なテンプレートは、Backstage ビューの [新規作成] タブで確認できます。
最初に空の Web データベースを作成する
-
[ファイル] タブの [新規] をクリックします。
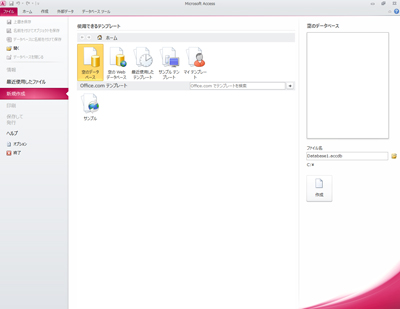
[ファイル] タブで Backstage ビューが開きます。Backstage ビューは、Access インターフェイスの新しいパーツで、[SharePoint へ発行] など、データベース全体に適用されるコマンドがあります。
Backstage ビューの [新規作成] タブには、データベースを作成するためのコマンドがあります。
![Backstage ビューの [新規] タブの機能](https://support.content.office.net/ja-jp/media/07713438-b0e6-4490-94bc-509767159578.jpg)
1. [使用できるテンプレート] で [空の Web データベース] をクリックします。
2. [ファイル名] ボックスで、表示されているファイル名を確認し、さらにその直下にリストされているデータベース ファイルのパスを確認します。 [ファイル名] ボックスに入力することで、ファイル名を変更できます。
3. パスを変更するには、[ファイル名] ボックスの横のフォルダー アイコンをクリックし、データベース ファイルを配置する場所を参照します。
4. [作成] をクリックします。 新しい Web データベースが開き、新しい空のテーブルが表示されます。
Web テーブルを設計する
注: Web テーブルを設計するには、データシート ビューを使用します。
空の Web データベースを初めて作成すると、新しいテーブルが作成され、データシート ビューで開きます。 [フィールド] タブと [テーブル] タブのコマンドを使用して、フィールド、インデックス、入力規則、データ マクロを追加できます。これは、イベントに基づいてデータを変更できる新機能です。
新しいテーブルを編集して使用した後、ほとんどの場合、追加のテーブルを作成する必要が生じます。
新しい Web テーブルを作成する
Web データベースを開いた状態で、以下を実行します。
-
[作成] タブの [テーブル] で、[テーブル] をクリックします。
テーブルを作成した直後の時点では、フィールドは 1 つだけ (オートナンバー型の ID フィールド) です。 そのテーブルに必要な情報項目を格納するための新しいフィールドを追加できます。 たとえば、対象物のトラッキングを開始する日付を格納するフィールドを追加します。
フィールド ギャラリーからフィールドを追加する
フィールド ギャラリーを使用して、さまざまな書式設定済みフィールドから使用するものを選択し、それらをテーブルに追加できます。
-
[フィールド] タブの [追加と削除] で、目的のフィールドの種類をクリックします。
データシートをクリックしてフィールドを追加する
-
テーブルが開いている状態で、[クリックして追加] をクリックし、フィールドの種類を選びます。
-
フィールドに内容を表す名前を付けます。
ヒント: 既存のフィールドの名前を変更するには、フィールド名をダブルクリックします。
-
作成する各フィールドについて、この操作を繰り返します。
フィールドのプロパティを変更する
書式設定とプロパティにより、格納できるデータの種類など、フィールドの動作方法が決まります。 これらの設定を変更することで、フィールドの動作方法を目的に合わせることができます。
-
書式やプロパティを変更するフィールドを選びます。
-
リボンで、[フィールド] タブをクリックします。
-
[書式設定] と [プロパティ] のコマンドを使って、設定を変更します。
集計フィールドを追加する
同じテーブル内の他のデータから集計される値を表示するフィールドを追加できます。 他のテーブル内のデータは、集計データのソースとして使うことはできません。 一部の式は、集計フィールドではサポートされていません。
-
テーブルが開いている状態で、[クリックして追加] をクリックします。
-
[集計フィールド] をポイントし、フィールドに対して指定するデータ型をクリックします。
式ビルダーが起動します。
-
式ビルダーを使って、フィールドの計算を作成します。 計算のデータ ソースとして使えるのは、同じテーブルの他のフィールドのみです。 [ 参照] セクション には、式ビルダーの使い方に関する情報を提供する記事へのリンクが含まれている。
データの入力規則を設定する
式を使用して、ほとんどのフィールドの入力を検証できます。 式を使用してテーブルの入力を検証することもできます。これは、入力規則をサポートしていないフィールドの入力を検証する場合や、テーブル内の他のフィールドの値に基づいてフィールド入力を検証する場合に便利です。
また、入力規則により入力が拒否された場合に表示するメッセージ (検証メッセージ) を指定することもできます。
フィールドの入力規則とメッセージを設定する
-
入力規則を追加するフィールドを選びます。
-
リボンで、[フィールド] タブをクリックします。
-
[フィールドの入力規則] で、[検証] をクリックし、[フィールドの入力規則] をクリックします。
式ビルダーが起動します。
-
式ビルダーを使って入力規則を作成します。
-
[フィールドの入力規則] で、[検証] をクリックし、[フィールドの検証メッセージ] をクリックします。
-
入力データが無効の場合に表示するメッセージを入力し、[OK] をクリックします。
レコードの入力規則とメッセージを設定する
レコードの入力規則を使用すると、レコードの重複を防いだり、レコード データの正しい組み合わせパターンを指定したりできます ([開始日] が 2010 年 1 月 1 日より後で、なおかつ [終了日] より前など)。
-
入力規則の追加先となるテーブルを開きます。
-
リボンで、[フィールド] タブをクリックします。
-
[フィールドの入力規則] で、[検証] をクリックし、[レコードの入力規則] をクリックします。
式ビルダーが起動します。
-
式ビルダーを使って入力規則を作成します。
-
[フィールドの入力規則] で、[検証] をクリックし、[レコードの検証メッセージ] をクリックします。
-
入力データが無効の場合に表示するメッセージを入力し、[OK] をクリックします。
2 つの Web テーブル間のリレーションシップを作成する
Web データベースでリレーションシップを作成するには、ルックアップ ウィザードを使ってルックアップ フィールドを作成します。 ルックアップ フィールドは、リレーションシップの "多" 側のテーブルに配置され、リレーションシップの "一" 側のテーブルを指します。
データシート ビューでルックアップ フィールドを作成する
-
リレーションシップの "多" 側に配置するテーブルを開きます。
-
[クリックして追加] の横の矢印をクリックし、[ルックアップ/リレーションシップ] をクリックします。
-
ルックアップ ウィザードの手順に従ってルックアップ フィールドを作成します。
データシート ビューでルックアップ フィールドを変更する
-
変更するルックアップ フィールドが含まれているテーブルを開きます。
-
次のいずれかの操作を行います。
-
[フィールド] タブの [プロパティ] で、[ルックアップの変更] をクリックします。
-
ルックアップ フィールドを右クリックし、[ルックアップの変更] をクリックします。
-
-
ルックアップ ウィザードの手順に従います。
データ マクロを使ってデータの整合性を維持する
データ マクロを使うことで、連鎖更新と連鎖削除を実装できます。 [テーブル] タブのコマンドを使うと、データを変更する埋め込みマクロを作成できます。 次のビデオで、基本的な内容を説明します。

「 関連トピック」 セクションには、データ マクロの作成に関する詳細を提供する記事へのリンクが含まれています。
Web クエリを作成する
フォームとレポートのデータ ソースとしてクエリを使うことができます。 クエリはサービスで実行されるので、ネットワーク トラフィックを最小限に抑えるのに役立っています。
たとえば、Web データベースを使用して寄付金を追跡するとします。 イベントの実行中に誰が寄付したのか確認したい場合。 クエリを使用してデータを選択し、フォームやレポートで使用する準備を行います。
注: 次の手順は、寄付金テンプレートを使う例を示しています。 この寄付金データベース テンプレートを使う手順に従って、新しいデータベースを作成することができます。
-
[作成] タブの [クエリ] で [クエリ] をクリックします。
-
[テーブルの表示] ダイアログ ボックスで、Web クエリに含める各テーブルをダブルクリックし、[閉じる] をクリックします。
この例では、Constituents や Donations、Events、EventAttendees をダブルクリックします。
-
クエリ デザイン ウィンドウで 1 つのオブジェクトから別のオブジェクトにフィールドをドラッグして、必要な結合を作成します。
この例では、Constituents の ID フィールドを Donations の DonorConstituentID フィールドにドラッグし、Donations の DonorConstituentID フィールドを EventAttendees の ConstituentID フィールドにドラッグします。
-
使うフィールドを追加します。 フィールドをグリッドにドラッグするか、フィールドをダブルクリックして追加できます。
この例では、Events テーブルの Event や、Donations テーブルの DonationDate、Constituents テーブルの Greeting や FirstName、LastName を追加します。
-
適用する条件を追加します。
この例では、DonationDate がイベントの StartDate と EndDate の間になるように制限する条件を追加してください。 クエリ デザイン グリッドで、DonationDate の下の [抽出条件] に「>=[StartDate] And <=[EndDate]」を入力します。
Web フォームを作成する
フォームは、Web データベースのデータを入力、編集するための代表的方法で、データを確認する場合にも便利です。 パフォーマンスを最適化するため、フォームはブラウザー内で実行されます。 フォームを開いた場合、ブラウザーは SharePoint から必要なデータを取得します。 データを再取得することなく、フォーム内のデータをフィルター処理および並べ替えできます。
ヒント: 最高のパフォーマンスを得るには、主なフォームやレポートで取得されるレコードを制限します。
-
データ ソースとして使うテーブルやクエリを選びます。
注: 非連結フォームを作成する場合は、この手順をスキップします。
-
[作成] タブの [フォーム] で、次のいずれかのボタンをクリックします。
-
フォーム データ ソースとして選んだオブジェクトを使って、一度に 1 つのレコードを表示する単純なフォームを作成します。
注: 非連結フォームを作成する場合には、このボタンは利用できません。
-
複数のアイテム データ ソースとして選んだオブジェクトを使って、一度に複数のレコードを表示するフォームを作成します。
注: 非連結フォームを作成する場合には、このボタンは利用できません。
-
空白のフォーム 何も表示されていないフォームが作成されます。
-
データシート データ ソースとして選んだオブジェクトを使って、データシートに似た外観と動作を提供するフォームが作成されます。
注: 非連結フォームを作成する場合には、このボタンは利用できません。
-
レポートを作成する
注: Access 2010 レポートは SharePoint Server 上の Access Services に正常に発行することができますが、 Microsoft 365に発行した場合、レポートはブラウザーで実行されません。 Access でデータベースを開いてレポートを表示し、フォームまたはデータシートを使用して、新しい環境で印刷するデータを Microsoft 365 することをお勧めします。
レポートは、Web データベースのデータを表示、印刷するための代表的方法です。 レポートを Microsoft 365 するには、Access でデータベースを開く必要があります。 レポートを開いた場合、Access は SharePoint サーバーから必要なデータを取得します。 レポートでデータのフィルターや並べ替えを行う場合、サーバーからデータを再度取得する必要はありません。
ヒント: 最高のパフォーマンスを得るには、主なフォームやレポートで取得されるレコードを制限します。
-
データ ソースとして使うテーブルやクエリを選びます。
-
[作成] タブの [レポート] で、次のいずれかのボタンをクリックします。
-
レポート データ ソースとして選んだオブジェクトを使って、基本的なレポートが作成されます。
-
空白のレポート 何も表示されていないレポートが作成されます。
-
ナビゲーション フォームを作成し、起動時に表示する既定のフォームとして設定する
ユーザーには、アプリケーションの使い方を示す案内が必要です。 ナビゲーション ウィンドウは、Web ブラウザーでは使えないのでご注意ください。 ユーザーがデータベース オブジェクトを使えるようにするための方法を用意しておく必要があります。 ナビゲーション フォームを作成して、ユーザーが Web ブラウザーでアプリケーションを開いたらそのナビゲーション フォームが必ず表示されるように指定することができます。 アプリケーションの起動時に表示するフォームを指定しないと、どのフォームも開かないため、アプリケーションが使いづらくなります。
ヒント: すべてのオブジェクトをナビゲーション フォームに追加できるように、ナビゲーション フォームは最後に作成するのが適切です。
-
リボンで、[作成] タブをクリックします。
-
[フォーム] で、[ナビゲーション] をクリックし、リストからナビゲーション レイアウト フォームを選びます。
-
アイテムを追加するには、ナビゲーション ウィンドウから移動コントロールにアイテムをドラッグします。
注: 移動コントロールには、フォームとレポートのみ追加できます。
-
必要なその他のコントロールをナビゲーション フォームの本体に追加します。 たとえば、いくつかのコントロールをナビゲーション フォームに追加して、すべてのフォームで使える検索機能を用意しておくと便利な場合があります。
ナビゲーション フォームを既定の Web 表示フォームとして設定する
-
[ファイル] タブで [ヘルプ] の [オプション] をクリックします。
-
[Access のオプション] ダイアログ ボックスで、[カレント データベース] をクリックします。
-
[アプリケーション オプション] の [Web 表示フォーム] をクリックし、一覧から希望するフォームを選びます。
注: ナビゲーション フォームを Web 表示フォームとして選ぶ必要はありません。 任意の Web フォームを指定できます。
アプリケーションの変更を発行、同期する
Web データベースを発行する
注: 「概要」のビデオでこのプロセスを説明しています。
-
[ファイル] タブの [保存して発行] をクリックし、[Access Services に発行] をクリックします。
-
[互換性チェックの実行] をクリックします。
![Access の Backstage ビューの [互換性チェックの実行] ボタン](https://support.content.office.net/ja-jp/media/2e09e86d-1cb7-4afd-b5b9-cbc8a097a37f.jpg)
を使用すると、データベースが正しく発行されます。 問題が見つかった場合は、発行する前に解決してください。注: 問題が見つかった場合は、[Web 互換性の問題] というテーブルに問題が保存されます。 テーブルの各行には、トラブルシューティング情報へのリンクが含まれます。
-
[Access Services に発行] で、次の情報を入力します。
-
[ サーバーの URL] ボックスに、データベースを発行する SharePoint サイトのアドレスを入力します。
-
[サイト名] ボックスに Web データベースの名前を入力します。 この名前をサーバー URL の末尾に付加したものがアプリケーションの URL となります。 たとえば、サーバー URL が http://Contoso.com サイト名が CustomerService の場合、結果の URL はhttp://contoso.com/customerservice。
-
-
[Access Services に発行] をクリックします。
Web データベースを同期する
デザインの変更後やデータベースをオフラインにした後には、最終的に、Web データベースを同期してください。 同期することにより、コンピューター上のデータベース ファイルと SharePoint サイトの間の相違を解消できます。
注: 「概要」のビデオでこのプロセスを説明しています。
-
Access で Web データベースを開いてデザインを変更します。
-
終了したら、[ファイル] タブをクリックし、[すべて同期] をクリックします。
![Access の Backstage ビューの [すべて同期] ボタン](https://support.content.office.net/ja-jp/media/fabffc52-8b89-479c-b105-1d9f0adff074.jpg)










