Microsoft 365 網頁版 可讓您直接從網頁瀏覽器檢視和編輯儲存在您的 OneDrive 中的文件。 Microsoft 365 網頁版 提供您完整的編輯功能,而不需要啟動 Office 程式。 而且,您可以使用它搭配已連接至 Web 的任何裝置。
若要開始使用,請移至 OneDrive.com,登入後按一下 [上傳]。 挑選您想要能夠輕鬆共用或可以從任何電腦上存取的文件。
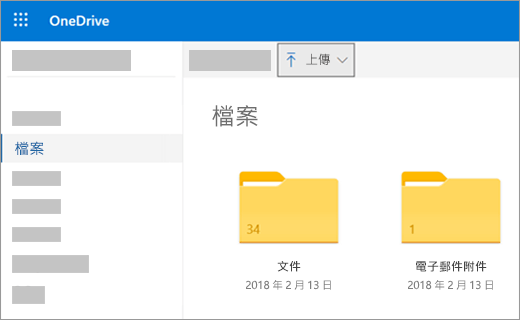
當您可以在 OneDrive 上看到文件時,請按一下該文件。 文件隨即會在 Microsoft 365 網頁版 程式中 (例如 Word 網頁版) 開啟。 文件預設會在 [編輯] 模式中開啟,並自動儲存變更。 若要關閉文件並回到檔案清單,請按一下頁面頂端的其中一個階層連結。
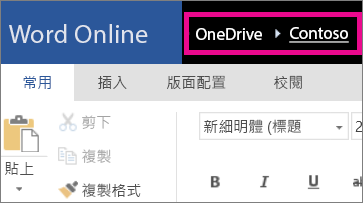
您也可以按一下 [新增] 以及要建立的文件類型名稱,即可直接從 OneDrive 建立文件。
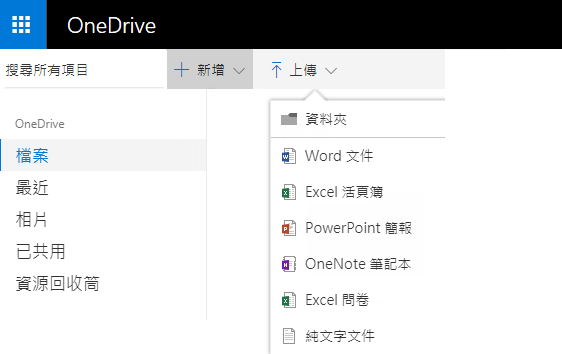
提示: 若要登入 OneDrive,您需要 Microsoft 帳戶。 如果您還沒有帳戶,請按一下 OneDrive 登入頁面上的 [立即註冊] 連結,並填寫表單。 您在表單中所設定的電子郵件地址和密碼將用於登入。
本文中的詳細資訊
從 Office 程式將文件儲存到 OneDrive
如果您有最新版的 Office,您可以從 Office 程式直接將文件儲存至 OneDrive。 這可免去先儲存在電腦上,然後再上傳的額外步驟。
在 Office 2013 或 Office 2016 中
請移至 [檔案] > [另存新檔],然後挑選 OneDrive 以直接儲存來自 Word、Excel 及 PowerPoint 等程式中的文件。
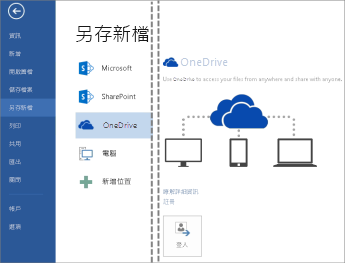
如需詳細步驟,請參閱線上儲存文件。
在 Office 2010 中
在 Word、Excel 或 PowerPoint 中
-
在 Word、Excel 或 PowerPoint 中開啟現有的文件或建立新的文件。
-
按一下 [檔案],然後按一下 [儲存並傳送],再按一下 [儲存至 Web]。
按一下 [登入]。 輸入您的電子郵件地址和密碼,然後按一下 [確定]。 如果您有使用 Hotmail、Messenger 或 Xbox Live,則表示您已有 Microsoft 帳戶。 如果您還沒有帳戶,可按一下 [註冊] 以建立新的 Microsoft 帳戶。
選取 OneDrive 上的資料夾,然後按一下 [另存新檔]。 輸入檔案的名稱,然後按一下 [儲存]。 文件現在已經儲存在 OneDrive 上。 按一下 [檔案] 以及 [關閉]。
-
在網頁瀏覽器中,移至 OneDrive.com。
-
選取儲存文件的資料夾,然後按一下檔案名稱。 文件隨即會以適當的 Microsoft 365 網頁版 程式開啟。
在 OneNote 中
-
開啟現有的筆記本或建立新的筆記本。
-
按一下 [檔案] 索引標籤,然後按一下 [共用]。
-
按一下您要儲存的筆記本。
-
按一下 [Web]。
附註: 若筆記本不是 OneNote 2010 檔案格式,OneNote 會提示您予以升級。 請按一下 [升級],然後在 [筆記本摘要資訊] 對話方塊中,按一下 [變更為 2010]。 當有提示警告您使用舊版 OneNote 的使用者無法共用筆記本時,請按一下 [確定]。 所有使用舊版 OneNote 的使用者皆可透過 OneNote 網頁版 共用筆記本。
-
按一下 [登入],然後輸入您的電子郵件地址與密碼,再按一下 [確定]。
-
如果您有使用 Hotmail、Messenger 或 Xbox Live,則表示您已有 Microsoft 帳戶。 如果您沒有帳戶,請按一下 [註冊 Microsoft OneDrive] 以建立新的 Microsoft 帳戶。
-
選取 OneDrive 上的資料夾,然後按一下 [共用筆記本]。
-
在網頁瀏覽器中,移至 OneDrive.com。
-
選取您儲存筆記本的資料夾,然後按一下該資料夾。 筆記本隨即會在 OneNote 網頁版 中開啟。
在瀏覽器中建立新的文件
-
移至 Office.com。
-
按一下程式磚以啟動 Microsoft 365 網頁版 程式,例如 Word 網頁版。
-
如果您尚未登入,請登入或建立 Microsoft 帳戶。
-
從選擇範本做為開始,例如 [新增空白文件]。
使用 Word 文件
在瀏覽器中檢視您俱樂部的電子報
發送貴組織的電子報,就像在 OneDrive 中儲存該電子報並傳送連結一樣地簡單。
-
進入連結或登入 OneDrive.com,以移至文件儲存在 OneDrive 上的位置。
-
按一下文件。
Word 網頁版 隨即會在 [閱讀] 檢視中開啟文件。 -
按一下 [共用] 邀請人員,或取得您可以張貼或傳送給朋友的連結。
進行最後一刻的變更
假設您是電子報的編輯人員。 電子報已經完成,並已儲存至 OneDrive 以提供共用。 當您在進行最後檢查時,發現拼錯了一名董事的姓名。 此時您就可以透過瀏覽器輕鬆快速地加以更正。
-
按一下文件以開啟它。 Word 網頁版 將自動開啟至 [編輯] 檢視。
-
您所需要的變更若無法在瀏覽器中進行,請按一下 [在 Word 中開啟]。
在 Word 中儲存文件時,會將其存回 OneDrive。
附註: 在 OneDrive 中,多位作者可以同時在 Word 網頁版 中編輯文件。 如需詳細資訊,請參閱在 Word 網頁版中共同處理文件。
從瀏覽器列印
從瀏覽器列印的文件外觀,與您從 Word 中列印的文件外觀相同。
文件在 Word 網頁版 中開啟時,按一下 [檔案] > [列印],然後再次按一下 [列印]。 隨即會產生可列印的 PDF 檔。 按一下 [按一下這裡以檢視您文件的 PDF] 將其開啟,然後依照您平常從瀏覽器開啟及列印 PDF 檔案的步驟進行。
其他資訊
如需有關使用 Word 網頁版 的詳細資訊,請參閱 Word 網頁版中的基本工作。
使用 Excel 活頁簿
根據最即時的資料做出決策
將收集到的資訊集結在 Excel 活頁簿中,可以協助您進行項目比較,並據以做出正確的選擇。 例如,您可以選擇預約免費的野餐區舉辦餐會,但若為了防範下雨,租用付費的室內場地也值得。 您可以在 OneDrive 的 Excel 活頁簿中追蹤相關資訊,然後隨時透過瀏覽器開啟該活頁簿,並以不同的方式交叉分析資料以做出決定。
-
進入連結或登入 OneDrive.com,以移至活頁簿儲存在 OneDrive 上的位置。
-
按一下活頁簿。
Excel 網頁版 隨即會開啟活頁簿。 -
您可以使用功能區介面檢視資料,並與之互動。 此外也可排序及篩選列或欄、展開樞紐分析表,以及重新整理資料。
在瀏覽器中編輯試算表
您剛發現當地有電影院可以出租供私人活動使用。 您想要將這項資訊加入您的場地清單中。 當您在瀏覽器中編輯時,可以在試算表中變更資料、輸入或編輯公式,以及套用基本格式設定。
-
按一下工作表以在 Excel 網頁版 中開啟它。 Excel 網頁版 隨即會在 [編輯] 檢視中開啟。
-
更新資料、新增公式、插入圖表或套用格式設定。
Excel 網頁版 隨即會自動儲存您的變更。 -
您所需要的變更若無法在瀏覽器中進行,請按一下 [在 Excel 中開啟]。
在 Excel 中儲存活頁簿時,會將其存回 OneDrive。
同時在試算表上共同作業
您並非唯一尋訪活動場地的人。 若您的朋友在您使用活頁簿時要將資訊加入試算表中,該怎麼辦? 在 Excel 網頁版 中,您可以同時與其他人員在同一份活頁簿上共同作業。 您可以隨心所欲地進行變更。 Excel 網頁版 會指出是否有其他人也正在使用該活頁簿。
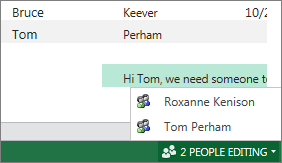
從瀏覽器列印
-
如果您要列印的是儲存格範圍,而不是整張工作表,請選取那些儲存格。
-
在 [檔案] 索引標籤上,按一下 [列印]。
-
如果已封鎖快顯視窗,請至少在目前先將其解除封鎖。 接著重複步驟 1 和 2。
Excel 網頁版 隨即會在新瀏覽器索引標籤或視窗中開啟適合進行列印的檢視。 -
如果您選取了儲存格範圍,但要改為列印整張工作表,請按一下 [整張工作表]。
-
按一下 [列印]。
其他資訊
如需有關使用 Excel 網頁版 的詳細資訊,請參閱 Excel 網頁版中的基本工作。
使用 PowerPoint 簡報
使用瀏覽器檢視或放映投影片
輪到您在課堂上播放投影片時,卻發現忘記帶膝上型電腦。 您借用了他人的電腦,但該電腦上卻未安裝 PowerPoint。 不用擔心:登入到 OneDrive,在 PowerPoint 網頁版 中開啟投影片放映,並播放投影片。
-
進入連結或登入 OneDrive.com,以移至簡報儲存在 OneDrive 上的位置。
-
按一下簡報。 PowerPoint 網頁版 隨即會在 [編輯] 檢視中開啟簡報。
-
按一下畫面底部的箭頭按鈕以逐頁檢視投影片,或按一下 [開始投影片放映],以全螢幕檢視播放投影片。
快速新增多張投影片
當同學要求您在小組簡報中加入幾張投影片時,您可以透過瀏覽器迅速完成這項工作。
-
簡報在 PowerPoint 網頁版 的 [閱讀] 檢視中開啟時,按一下 [編輯簡報],然後按一下 [在 PowerPoint 網頁版 中編輯]。
PowerPoint 網頁版 隨即會切換至 [編輯] 檢視。 -
按一下 [新增投影片],並依需要編輯內容。
PowerPoint 網頁版 隨即會自動儲存您的變更。 -
您所需要的變更若無法在瀏覽器中進行,請按一下 [檔案] 索引標籤,然後按一下 [在 PowerPoint 中開啟]。
在 PowerPoint 中儲存簡報時,會將其存回 OneDrive。
從瀏覽器列印
您可能需要將投影片印出成講義供全班分享。 按一下 [檔案] 索引標籤,然後按一下 [列印],再按一下 [列印]。 隨即會產生可列印的 PDF 檔。 按一下 [按一下這裡以檢視您文件的 PDF] 將其開啟,然後依照您從瀏覽器開啟及列印 PDF 檔案的正常步驟進行。
其他資訊
如需有關使用 PowerPoint 網頁版 的詳細資訊,請參閱 PowerPoint 網頁版中的基本工作。
使用 OneNote 筆記本
為親朋好友張貼筆記
當您規劃團體活動時,OneNote 網頁版 可以為您的團體提供一個集中的場所,讓您收集筆記、腦力激盪出好點子,或將所有細項收集成結構化文件,例如分享 Word 文件形式的行程表給所有連絡人。
-
進入連結或登入 OneDrive.com,以移至筆記本儲存在 OneDrive 上的位置。
-
按一下筆記本。
OneNote 網頁版 隨即會在 [編輯] 檢視中開啟筆記本。 -
新增筆記至目前的頁面、按一下其他頁面進行編輯,或在瀏覽窗格中新增頁面或小節至筆記本。
OneNote 網頁版 隨即會自動儲存您的變更。 -
您所需要的變更若無法在瀏覽器中進行,請按一下 [檔案] 索引標籤,然後按一下 [在 OneNote 中開啟] (需要 Microsoft OneNote 2010 或更新版本)。
在 OneNote 中,筆記本會存回 OneDrive。
一起集思廣益
進行腦力激盪時,若需要等候他人編輯完筆記本才可以加入您的想法,可能思緒早已飛走。 若是使用 OneNote 網頁版,即使他人已在 OneNote 傳統型應用程式中開啟筆記本,您也可在他人使用筆記本時,隨時加入您的筆記。
您可以隨心所欲地進行變更。 OneNote 網頁版會顯示每個人所做的變更,如果有人做了您不想要的變更,也可將頁面回復成舊版。
-
若要追蹤內容的變更者及變更之處,請按一下 [檢視] 索引標籤,然後按一下 [顯示作者]。
-
若要檢視頁面的舊版,請按一下 [檢視] 索引標籤上的 [頁面版本],然後按一下所要查看之版本的時間戳記。
其他資訊
如需有關使用 OneNote 網頁版 的詳細資訊,請參閱 OneNote 網頁版中的基本工作。
行動裝置存取
建議您使用新的 Microsoft 365 行動裝置 App。 您也可以在 Apple App Store 或 Google Play 商店 找到它們。
其他資訊
如需如何使用行動電話在 Microsoft 365 網頁版 中檢視 Word 和 PowerPoint 檔案的詳細資訊,請參閱哪些瀏覽器可以搭配 Office 網頁版使用。










